
Inhoudsopgave:
- Auteur John Day [email protected].
- Public 2024-01-30 11:19.
- Laatst gewijzigd 2025-01-23 15:02.


DIY USB-headset voor pc. Heb je nog een oude XBox 1 Live puck en headset liggen? Heeft uw plaatselijke wederverkoopwinkel of vriend er een die u zou kunnen kopen? Gebruik die oude communicator opnieuw als een USB-headset voor Windows! Benodigdheden: Xbox Live Communicator 'Puck' die vroeger in de controller paste Een oude USB-kabel die je kunt doorknippen Soldeerbout Windows XP 32 bit, Sorry, er zijn geen stuurprogramma's voor XBox1-communicator onder Vista. Xbox-headsetstuurprogramma's (bedankt redcl0ud!) Optionele onderdelen als je het wilt laten werken met een 360-headset: Dremel of zijsnijders om plastic te verwijderen Xbox360-headset (20 dollar) Je kunt ook een headset gebruiken voor een oude mobiele telefoon als je wilt, de meeste met 3 geleiders werken zonder enige wijziging. Achtergrond: De XBox 1-controller was een USB-apparaat met een ingebouwde 2-poorts USB-hub. Je kon accessoires in de 2 slots plaatsen, waaronder de Live Communicator puck. Een coole kerel genaamd RedCl0ud maakte Windows-stuurprogramma's voor de controller en ook geluidsstuurprogramma's voor Communicator puck. De geluidskwaliteit van de USB-adapter is uitstekend en zeer geschikt voor VOIP of Teamspeak. Een tijdje had ik de controller met de puck erin en gebruikte hem op die manier met de pc, maar het was een beetje een puinhoop met al die draden en een grote controller die ik niet op het bureau gebruikte. Dus in deze instructable elimineren we de noodzaak van de eigen aansluiting van de controller en installeren we een USB-kabel rechtstreeks op de puck. Optioneel kun je het plastic rond de aansluiting verwijderen zoals ik deed, zodat je zonder aanpassingen een 360-headset kunt gebruiken. Ik vind dat de 360-headset enorm comfortabeler is in vergelijking met de originele XBox1-headset en niet zo gemakkelijk kapot gaat! U bent echter vrij om elke microfoon naar keuze te gebruiken, zolang deze maar een mini-aansluiting van 2,5 mm heeft, zoals een headset voor een mobiele telefoon. U kunt ook elke communicator gebruiken die oorspronkelijk met de XBox1 werkte, inclusief aftermarket zoals de Logitech draadloze eenheid. De stuurprogramma's zouden met alle varianten moeten werken.
Stap 1: De USB-kabel aansluiten




Om te beginnen moeten we de USB-kabel aan de puck solderen.
1) Verwijder de twee schroeven aan de achterkant van de puck en klap hem uit elkaar. 2) Buig de gepatenteerde krik voorzichtig op en neer totdat deze afbreekt. Pas op dat u de pads niet van de printplaat scheurt! (als u dit doet, kunt u mogelijk de testpunten onder het bord gebruiken als alternatieve soldeerlocaties) 3) Verwarm de aansluitingen met het strijkijzer en verwijder de afgebroken stukjes uit de laatste stap. 4) Knip het uiteinde van uw extra USB-kabel af. Je moet het einde afsnijden dat NIET in je computer gaat.:) 5) Verwijder 1 inch buitenste isolatie. Als je USB-kabel een gevlochten afscherming heeft, kun je er iets moois van maken en hem in tape of geïsoleerde buizen steken zoals ik deed, of hem gewoon afknippen. Strip een cm isolatie van de gekleurde draden en vertin ze met je strijkijzer en soldeer. 6) Soldeer de draden aan de puck zoals op de afbeelding. Als je een afscherming hebt, kan deze bij de zwarte kabel op de eerste pin passen, of je kunt hem afsnijden als je wilt. 7) Plak tape op de USB-kabel waar u de buitenisolatie afsnijdt. Dit voorkomt dat de vlecht op het bord kortsluit als je de draad aan de zijkant naar buiten laat lopen. 8) Als je wilt, kun je een kleine inkeping maken in de twee delen van de behuizing zodat de draad eruit kan komen. Als je het uit de bodem haalt, heeft het geen erg goede stressverlichting en kan het op een dag breken en je tekort doen! Helemaal klaar! Als alles goed is gegaan, moet de LED gaan branden en zal Windows het als een onbekend apparaat detecteren wanneer u het aansluit. Wees zeer voorzichtig met de bedrading. Als je geen kleuren op je USB-kabel hebt, probeer dan het onderstaande pinout-diagram om erachter te komen welke draad welke is met een Ohm-meter of multimeter. Het is oké om per ongeluk de D+ en D- draden om te draaien, je kunt ze terug verwisselen als het niet werkt. Als u de stroomdraden echter omdraait, kunt u de magische rook laten ontsnappen en uw USB-poort of de puck bakken.
Stap 2: OPTIONEEL: de behuizing aanpassen voor gebruik met een 360-headset




De 360-headset is anders dan de originele headset omdat deze een eigen kleine 'pod' heeft met een volumeregeling en mute-schakelaar. Door al dat extra plastic kan je hem helaas niet zomaar inpluggen. Aangezien de 360-headset u waarschijnlijk meer waard is, zullen we in plaats daarvan de communicatorpuck aanpassen, zodat u uw headset nog steeds kunt gebruiken met uw 360.
Opmerking: de 360-controller heeft een volume. Dat doet de communicator puck ook.:) Zet de ene op max en gebruik de andere voor het aanpassen van het volume, het maakt niet uit welke. Ik geef de voorkeur aan de oranje wijzerplaat op de puck, omdat deze groot is. Om de behuizing aan te passen, probeer het plastic te snijden zoals ik deed in de onderstaande afbeeldingen. Ik heb per ongeluk iets te veel aan de voorkant gedremel en nu is er een opening.. probeer niet dezelfde fout te maken als je wilt dat het er mooi uitziet. Test het 360-onderdeel met de PCB in de behuizing om er zeker van te zijn dat het helemaal in de 2,5 mm-aansluiting wordt gestoken.
Stap 3: De stuurprogramma's installeren
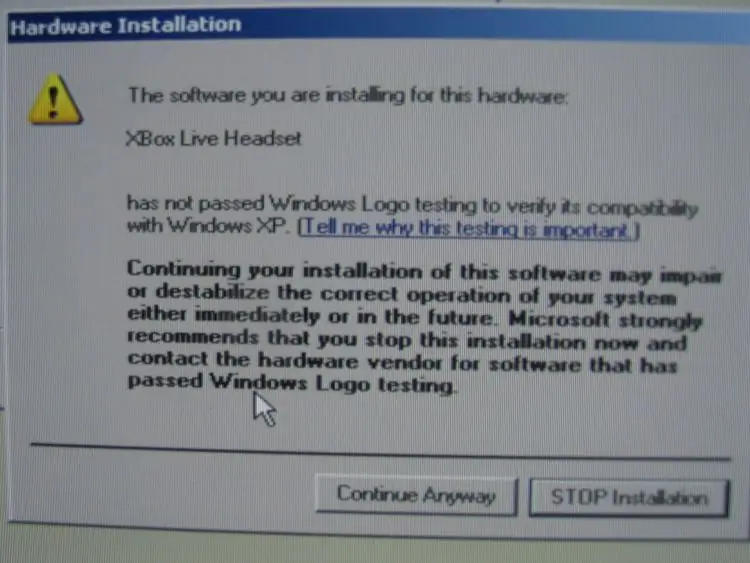
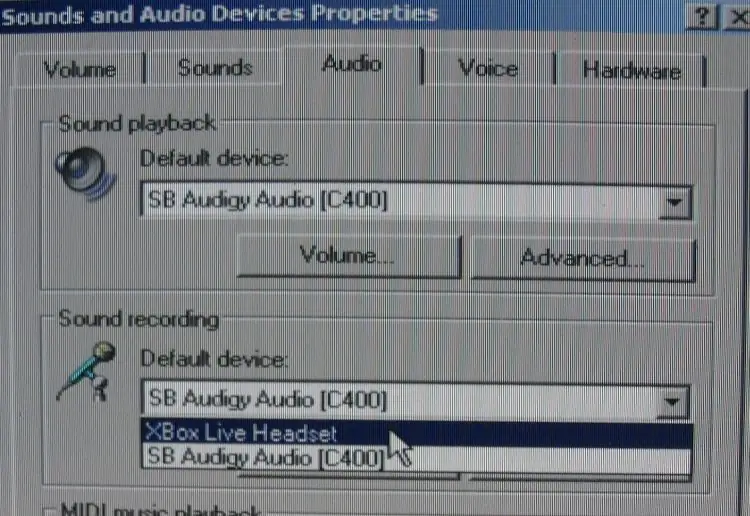
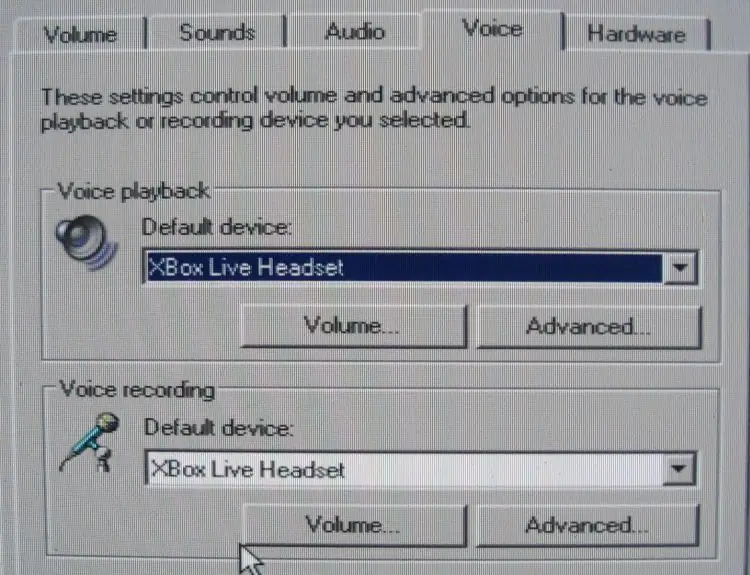
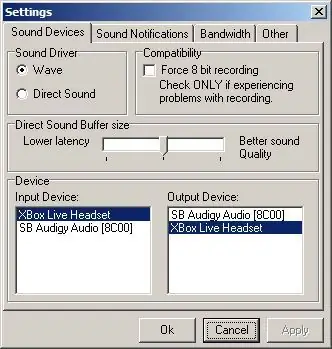
Dit is eenvoudig, zoek het RedCl0uds XBAudio-stuurprogramma-installatieprogramma (momenteel xbaudio02.exe) en voer het uit. Het zal de stuurprogramma's installeren en de volgende keer dat u het apparaat aansluit, wordt het gedetecteerd als een audioapparaat. Eén ding: wanneer u een nieuw audioapparaat in Windows installeert, gaat het ervan uit dat u wilt dat dat apparaat de standaard is voor alle geluidsuitvoer. Dat wil je niet! (We nemen aan dat je in sommige gevallen misschien een laptop of zoiets leuks vindt.)
Om deze situatie op te lossen nadat u hem hebt aangesloten, opent u het Configuratiescherm en gaat u naar Geluiden en audioapparaten. Op het tabblad Audio ziet u dat de bovenste twee vervolgkeuzelijsten zijn gewijzigd in de Xbox-headset. Verander in plaats daarvan de bovenste vervolgkeuzelijst terug naar uw geluidskaart. Zorg ervoor dat op het volgende tabblad met de naam Spraak beide vervolgkeuzelijsten zijn ingesteld op de XBox-headset. Ik laat de mijne altijd aangesloten, zodat ik de geluidsinstellingen nooit meer hoef aan te passen. Als u uw VOIP- of chatprogramma's configureert, staat u er alleen voor… In de meeste gevallen kunt u hiermee het apparaat selecteren waarmee u wilt praten en een ander apparaat waarop u de waarschuwingen wilt horen. (zoals rinkelen) Vergeet niet om Headset te kiezen voor alles wat praat, en normale geluidskaart voor al het andere. Als je Teamspeak gebruikt, heb ik een screenshot toegevoegd over hoe het moet worden ingesteld. Zorg ervoor dat het op 'Wave' staat in plaats van op 'Directsound', anders klinkt het krassend. Veel succes en bedankt voor het lezen!
Aanbevolen:
Converteer .img-bestand naar SquashFS (Win/Mac/Linux): 5 stappen

Convert.img-bestand naar SquashFS (Win/Mac/Linux): Dit is een manier om een.img-bestand naar een squashfs.img-bestand te converteren. Opmerking: dit hoeft niet per se met elk afbeeldingsbestand te werken. Veel die ik heb geprobeerd hebben niet gewerkt. Deze stappen worden uitgevoerd op een Windows-pc en Mac & Linux-instructies moeten zo zijn
Converteer uw oude telefoon naar een externe schakelaar: 7 stappen (met afbeeldingen)

Converteer uw oude telefoon naar een externe schakelaar: ooit afgevraagd wat u met uw oude basistelefoons moet doen? De komst van een smartphone in het afgelopen decennium maakte alle basistelefoons overbodig. Hoewel ze een goede batterijduur en een fatsoenlijk uiterlijk hadden, zijn ze minder in vergelijking met grote smartphones met grote s
Converteer uw laptop-lcd naar externe monitor: 8 stappen (met afbeeldingen)

Converteer het LCD-scherm van uw laptop naar een externe monitor: deze tutorial is bedoeld voor liefhebbers die op het idee zijn hun oude laptops te gebruiken die een ander probleem hebben dan het LCD-probleem, zoals MB beschadigd. Opmerking: ik ben niet verantwoordelijk voor verlies of schade van welke aard dan ook als dit wordt veroorzaakt door dit project. Ik heb een Acer A
Converteer elk nummer naar een mp3: 7 stappen
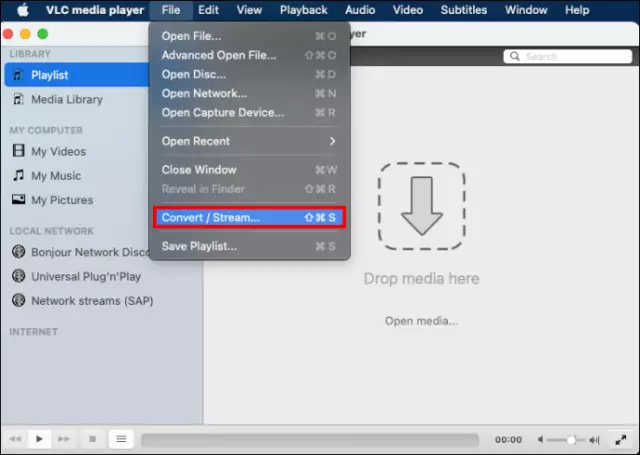
Converteer elk nummer naar een mp3: ik geef Las Vegas de eer dat hij me liet zien hoe. ik post dit gewoon voor iedereen die dom is zoals ik * update * dankzij trebuchet03 kun je geen bestanden overbrengen die m4p zijn, maar je kunt wel met mp4-bestanden las vegases startpagina waarom zouden we dit doen? nou mijn mp3-speler
Converteer een radiobandspeler naar een mp3-boombox: 10 stappen (met afbeeldingen)

Zet een radiocassettespeler om in een mp3-boombox: Mijn familie en ik luisteren graag naar muziek als we buiten met de kinderen spelen of zwemmen in ons kleine bovengrondse zwembad. We hadden een paar oude CD/Tape/Radio Boomboxen, maar de CD-spelers werkten niet en de oude analoge radiotuner was vaak moeilijk
