
Inhoudsopgave:
- Stap 1: Begin met het redden van het LCD-scherm van uw probleemkind
- Stap 2: De LCD-controllerkaart verkrijgen
- Stap 3: Aansluiten op LCD-controller
- Stap 4: Het bouwen van de structuur Deel I
- Stap 5: De structuur bouwen, deel II
- Stap 6: Een rijke uitstraling geven
- Stap 7: Het STANDAARD maken
- Stap 8: Het EINDPRODUCT
- Auteur John Day [email protected].
- Public 2024-01-30 11:18.
- Laatst gewijzigd 2025-01-23 15:01.

Deze tutorial is bedoeld voor enthousiastelingen die op het idee zijn hun oude laptops te gebruiken die een ander probleem hebben dan een LCD-probleem, zoals MB beschadigd.
Opmerking: ik ben niet verantwoordelijk voor verlies of schade van welke aard dan ook als deze wordt veroorzaakt door dit project.
Ik heb een Acer Aspire 4520-laptop die 10 jaar oud is en nu al minstens 6 jaar dood is. Ik red de harde schijf ervan en converteerde deze naar een externe USB-harde schijf. Ik was van plan om het LCD-scherm om te zetten in iets nuttigs. Dus deed ik mijn onderzoek om het om te zetten in een externe monitor. Na een studie van een maand begon ik alle benodigde materialen te kopen om dit te bouwen. Ik zal een stapsgewijze handleiding geven om dit te bouwen.
Lijst met benodigde items/gereedschappen:
- Oude laptop (ongebruikt/niet werkend)
- LCD-stuurprogrammakaart voor specifiek LCD-scherm
- Schroevendraaier
- Sommige schroeven/moeren/ringen/afstandhouders
- Houten multiplex plank
- Sommige vinylfolie (niet verplicht)
- Draadknipper/Stripper
- Soldeerbout/flux/lood
- Boormachine met boor van 3 mm (gebruikte 3 mm schroeven/moeren/afstandhouders in mijn project)
Stap 1: Begin met het redden van het LCD-scherm van uw probleemkind
Probeer eerst uw LCD-scherm los te koppelen van de laptop. Om dit te doen moest ik de batterij verwijderen waaronder ik enkele schroeven vond die het paneel boven het toetsenbord vasthouden. Nadat ik het paneel had verwijderd, kreeg ik toegang tot de scharnierschroeven die het beeldscherm van de laptop vasthouden. Naast het vasthouden van het scherm, vindt u ook de LVDS-kabel die naar het moederbord loopt en die vrij eenvoudig los te koppelen is. Nadat u de schroeven en de LVDS-kabel hebt verwijderd, is het scherm los. Bewaar nu het onderste deel van de laptop voor toekomstig bergen.
Verwijder nu de rubberen bekleding aan de voorkant van de plastic behuizing om de schroeven bloot te leggen. Door ze te verwijderen, moet u de buitenklep scheiden van de binnenkant waartussen u een bloot LCD-scherm ziet, een LCD-omvormer aan de onderkant en een cameramodule aan de bovenkant met een microfoon ernaast. Natuurlijk zijn er 2 metalen scharnieren op het Bare LCD-scherm geschroefd. Houd ze voor nu zoals ze zijn.
Koppel eerst de omvormer los die met 2 connectoren is aangesloten. Een daarvan is de ingang/bedieningsconnector van het moederbord die de CFL regelt voor de helderheid van het scherm, het scherm aan/uit en de tweede is de 2-pins uitgang die naar de CFL-buis gaat. Koppel vervolgens de connector van de cameramodule los. Til nu voorzichtig het LCD-scherm op waarachter u de LVDS-kabel ziet die op het scherm is aangesloten. Koppel het voorzichtig los.
Stap 2: De LCD-controllerkaart verkrijgen

Draai het display naar achteren waar u het LCD-onderdeelnummer ziet. Dit is belangrijk om het gegevensblad voor dat specifieke scherm te krijgen. Deze informatie is vereist voor de aanschaf van de LCD-controllerkaart die past bij uw beeldschermconfiguratie. Ik heb de mijne besteld bij Ali Express waarvoor de link hieronder wordt gegeven:
www.aliexpress.com/item/Free-Shipping-HDMI…
U kunt de verkoper een bericht sturen om te zien of het LCD-controllerbord kan worden geconfigureerd voor uw weergavemodel. Deel het LCD-modelnummer zodat de verkoper het zal bevestigen en u de bestelling kunt plaatsen.
Dit pakket bestaat uit een moederbord, een omvormer, een bedieningstoetsenbord, een IR-ontvanger en een afstandsbediening.
Stap 3: Aansluiten op LCD-controller



In deze stap zullen we het LCD-controllerbord verbinden met het display en de functionaliteit testen.
Sluit eerst voorzichtig de LVDS-kabel van de controller aan op het display. Deze LVDS-kabel die door de verkoper wordt geleverd, is erg kort, minder dan 30 cm, dus ga zorgvuldig om met de kabel.
Sluit nu het bedieningstoetsenbord en de IR-ontvangerconnector aan op het bord. Zorg voor een 12V DC-voeding op het moederbord. Alles minder dan 12V werkt mogelijk niet omdat ik probeerde een 9V DC te geven, het circuit is ingeschakeld, maar zodra ik op de aan/uit-knop druk, gaat het scherm aan en gaat het onmiddellijk uit. De reden hiervoor is dat de LCD-omvormer minimaal 12V nodig heeft om voldoende spanning te genereren om de CLF te laten branden.
Zodra het scherm met succes is ingeschakeld, ziet u een klein vakpictogram dat over het hele scherm beweegt met een Chinees lettertype. Klik nu vanaf de afstandsbediening op de menuknop, selecteer Instellingen in het scherm met behulp van de navigatietoetsen op de afstandsbediening. Verander de taal waarin u zich prettig voelt. Je kunt dit ook doen met het Control Keypad, maar ik vond het een beetje vervelend.
U kunt dit controleren door verschillende ingangen aan te sluiten, zoals een USB, een HDMI-ingang of een VGA-ingang om te controleren.
Stap 4: Het bouwen van de structuur Deel I

Nu de voorlopige controles en validaties zijn voltooid, is het tijd om plannen te maken om dingen samen te stellen. Ik besloot de plastic behuizing die bij het scherm werd geleverd opnieuw te gebruiken. Maar aangezien alle elektronica niet in de plastic behuizing past, probeerde ik zoveel mogelijk in de plastic behuizing te persen. Nadat ik de standaardomvormer, webcammodule en andere bedrading uit de plastic behuizing had verwijderd, realiseerde ik me dat ik de IR-ontvanger-printplaat alleen in de plastic behuizing kon plaatsen en alle andere buiten moesten zijn. Zelfs de IR-printplaat is iets groter om precies in de behuizing te passen. Dus ik moest een deel van de lijstwerk in de behuizing bijsnijden. Ik moest ook de connector die op de IR-printplaat zat lossolderen en de draden direct in de print solderen om de hoogte te verkleinen. Dit is te zien op de afbeeldingen.
Nu voor de andere elektronica heb ik besloten om ze achter de plastic behuizing te bevestigen. Je kunt ook een aparte doos maken om alle elektronica in te bewaren, maar vanwege de beperking van de lengte van de LVDS-kabel heb ik besloten om de elektronica zo dicht mogelijk bij het display te plaatsen.
Stap 5: De structuur bouwen, deel II


Om alle elektronica buiten te houden, besloot ik alle elektronica op een kleine plank te schroeven, klein genoeg om op het moederbord, de omvormer en de printplaten van het toetsenbord te passen. Hiervoor heb ik een 3mm dik karton uitgesneden met een afmeting van 12cmX22cm. Ik schikte de PCB's op het blad en markeerde de schroefgaten van de PCB op het blad. Gebruik nu een boormachine met een boor van 3 mm om gaten te maken bij de markeringen. Markeer ook gaten op de vier hoeken van het vel om het aan de plastic behuizing te schroeven.
Om ervoor te zorgen dat de kabels binnen en buiten de plastic behuizing lopen, heb ik een snede gemaakt in de buitenste plastic afdekking net onder waar de LVDS-kabel het scherm verbindt. Dit zorgt ervoor dat de kabel niet onregelmatig wordt gebogen terwijl deze buiten de snede wordt geleid. Plaats nu het kartonnen vel bovenop de buitenste plastic hoes en markeer de hoekschroefgaten en de snede die we hebben gemaakt om de kabels te laten lopen. Boor nu waar nodig gaten in de plastic behuizing en maak een snede in de kartonnen plaat zodat deze overeenkomt met de snede op de plastic behuizing.
Om nu te controleren of alles past, schroef je de printjes op de kartonnen plaat. Leid de kabels door de snede. Haal van binnenuit de plastic behuizing 4 schroeven van 3 mm naar buiten en draai ze vast met moeren van 3 mm. De lengte van de 4 schroeven die ik heb gebruikt is ongeveer 20 mm. De schroeven die uit de achterkant van de plastic behuizing steken, fungeren als pilaren om de kartonnen plaat met PCB's vast te houden. Steek het karton voorzichtig in de pilaren en zet het bord vast met tussenruimtes van 3 mm en een lengte van 30 mm.
We moeten deze elektronica afdekken met een of andere hoes. Dus knip nu nog een kartonnen vel uit (van nu af aan zal ik dit BUITENKARTONNEN BLAD noemen) met 13cmX24cm. Plaats dit buitenste kartonnen vel op de pilaren en markeer het vel om op de juiste plaatsen gaten te boren. Boor gaten op de markeringspunten en plaats deze bovenop de printplaat en gebruik 3 mm schroeven van 15 mm lengte om de printplaat aan de pilaren te bevestigen.
Hiermee zijn we goed met het constructieve deel, waar alle elektronica vast zit en draden en kabels naar alle benodigde plekken lopen.
Stap 6: Een rijke uitstraling geven



Het is nog niet gedaan. Nu zullen we het hele project een rijke uitstraling geven, zodat het er niet uitziet als zomaar een labproject. Om die look te geven, heb ik besloten om alle zichtbare delen van het project in te pakken met een zwarte 3D-vinylfolie die je van ebay kunt krijgen.
Demonteer nu alles zoals je nu weet hoe je alles weer in elkaar moet zetten. Wikkel de binnenste en buitenste plastic hoezen in vinylfolie. Als u klaar bent, gaat u verder met de kartonnen vellen. Ik vond het moeilijk bij het inpakken van de plastic behuizing omdat de oppervlakken gebogen zijn. Maar het is verdomd eenvoudig met de kartonnen vellen. Raadpleeg de afbeeldingen voor meer duidelijkheid.
Als u klaar bent met wikkelen, gebruikt u een schroevendraaier en legt u de schroefgaten bloot die door het vinyl worden bedekt. Dit kost wat tijd omdat we met onze tastzin moeten werken om erachter te komen waar de gaten zijn.
Plaats nu alle PCB's terug op hun plaats en bevestig het bord aan de plastic behuizing. Leid de draden door de sneden en sluit de LVDS-kabel aan op het scherm. Plaats de IR-printplaat in de webcamsleuf zodat de IR-sensor vrijkomt uit het transparante gebied dat voor de webcam is voorzien. Nadat alles op zijn plaats zit, plaatst u voorzichtig de bovenste plastic behuizing over het geheel en schroeft u het vast. Nu is de montage stijf. Bedek de elektronica met het buitenste kartonnen vel. Nu 90% van het project klaar is, moet het er ook nog eens geweldig uitzien.
Stap 7: Het STANDAARD maken


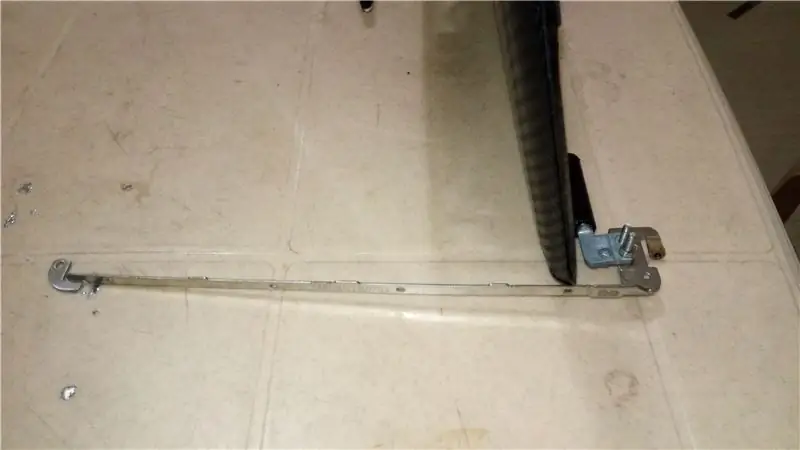
Nu de externe monitor klaar is, hebben we een soort basis nodig om hem op zichzelf te laten staan. Er kunnen verschillende manieren zijn om dat te maken. De enige beperking is je fantasie. Voor mij wilde ik deze er creatief uit laten zien en tegelijkertijd zoveel mogelijk hergebruiken. Dus besloot ik om oude laptopscharnieren als basis te gebruiken. Lang geleden, toen mijn laptop werkte, had ik een probleem met de scharnieren waarvoor ik ze moest vervangen door nieuwe. Ik heb ze bewaard en gelukkig heb ik er nu wat aan. Om de standaard te maken, hoefde ik alleen de uiteinden van beide reservescharnieren aan de uiteinden van de bestaande scharnieren te schroeven. Ik zal je niet vervelen door er meer over uit te leggen, omdat de afbeeldingen een duidelijk beeld geven van hoe het moet.
Stap 8: Het EINDPRODUCT



Hier zijn de afbeeldingen van het eindresultaat van alle voorgaande stappen.
En ik ga hier niet mee stoppen. Er zijn een paar andere dingen die ik van plan ben te doen, die hieronder worden vermeld en als en wanneer ik ze voltooi, zal ik mijn bericht bijwerken.
Multi-mode weergave
Beschrijving: Biedt verschillende montagemogelijkheden om het te gebruiken als een externe monitor door op een bureau te monteren of als een digitale fotolijst aan de muur.
Toegevoegd geluid:
Beschrijving: de huidige setup toont niets over het inrichten van luidsprekers aan het systeem. Het moederbord heeft echter een ingebouwde audioversterker met 4-pins slot voor het aansluiten van de luidsprekers. Ik heb kleine 4W 8Ohms-luidsprekers van een oude tv geborgen en aangesloten op 2 kanalen aan boord.
Bedankt voor het lezen tot het einde. Geef uw suggesties en feedback. Het zal me helpen mezelf te verbeteren.
Aanbevolen:
Van oude laptop naar externe monitor met digitale tv - Ajarnpa

Van oude laptop tot externe monitor met digitale tv: heb je je ooit afgevraagd wat je moet doen met je oude laptop of monitor die rondslingert? In deze instructable laat ik je zien hoe je van je oude laptop of oude monitorscherm zonder HDMI-poorten een externe monitor met HDMI, AV, compo
Converteer .img-bestand naar SquashFS (Win/Mac/Linux): 5 stappen

Convert.img-bestand naar SquashFS (Win/Mac/Linux): Dit is een manier om een.img-bestand naar een squashfs.img-bestand te converteren. Opmerking: dit hoeft niet per se met elk afbeeldingsbestand te werken. Veel die ik heb geprobeerd hebben niet gewerkt. Deze stappen worden uitgevoerd op een Windows-pc en Mac & Linux-instructies moeten zo zijn
Converteer uw oude telefoon naar een externe schakelaar: 7 stappen (met afbeeldingen)

Converteer uw oude telefoon naar een externe schakelaar: ooit afgevraagd wat u met uw oude basistelefoons moet doen? De komst van een smartphone in het afgelopen decennium maakte alle basistelefoons overbodig. Hoewel ze een goede batterijduur en een fatsoenlijk uiterlijk hadden, zijn ze minder in vergelijking met grote smartphones met grote s
Converteer een radiobandspeler naar een mp3-boombox: 10 stappen (met afbeeldingen)

Zet een radiocassettespeler om in een mp3-boombox: Mijn familie en ik luisteren graag naar muziek als we buiten met de kinderen spelen of zwemmen in ons kleine bovengrondse zwembad. We hadden een paar oude CD/Tape/Radio Boomboxen, maar de CD-spelers werkten niet en de oude analoge radiotuner was vaak moeilijk
Red de planeet en je zak. $$ Converteer uw goedkope P&S digitale camera naar oplaadbaar: 4 stappen (met afbeeldingen)

Red de planeet en je zak. $$ Converteer uw goedkope P&S digitale camera naar oplaadbaar: Jaren geleden kocht ik een Dolphin Jazz 2.0 Megapixel digitale camera. Het had goede eigenschappen en een goede prijs. Het had ook trek in AAA-batterijen. Niet iemand die een uitdaging uit de weg gaat, ik dacht dat ik het zou aanpassen om een oplaadbare batterij te gebruiken om te stoppen met het verspillen van ba
