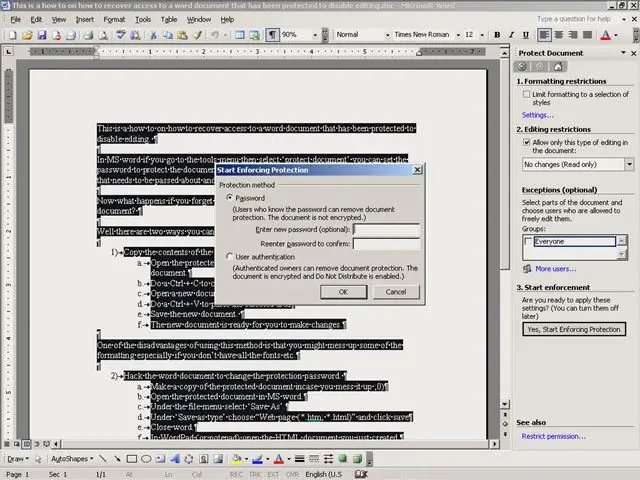
Inhoudsopgave:
- Auteur John Day [email protected].
- Public 2024-01-30 11:19.
- Laatst gewijzigd 2025-01-23 15:01.
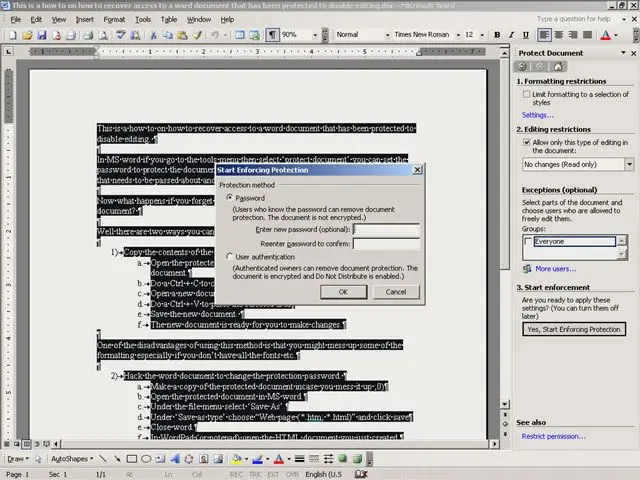
Dit is hoe u de toegang tot een Word-document kunt herstellen dat is beveiligd om bewerking uit te schakelen.
Als u in MS Word naar het menu Extra gaat en vervolgens 'document beveiligen' selecteert, kunt u het wachtwoord instellen om het document te beveiligen tegen bewerking. Handige functie als het een memo of een formulier is dat moet worden doorgegeven en u niet wilt dat iemand er wijzigingen in aanbrengt. Wat gebeurt er als u het wachtwoord bent vergeten en u wijzigingen in het document moet aanbrengen? Voor deze instructable heb je nodig. 1) Een beveiligd Word-document. 2) Mevrouw Woord. 3) Teksteditor (zoals WordPad of Kladblok). 4) Hex-editor (zoals WinHex).
Stap 1: Methode 1: Kopieer de inhoud van het document naar een nieuw document
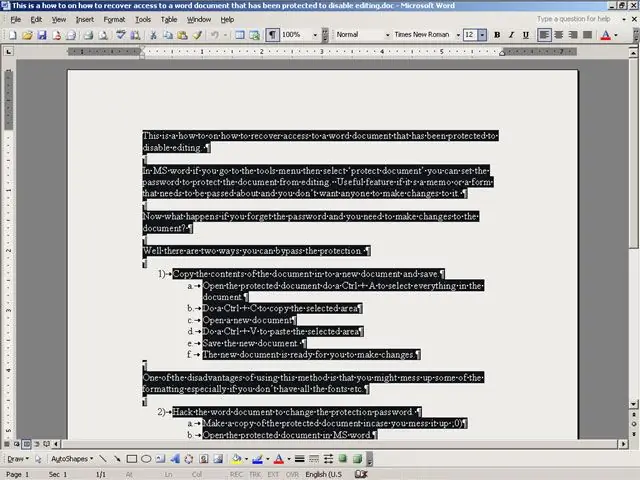
Een van de nadelen van het gebruik van deze methode is dat je een deel van de opmaak zou kunnen verknoeien, vooral als je niet alle lettertypen enz. hebt. Ook kunnen sommige beschermingsopties zelfs kopiëren voorkomen.
Open het beveiligde document doe een Ctrl + A om alles in het document te selecteren. Voer Ctrl + C uit om het geselecteerde gebied te kopiëren Open een nieuw document Voer Ctrl + V uit om het geselecteerde gebied te plakken Sla het nieuwe document op. Het nieuwe document is klaar voor u om wijzigingen aan te brengen.
Stap 2: Methode 2: Formatteer het Word-document
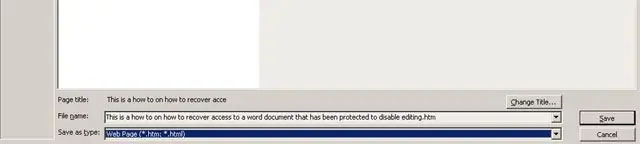
A. Maak een kopie van het beschermde document voor het geval je het verprutst;0)
B. Open het beveiligde document in MS word. C. Selecteer onder het bestandsmenu 'Opslaan als'. NS. Kies onder 'Opslaan als type' voor "Webpagina (*.htm; *.html)" en klik op opslaan e. Sluit woord.
Stap 3: Methode 2: Zoek het wachtwoord
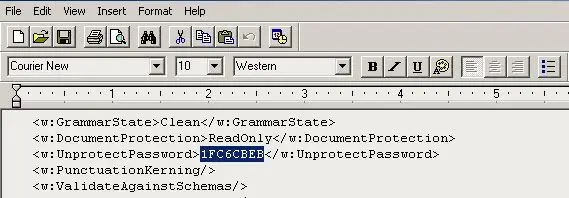
Open in WordPad (of kladblok) het HTML-document dat u zojuist hebt gemaakt.
Zoek door het document naar tag. De waarde tussen de open en gesloten tag staat voor het wachtwoord. Het moet acht tekens lang zijn. Schrijf deze waarde op. (Tekens: 12345678). Sluit WordPad
Stap 4: Methode 2: Hack het document
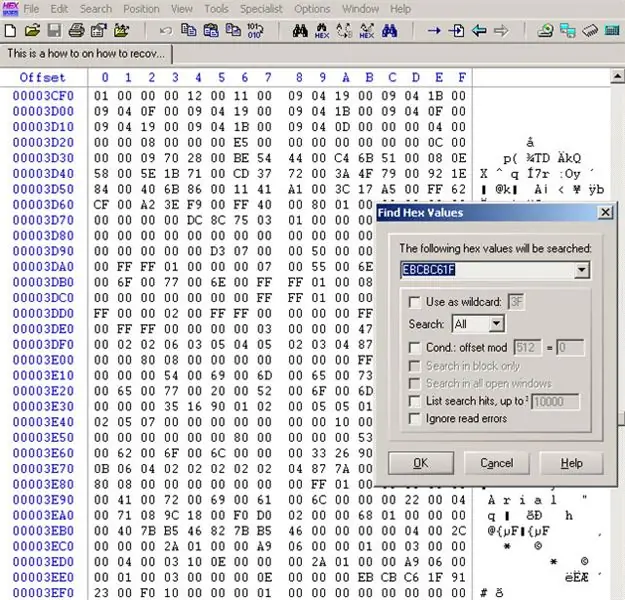
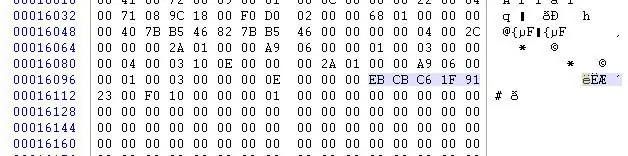
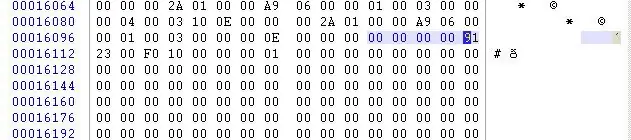
Open het beveiligde document in WinHex (of een andere hex-editor).
Zoek in het document naar de tekens die u in de vorige stap 12345678 (1FC6CBEB) hebt gevonden, maar in de volgorde 78563412 (EBCBC61F) Zodra u de hexadecimale waarden hebt gevonden, overschrijft u ze met nullen (nullen) Bewaar het document
Stap 5: Methode 2: Open het document
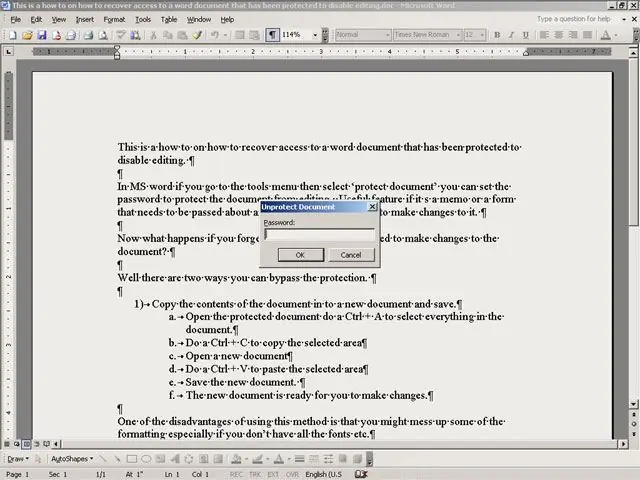
Open het beveiligde document in MS word.
Selecteer onder het menu Extra de optie Document beveiligen opheffen. Typ niets in het wachtwoordvak, klik gewoon op ok. Het document is nu onbeveiligd en u kunt er wijzigingen in aanbrengen.
Aanbevolen:
Cyber-fysieke beveiliging van slim parkeren en verkeerscontrole: 6 stappen

Cyber-fysieke beveiliging van slim parkeren en verkeerscontrole: het internet groeit met miljarden apparaten, waaronder auto's, sensoren, computers, servers, koelkasten, mobiele apparaten en nog veel meer in een ongekend tempo. Dit introduceert meerdere risico's en kwetsbaarheden in de infrastructuur, werking en
Cyberpunk multi-sensor voor beveiliging: 8 stappen

Cyberpunk multisensor voor beveiliging: ik besloot een beveiligingsmultisensor te maken nadat we waren beroofd terwijl we in de jungle van Ecuador woonden. We wonen nu in een andere stad, maar ik wilde graag meldingen ontvangen voor elke activiteit in ons huis. Ik heb veel aangesloten sensoren gezien die niet
Beveiliging van harde schijven verbeteren door Arduino en vingerafdruksensor - Ajarnpa

Verbeter de beveiliging van harde schijven door Arduino en vingerafdruksensor: in dit artikel willen we u laten zien hoe u de beveiliging van uw digitale gegevens die op een harde schijf zijn opgeslagen, kunt verbeteren met een vingerafdruksensor en Arduino. Aan het einde van dit artikel: leer je hoe je de vingerafdruksensor gebruikt. Zal een beveiligingsadd
Hoe u de beveiliging van de meeste webblokkers aan de serverzijde kunt omzeilen: 3 stappen

Hoe de beveiliging van de meeste webblokkers aan de serverzijde te omzeilen: dit is mijn eerste instructie, dus wees geduldig: oké, ik zal je vertellen hoe je de webblokkers kunt omzeilen die ik op scholen heb gezien. Het enige dat u nodig hebt, is een flashstation en een paar softwaredownloads
De beveiliging van uw server omzeilen: 4 stappen
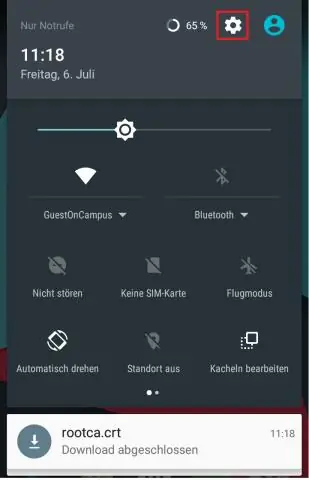
Hoe de beveiliging van uw server te omzeilen: Ok, eerst wil ik toegeven dat dit mijn eerste instructable is, en dat ik een veel voorkomende bezoeker van de site ben, en toen ik een bepaalde Instructable opmerkte, over hoe te omzeilen de schoolserver van myspace [of naar iets anders] Ik moest gewoon cre
