
Inhoudsopgave:
- Stap 1: 3D CAD - Start Alibre Design, Open een nieuw onderdeel
- Stap 2: 3D CAD - in de werkruimte Nieuw onderdeel, dialoogvenster Eigenschappen openen
- Stap 3: 3D CAD - Algemene eigenschappen instellen
- Stap 4: 3D CAD - eenheden instellen voor millimeter (MM)
- Stap 5: 3D CAD - Eigenschappen afmetingen - Tabblad Afmetingen
- Stap 6: 3D CAD - Selectie materiaaleigenschappen
- Stap 7: 3D CAD - Weergavekenmerken
- Stap 8: 3D CAD - Eigenschappen toepassen
- Stap 9: 3D CAD - Opties - Algemeen
- Stap 10: 3D CAD - Opties - Raster, Bestandstypen
- Stap 11: 3D CAD - Opties - Kleurenschema
- Stap 12: 3D CAD - Sla het standaard-mm-bestand op
- Stap 13: 3D CAD - De eigenschappen bewerken en opnieuw opslaan
- Stap 14: 3D CAD - Gefeliciteerd
- Auteur John Day [email protected].
- Public 2024-01-30 11:19.
- Laatst gewijzigd 2025-06-01 06:10.

-Creëren van (a) standaard onderdeelbestand voor efficiëntie Deze tutorial gaat over het maken van een standaard onderdeelbestand dat u in de toekomst kunt openen - wetende dat specifieke belangrijke parameters er al zijn - het minimaliseren van de hoeveelheid repetitief werk in de dagelijkse routine van het gebruik van Alibre Design Xpress en Alibre Design - Basis, Pro of Expert.
- U leert het Alibre Design-programma te starten en drie manieren om een nieuw onderdeelbestand te openen.
- Vervolgens leer je over het instellen van eigenschappen: materialen, afmetingen & toepassingsmogelijkheden.
- U leert ook over werkruimte-opties en parameters die beschikbaar zijn om eenvoudig te werken.
Opmerking:Er wordt aangenomen dat u Alibre Design Xpress of andere versies van Alibre Design al hebt geïnstalleerd en dat u praktische kennis hebt van vensters en sneltoetsen.
Stap 1: 3D CAD - Start Alibre Design, Open een nieuw onderdeel

- Dubbelklik op uw Windows-bureaublad op het Alibre-ontwerppictogram. Wanneer het wordt geopend, klikt u in het startvenster op het pictogram Nieuw onderdeel, - of selecteert u Bestand, Nieuw, Onderdeel, - of gebruikt u de sneltoetsselectie van Ctrl+Shift+T.
Stap 2: 3D CAD - in de werkruimte Nieuw onderdeel, dialoogvenster Eigenschappen openen

-Eerst - in het venster Nieuw onderdeel - Klik op Bestand, scroll naar beneden naar Eigenschappen - Klik. Sneltoetsproces: - Klik op "Alt+Enter". Hoe dan ook - het dialoogvenster Eigenschappen wordt geopend.
Stap 3: 3D CAD - Algemene eigenschappen instellen

-Eerst - terwijl het dialoogvenster Eigenschappen wordt geopend met het tabblad Eenheden als standaard, maken we een back-up en selecteren we het tabblad "Algemeen" om te beginnen. Voer in het veld Beschrijving "Initial Millimeter default file" in (dit wordt aangepast voor een wijziging in stap 13) Volgende - Klik op de eigenschappenbalk 'Created Date', een datumveld wordt geopend in de witte ruimte, Activeer de datum door te selecteren het selectievakje ernaast. De kleine driehoek opent een kalendervenster om meer datums te selecteren naast de standaard 'vandaag'-datum. Naast de datum zijn er nog veel andere eigenschappen en waarden die in deze lijst kunnen worden geselecteerd. Aangezien dit een inleidende tutorial is, laat ik het verdere onderzoek voorlopig aan jou over en ga ik verder naar het tabblad Eenheden.
Stap 4: 3D CAD - eenheden instellen voor millimeter (MM)

- Klik nu op het tabblad "Eenheden", selecteer het vakje voor "Eenheden voor afmetingen weergeven" (klik erin), klik op de Spinner-driehoek naast Eenheid, onder Lengte - en wijzig in Millimeter, de formaatselectie wordt grijs weergegeven, selecteer de spinner voor Precisie en stel in op 4. Ga naar Massa, selecteer de eenheid Spinner en stel deze in op Gram. Ga naar rechtsboven in het dialoogvenster Eenheden en stel Spinnertoename in op 0,01 mm. Alle andere elementen in het dialoogvenster Eenheden kunnen worden achtergelaten, terwijl we doorgaan naar het volgende tabblad.
Stap 5: 3D CAD - Eigenschappen afmetingen - Tabblad Afmetingen


-Klik op het tabblad "Dimensies" en bekijk de weergegeven inhoud. De waarden die hier worden vermeld voor de weergave van dimensies zijn acceptabel op dit niveau. Klik op de pijlpunten Stijl - Type - Spinner om de selecties te bekijken. Behoud de huidige. Misschien wilt u uw typeselectie wijzigen, klik op het grote 'A'-pictogram onder 'Tekst', ik laat zien dat u verandert van Arial, Regular en 9pt - naar Arial, Bold, 8pt, bijvoorbeeld.
Stap 6: 3D CAD - Selectie materiaaleigenschappen

-Volgende - Klik op het tabblad "Materiaal", onder de materiaalselectie - klik op de spinner en sleep de schuifbalk naar beneden totdat u Aluminium, 2024-T3 hebt gevonden, klik erop. De massa-eigenschappen van dit materiaal - in de eerder geselecteerde massa-eenheden in Stap 4 wordt weergegeven. Klik op "Weergeven" om door te gaan.
Stap 7: 3D CAD - Weergavekenmerken

-U kunt de opties instellen die u wilt gebruiken in de modus Display Acceleration in onderdelen en samenstellingen. *Grove weergave - Er wordt een vlakke arcering geselecteerd, geen reflectie, randen of silhouetten. *Vereenvoudigde weergavemazen - De visuele complexiteit van mazen wordt verminderd. kleine onderdelen blijven buiten het scherm, maar verschijnen weer als u klaar bent met draaien of zoomen. *Geen rollover totdat muis pauzeert - Als deze optie is aangevinkt, ziet u geen items oplichten als u de muisaanwijzer beweegt totdat de muis gedurende de aangegeven tijd heeft gepauzeerd. Op dat moment wordt het item waarop de muisaanwijzer is gepauzeerd gemarkeerd. Laat huidige selecties aangevinkt. Gladheid curve De instelling Curve gladheid beïnvloedt hoe curven worden weergegeven in een onderdeel of merk. Er zijn twee opties, automatisch en handmatig. Wijzig de selectie in Automatisch.
Stap 8: 3D CAD - Eigenschappen toepassen

-Klik op het tabblad 'Opties toepassen'. Zorg ervoor dat 'Het huidige document' is geselecteerd onder 'Wijzigingen toepassen op'. Klik nu op Toepassen en vervolgens op Sluiten. Verdere instellingen worden gemaakt onder 'Extra' in het hoofdmenu.
Stap 9: 3D CAD - Opties - Algemeen


-Klik op 'Extra' in het hoofdmenu, selecteer 'Opties' onderaan het menu om het dialoogvenster Opties te openen,
of gebruik de sneltoetsen: 'Ctrl+Shift+O' (Control-toets plus Shift-toets plus de O {oh}-toets)
Het dialoogvenster Opties wordt standaard geopend op het tabblad 'Algemeen' In deze sectie -
- Laat aangevinkt (geselecteerd) "Toon pop-up bij fouten"
- Wijzig in 16 van 64 het "Aantal opgeslagen vorige/volgende weergaven:" (om geheugenbehoeften te verminderen)
- Laat alle "Hints" aangevinkt (geselecteerd)
- Selecteer (vinkje in vak) "Gebruik vlakke arcering" (om de weergavesnelheid te verbeteren)
- Laat het vakje "Heroriënteren bij extruderen" aangevinkt omdat het het model in de isometrische weergave weergeeft bij het extruderen van een functie
- "Vragen naar nieuwere versies" kan niet aangevinkt worden voor deze tutorials
- Schakel het vinkje uit (Deselecteren) "Vragen wanneer niet op gezicht wordt getekend"
(alleen nodig of handig bij werkzaamheden in de plaatwerkmodule)
Stap 10: 3D CAD - Opties - Raster, Bestandstypen


-Klik op het tabblad "Raster" om door te gaan naar dit gedeelte in het dialoogvenster Opties. Markeer de afstandswaarde voor "X" - verander in 5 mm, druk op Tab en doe hetzelfde voor "Y" en voor "Z", zodat alle 5 mm. Zorg ervoor dat "Display grid" is aangevinkt en "Snap to grid" is aangevinkt. Klik op het tabblad "File Types" en bekijk (alleen) de instellingen die momenteel standaard zijn. Laat ze zoals ze zijn op dit punt.
Stap 11: 3D CAD - Opties - Kleurenschema


-Klik op het tabblad "Kleurenschema" De kleurenschema's definiëren kleuren die worden gebruikt voor referentiegeometrie, onderdelen en de achtergrond in zowel de werkruimten voor onderdelen als assemblages. Het is een zeer handige manier om randen, vlakken, schetsen, afmetingen, muis-over (hover) locaties en selecties in de werkruimte te identificeren. Vier kleurenschema's zijn vooraf ingesteld en u kunt ze gebruiken als basis om te wijzigen om uw eigen kleurenschema's te maken genoemd kleurenschema, dat kan worden opgeslagen of verwijderd, maar de voorinstellingen kunnen niet worden verwijderd. Kleurenschema's zijn alleen persoonlijke voorkeuren en beïnvloeden de weergave van alle modellen, niet voor specifieke onderdelen of samenstellingen. U kunt een nieuw kleurenschema maken door een kleur te selecteren schema dat in de buurt komt van wat u leuk vindt, klik vervolgens op de knop 'Nieuw' - die de basiskleuren zal gebruiken in het kleurenschema waarmee u begon voordat u op de knop 'Nieuw' klikte - en u kunt wijzigingen aanbrengen. - We zullen een kleine wijziging aanbrengen voor dit standaardbestand - 1 - Onder "Scheme" - Klik op de selector Triangle en kies: "Dark Background Scheme", 2 - Klik op de knop "New" en voer de naam "Tutorials - mm" in”, Klik op 'OK'3 - Zorg ervoor dat 'Categorie' = 'Algemeen', 4 - Onder 'Veld' - zorg ervoor dat 'Achtergrond boven' wordt weergegeven of klik op het selectiedriehoekje en kies het, 5 - Klik op de kleurenbalk (zwart) rechts ervan - en selecteer een wit vak in de kleurkiezer die wordt geopend (rechtsonder), - Klik op 'OK' om de kleur te accepteren en een voorbeeld van het geschatte effect te bekijken in het voorbeeldvenster, 6 - Klik op 'OK' in het dialoogvenster onderaan om het nieuwe kleurenschema te accepteren en het dialoogvenster te sluiten. (U kunt meer experimenteren - maar dit is wat we in deze tutorialset zullen gebruiken.)
Stap 12: 3D CAD - Sla het standaard-mm-bestand op


-Klik op "Bestand" > "Opslaan als" in het hoofdmenu, of gebruik de sneltoetsen: Ctrl+Shift+S, Maak (als u dat nog niet hebt gedaan) een nieuwe map met de naam "Alibre", en - met deze geselecteerd, klik nogmaals op de knop "Nieuwe map" en maak er een andere map onder met de naam "tutorials". Geef het bestand een exacte naam: "default-mm" - dit bestand wordt in verdere tutorials aangeroepen en is bedoeld om het te onderscheiden van andere standaardbestanden die u zal later maken. Klik op "Opslaan" om de actie te voltooien.
Stap 13: 3D CAD - De eigenschappen bewerken en opnieuw opslaan

-Nogmaals, open het dialoogvenster Eigenschappen: toets de snelkoppeling Eigenschappen in - Alt+Enter, het opent standaard naar het tabblad 'Eenheden', dus - onder 'Weergave-eenheden' - 'Lengte' - voor 'Eenheid' - Klik op de selector naast ' Millimeters' - Selecteer 'Inches' en klik erop. Laat andere instellingen zoals ze zijn op dit punt. Klik op het tabblad 'Algemeen' - bewerk de notitie onder Beschrijving - gemaakt in stap 3 - 'Initial Millimeter default file' - om 'Initial' te worden Inch standaardbestand”Klik op 'Toepassen', en klik op 'Sluiten'Klik op 'Ctrl+Shift+S' voor bestand - opslaan als - en nogmaals in dezelfde tutorials-map als hierboven - Sla dit bestand op - met de exacte naam - 'default-inch '.
Stap 14: 3D CAD - Gefeliciteerd

-U hebt de volledige 13 stappen van de standaardwerkruimte Setup & Creation-tutorial voltooid en bent nu enigszins vertrouwd met het instellen van eigenschappen en opties met Alibre Design Xpress. Je hebt ook twee nieuwe aangepaste standaardbestanden klaar voor toekomstige modelleringssessies, die binnenkort zullen worden gepost. in staat om op 'bestand' te klikken - en de twee nieuw gemaakte bestanden te zien. Alibre Design, Alibre Design Professional en Alibre Design Expert gebruiken allemaal dezelfde installatiefuncties - dus uw vaardigheden gaan verder dan het gratis programma, en dus wanneer u ervoor kiest om te upgraden, je begint op weg. Aarzel niet om [mailto:[email protected]?subject=Instructables_Standard_Workspace_Setup_&_Creation stuur me een e-mail] en laat me weten wat je van deze tutorial vond.
Aanbevolen:
Slimme bureaulamp - Slimme verlichting met Arduino - Neopixels-werkruimte: 10 stappen (met afbeeldingen)

Slimme bureaulamp | Slimme verlichting met Arduino | Neopixels-werkruimte: tegenwoordig brengen we veel tijd thuis door, studeren en werken virtueel, dus waarom zouden we onze werkruimte niet groter maken met een aangepast en slim verlichtingssysteem op Arduino en Ws2812b-leds. Hier laat ik u zien hoe u uw Smart LED bureaulamp die
Volgende generatie domotica met Eagle Cad (deel 1 - PCB): 14 stappen

Home Automation van de volgende generatie met Eagle Cad (deel 1 - PCB): Inleiding: Waarom zeg ik de volgende generatie: omdat het een aantal componenten gebruikt die veel beter zijn dan traditionele domotica-apparaten. Het kan apparaten bedienen door: Google Spraakcommando's Touch Panel op de Device Control van app
Teller met drukknop - Tinker Cad: 3 stappen
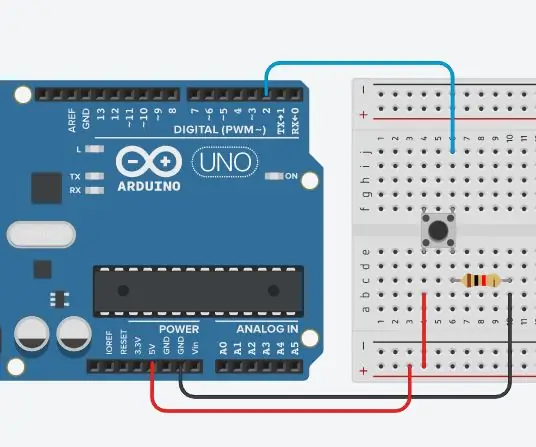
Teller met drukknop | Tinker Cad: Als je eenmaal een drukknop hebt laten werken, wil je vaak actie ondernemen op basis van hoe vaak de knop wordt ingedrukt. Om dit te doen, moet u weten wanneer de knop van status verandert van uit naar aan, en tellen hoe vaak deze verandering van status plaatsvindt. NS
Een Fidget Spinner in CAD modelleren: 6 stappen
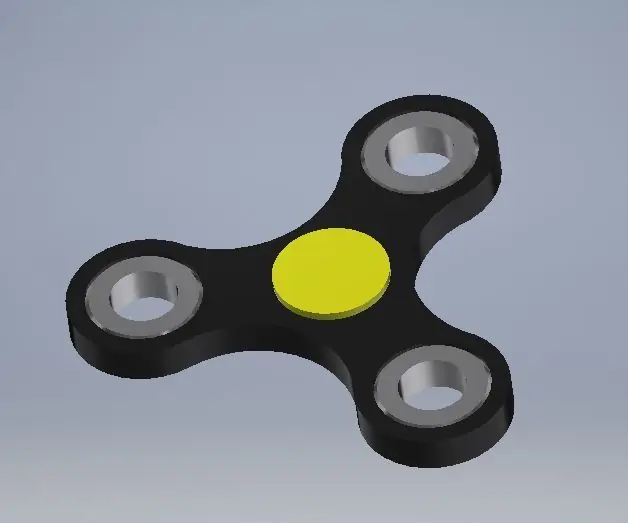
Een fidget-spinner in CAD modelleren: ik had niet echt veel nagedacht over het hebben van een fidget-spinner totdat mijn kleine broertje er een voor me kocht als cadeau. En ik ben er dol op! Nu heb ik een paar verschillende en ik heb er bijna altijd een bij me. Persoonlijk geloof ik echt dat fidget-speelgoed nuttig kan zijn
Bumboseat - D4E1 - 3D CAD IV - Parametrisch Ontwerp: 5 stappen

Bumboseat - D4E1 - 3D CAD IV - Parametrisch Ontwerp: Parametrisch modelleren houdt in dat met behulp van vooraf gespecificeerde formules een bepaald object met unieke afmetingen kan worden aangepast aan de nieuwe gegevens. Toegepast op de Bumboseat; Het basisbad kan variëren in lengte, breedte en hoogteafmetingen afhankelijk van
