
Inhoudsopgave:
- Stap 1: Vereiste componenten
- Stap 2: Microcontroller kiezen
- Stap 3: PCB-ontwerp met Eagle Cad (deel -1)
- Stap 4: PCB-ontwerp met Eagle Cad (deel -2)
- Stap 5: PCB-ontwerp met Eagle Cad (deel -3)
- Stap 6: PCB-ontwerp met Eagle Cad (deel - 4)
- Stap 7: PCB-ontwerp met Eagle Cad (deel - 5)
- Stap 8: PCB testen door zelfgemaakte PCB's
- Stap 9: Controleer het Gerber-bestand en verzend het voor fabricage
- Stap 10: PCB verkrijgen en componenten solderen
- Stap 11: Aanraaksensor en microcontrollerlaag
- Stap 12: Schematisch bestand en en het gefabriceerd krijgen
- Stap 13: PCB's afwerken
- Stap 14: 3D-geprinte behuizing
- Auteur John Day [email protected].
- Public 2024-01-30 11:14.
- Laatst gewijzigd 2025-01-23 15:01.




Invoering:
-
Waarom zeg ik de volgende generatie: omdat het een aantal componenten gebruikt die veel beter zijn dan traditionele domotica-apparaten.
-
Het kan apparaten aansturen door:
- Google Spraakopdrachten
- Aanraakscherm op het apparaat
- Bediening via app
- Bediening aan en uit Samen met de snelheid van de ventilator
-
Totaal apparaat:
- 2 Aan Uit-bedieningsapparaten
- 1 Dimmen of ventilatorsnelheidsregeling
-
Hoe triac beter is dan traditionele relais
- Geen mechanische slijtage
- Gemakkelijker nuldoorgang inschakelen. (Kan ook met een relais, maar minder nauwkeurig door de inschakelvertraging)
- Kan worden gebruikt in een gevaarlijke omgeving, met name in explosiegevoelige omgevingen waar vonkende relaiscontacten absoluut uit zijn
- Geen EMI door schakelende vonken/vlambogen
- Geen magnetische interactie met nabijgelegen inductoren.
- Vaak compacter
- Hoge schakelfrequentie:
-
Stap 1: Vereiste componenten

- Smps mini -5v
- MOC3041
- MOC3021
- gelijkrichter
- Triac-BT136
- Weerstanden
- Header pinnen
- 4N35
- Aanraaksensor
- D1 Mini Esp8266
Stap 2: Microcontroller kiezen
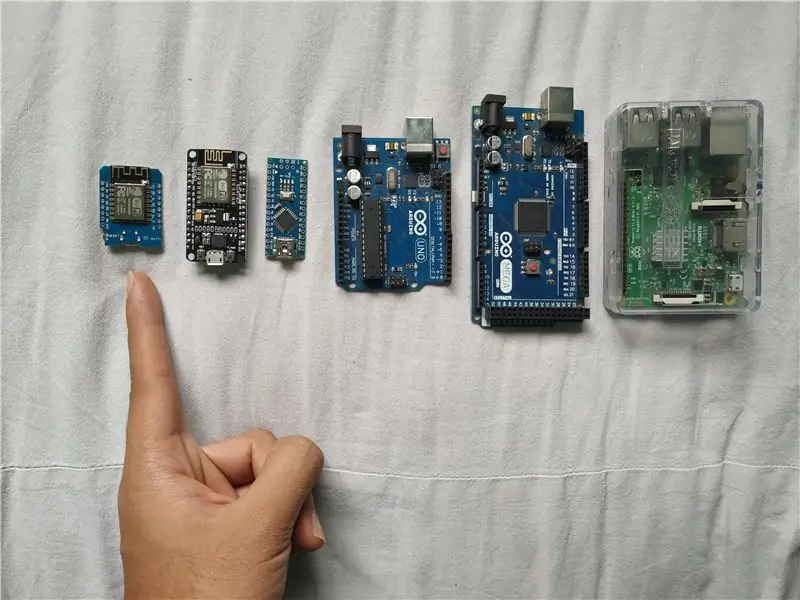
Welke microcontroller te kiezen:
We hebben wifi-besturing nodig, daarom zijn populaire keuzes Raspberry Pi of Esp 8266.
Omdat de kosten van Raspberry Pi hoog zijn, heb ik voor dit project Esp 8266 gekozen. Nu komt de vraag welke variant van 8266?
- Esp-01
- Esp 12e
- KnooppuntMCU
- D1 Mini
Nu ik 10 bestuurbare digitale pinnen nodig had en de grootte een belangrijke factor was, koos ik voor D1 mini omdat deze voldoende nee heeft. van pinnen voor mijn project en is klein van formaat.
Stap 3: PCB-ontwerp met Eagle Cad (deel -1)
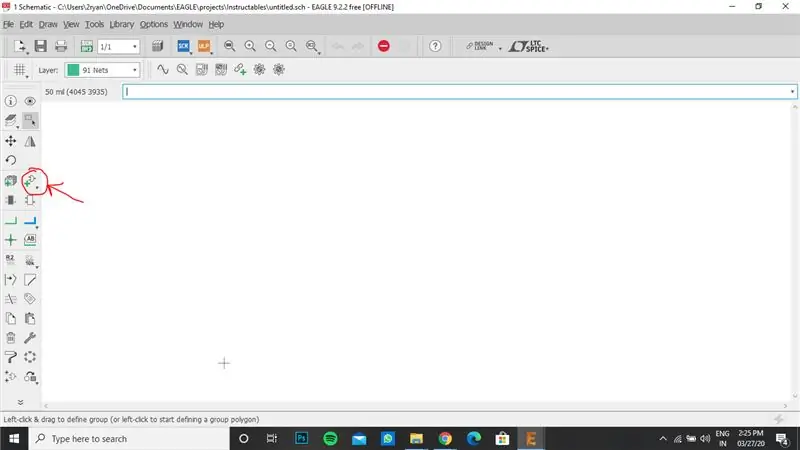
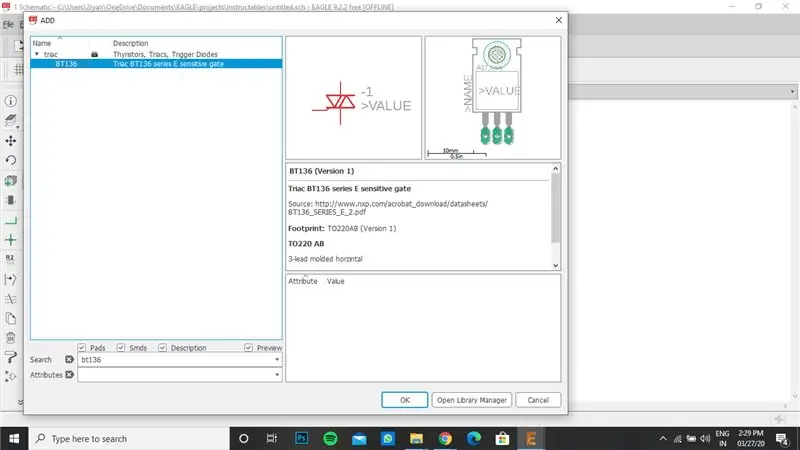
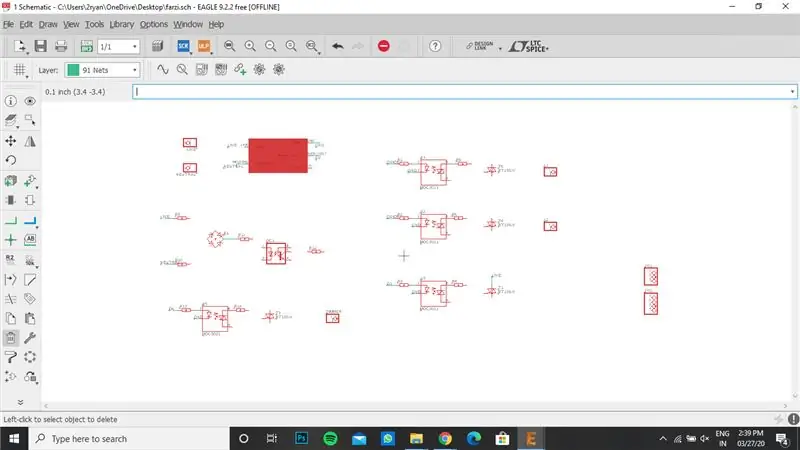
(Invoering):
- Open Nieuw project, geef uw project een naam. Klik er met de rechtermuisknop op en selecteer "Nieuw schema"
-
Eagle Cad gebruikt 2 bestanden:
- Schematisch bestand - Voor het ontwerpen van de circuitverbindingen
- Bordbestand - Voor definitief bordontwerp.
(Onderdelen toevoegen):
- Klik op "Onderdeel toevoegen" zoals weergegeven in de afbeelding.
- Zoek elk onderdeel en druk op OK.
- Plaats elk onderdeel op het schema.
Stap 4: PCB-ontwerp met Eagle Cad (deel -2)
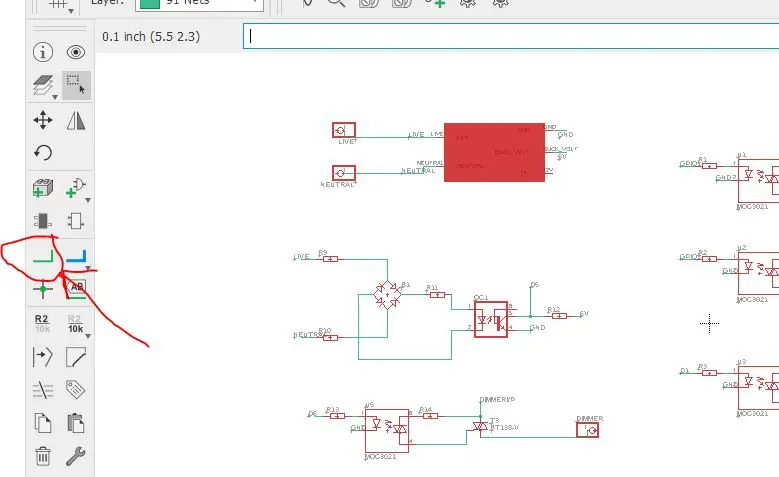
(Sluit de componenten aan):
- Volgens de schakelschema's moeten alle componenten dienovereenkomstig worden bedraad.
- Er is gekozen voor "Net Tool" en de draden worden gemaakt zoals op de afbeelding.
Stap 5: PCB-ontwerp met Eagle Cad (deel -3)
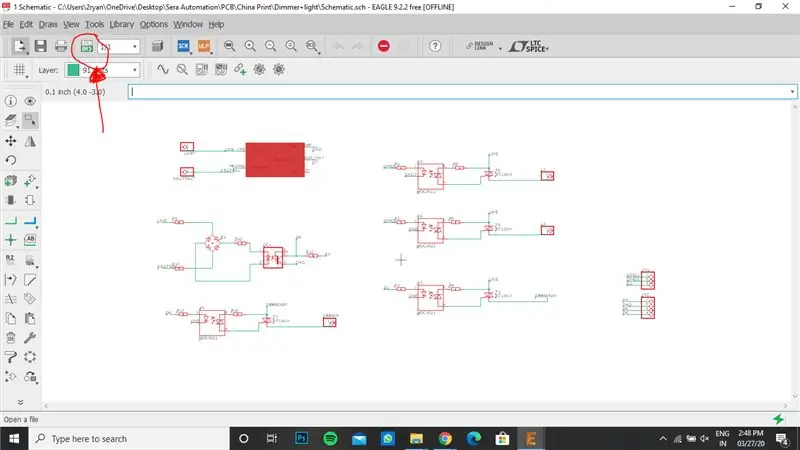
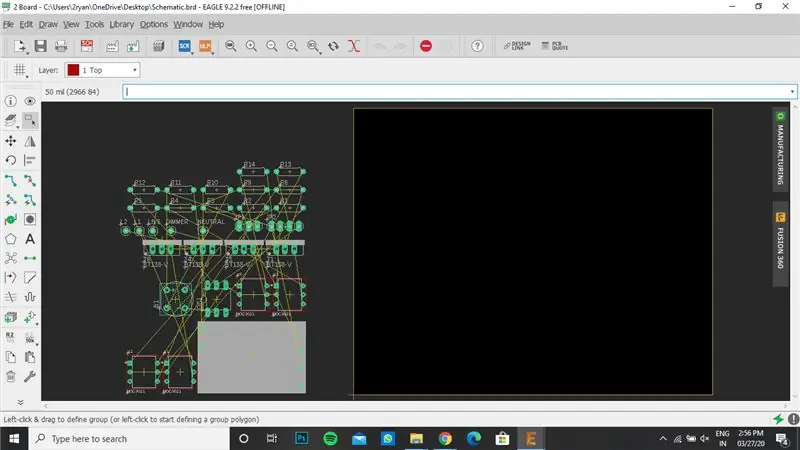
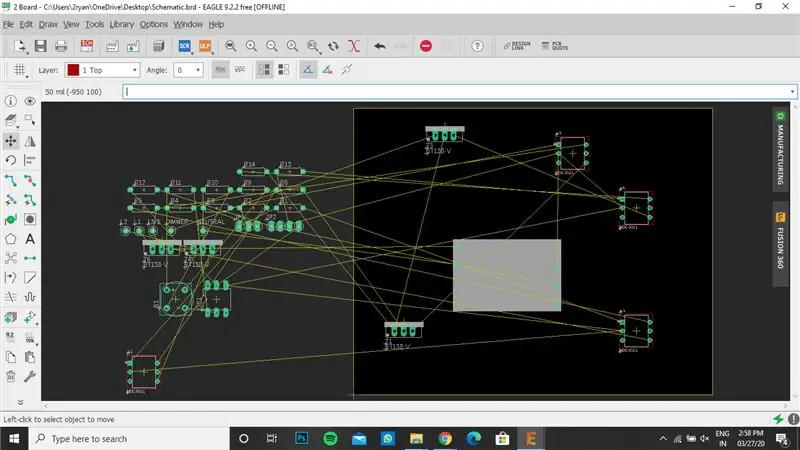
(Converteer het naar board-bestand):
- Klik op de knop "Genereren om aan boord te gaan" links bovenaan zoals weergegeven in de afbeelding.
- Klik op "Maken van schema".
- Plaats de componenten zoals je wilt op de uiteindelijke print.
Stap 6: PCB-ontwerp met Eagle Cad (deel - 4)
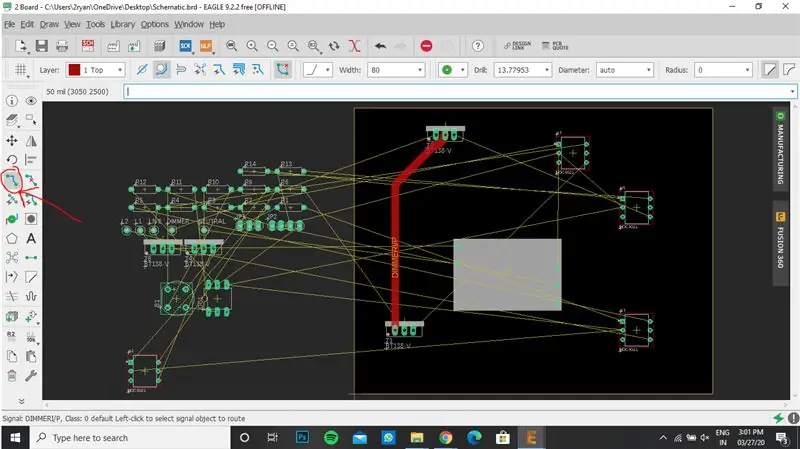
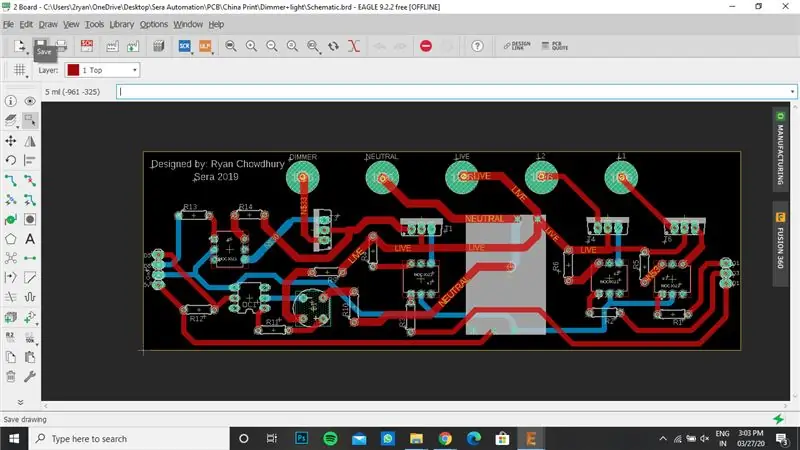
(Aansluitingen in het bord):
Gebruik de tool "Routing" om de traceerverbindingen tussen de componenten te maken
Stap 7: PCB-ontwerp met Eagle Cad (deel - 5)
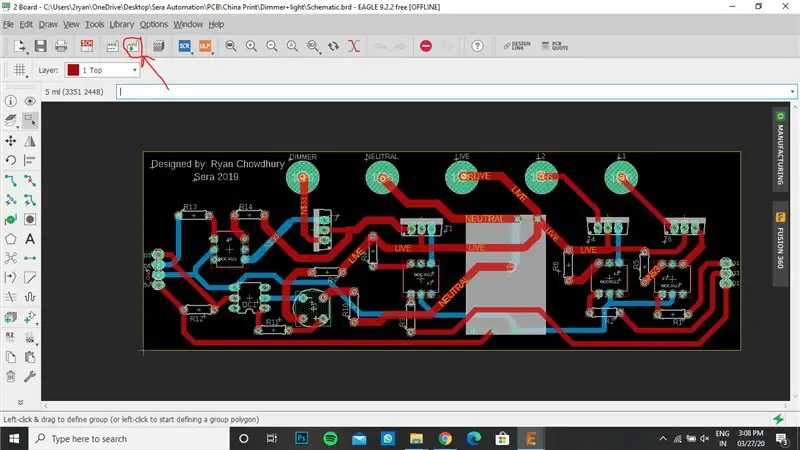
Cam genereren:
- PCB-fabricage vereist veel cam-bestanden.
- Dus door op de knop "Generate Cam Data" te klikken, converteert de software uw project naar bestanden die kunnen worden gelezen door CNC-machines die worden gebruikt voor de fabricage van pcb's.
Stap 8: PCB testen door zelfgemaakte PCB's

Omdat de kosten van pcb-fabricage hoog zijn, wilde ik controleren of het correct is of niet. Ik heb 3 vergelijkbare circuits gemaakt voordat ik het voor fabricage opstuurde.
- De eerste werd gedaan op het broodplankje.
- Tweede werd gedaan door componenten op stripboard (of soldeerbord) te solderen
- De derde is gemaakt op het koperen bord met behulp van hetzelfde pcb-bestand en is gemaakt door cnc-gravure die aanwezig is op mijn universiteitscampus.
Na volledig te hebben gecontroleerd, stuur ik het voor fabricage op PCB-manier
Stap 9: Controleer het Gerber-bestand en verzend het voor fabricage
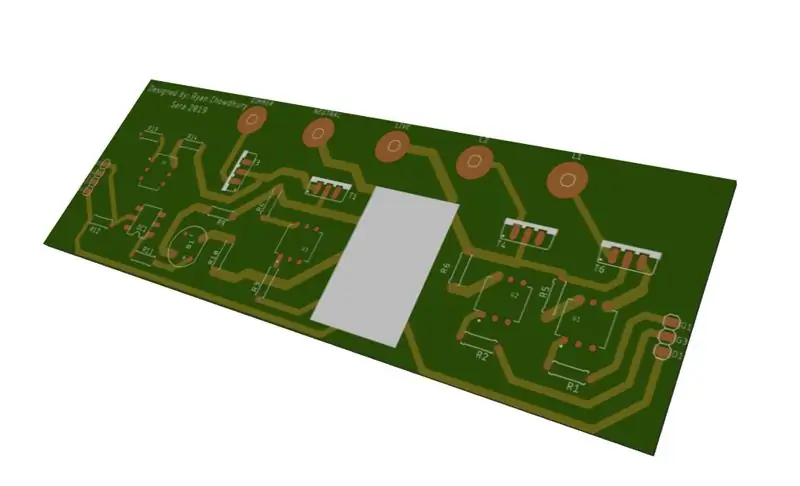

Controle:
- Ga voor het controleren van het Gerber-bestand naar: (https://mayhewlabs.com/3dpcb)
- Kopieer alle Gerber-bestanden en start de gerber-viewer
- Controleer hoe de uiteindelijke pcb eruit zal zien.
Stuur voor fabricage:
Ik heb de pcb gefabriceerd van (https://www.pcbway.com/)
Stap 10: PCB verkrijgen en componenten solderen


Na het ophalen van de print worden de componenten gesoldeerd en getest.
Stap 11: Aanraaksensor en microcontrollerlaag
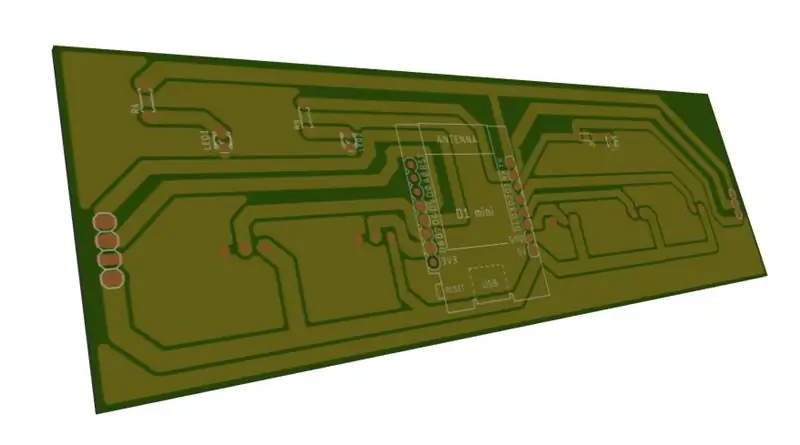

Omdat dit domotica-project aanraakmogelijkheden heeft, zijn aanraaksensoren vereist. Daarom moesten we een andere pcb maken voor de aanraaksensor. Deze keer heb ik hem gefabriceerd in College CNC en niet van PCB Way.
Stap 12: Schematisch bestand en en het gefabriceerd krijgen
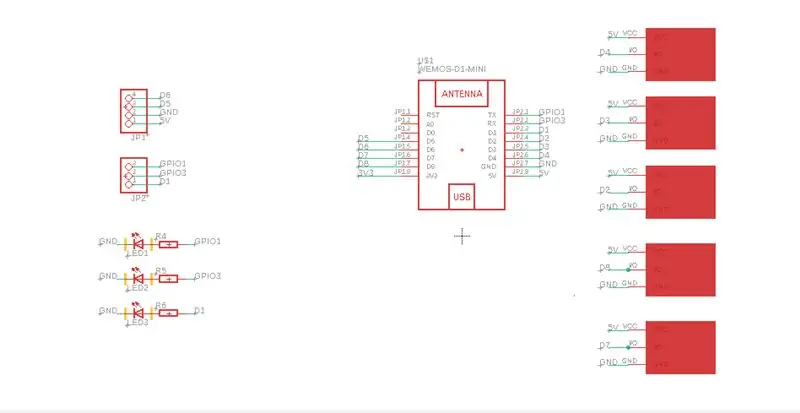


Stap 13: PCB's afwerken



Beide lagen zijn op elkaar gefixeerd.
Stap 14: 3D-geprinte behuizing

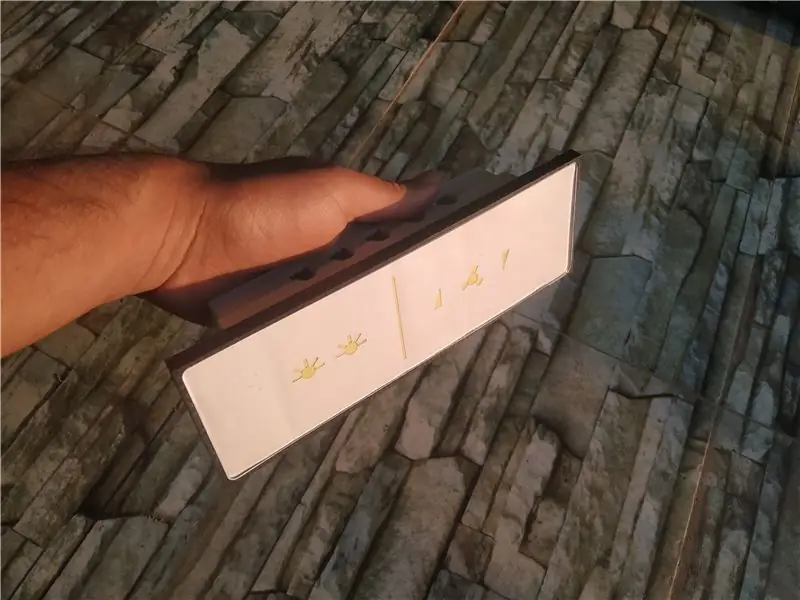
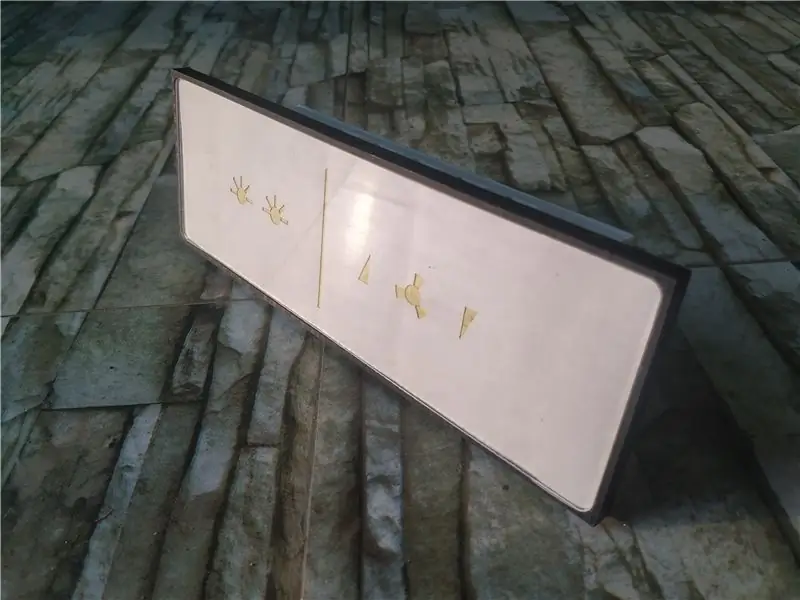

Behuizing wordt gedaan met behulp van 3D-printer. Uitleg daarvan zou zijn op deel 2 van Instructables.
Aanbevolen:
Domotica met Raspberry Pi Matrix Voice en Snips (deel 2) - Ajarnpa

Domotica met Raspberry Pi Matrix Voice en Snips (deel 2): update van huisautomatisering met Raspberry Pi Matrix Voice en Snips. In deze PWM wordt gebruikt voor het aansturen van externe LED's en servomotorAlle details gegeven in deel 1https://www.instructables.com/id/Controlling-Light
Retro spraaksynthese. Deel: 12 IoT, domotica: 12 stappen (met afbeeldingen)

Retro spraaksynthese. Deel: 12 IoT, Domotica: Dit artikel is het 12e in een serie over domotica Instructables waarin wordt gedocumenteerd hoe een IoT Retro Speech Synthesis Device kan worden gemaakt en geïntegreerd in een bestaand domoticasysteem, inclusief alle benodigde softwarefunctionaliteit om de
IoT-netcontroller. Deel 9: IoT, domotica: 10 stappen (met afbeeldingen)

IoT-netcontroller. Deel 9: IoT, Domotica: DisclaimerLEES DIT EERSTDit Instructable beschrijft een project dat gebruikmaakt van netstroom (in dit geval UK 240VAC RMS), terwijl alle zorg is besteed aan het gebruik van veilige praktijken en goede ontwerpprincipes, er is altijd een risico van potentieel dodelijke kiezen
WiFi IoT-temperatuur- en vochtigheidssensor. Deel: 8 IoT, domotica: 9 stappen

WiFi IoT-temperatuur- en vochtigheidssensor. Deel: 8 IoT, Home Automation: Preamble Dit artikel documenteert de praktische robuustheid en verdere ontwikkeling van een eerdere Instructable: 'pimpen' van uw eerste IoT WiFi-apparaat. Deel 4: IoT, Domotica inclusief alle benodigde softwarefunctionaliteit om de succe
SOCBOT - de volgende generatie Vibrobot - Ajarnpa

SOCBOT - de Next Generation Vibrobot: In het begin waren er pagers. Het feit dat geactiveerde semafoons zich een weg van bureaus en dressoirs dansten, was voor de meeste mensen niet meer dan een ergernis. Dat veranderde toen het gebeurde in het bijzijn van een maker. Kort daarna dat eureka-moment
