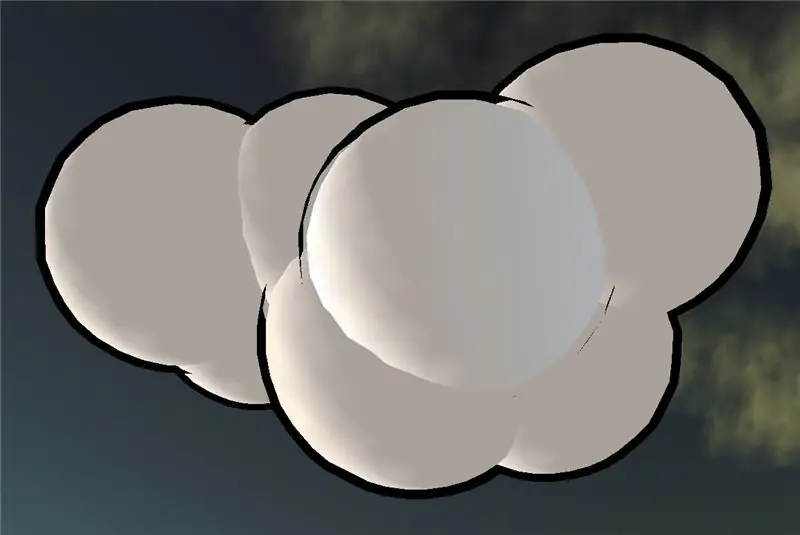
Inhoudsopgave:
- Auteur John Day [email protected].
- Public 2024-01-30 11:19.
- Laatst gewijzigd 2025-01-23 15:01.
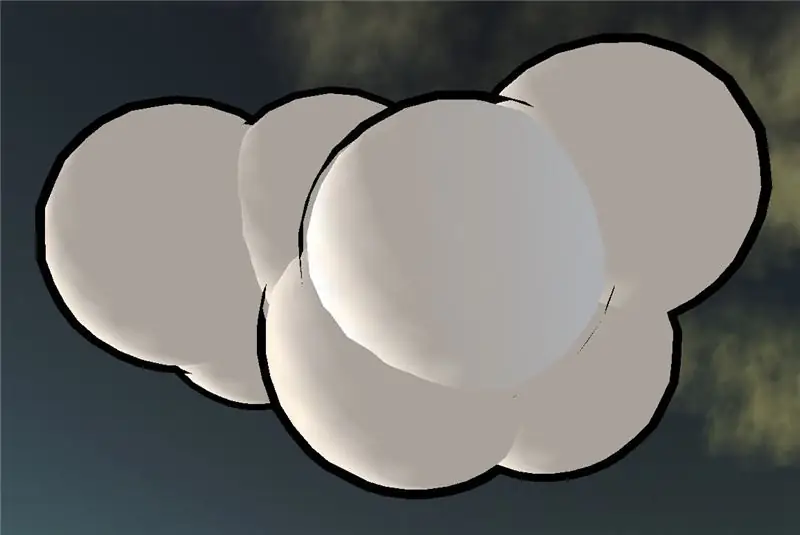
In deze kleine tutorial wordt uitgelegd hoe je een bol met celschaduw maakt.
Stap 1: Creëer een bol
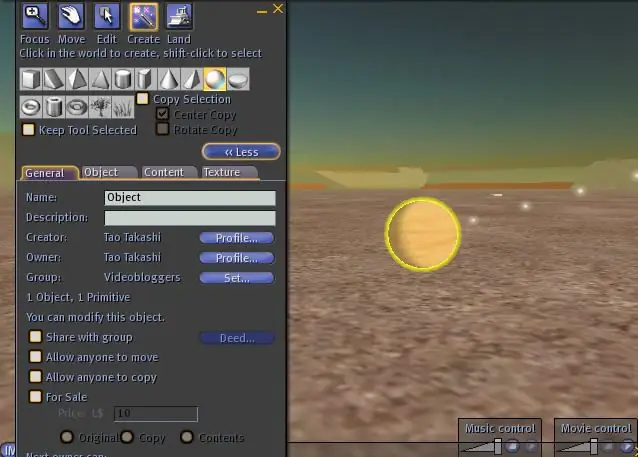
Klik eenvoudig op de knop "Bouw" in de werkbalk en selecteer de bol uit de lijst bovenaan. Klik ergens in de wereld om het te maken.
Stap 2: Definieer de juiste textuur voor de bol
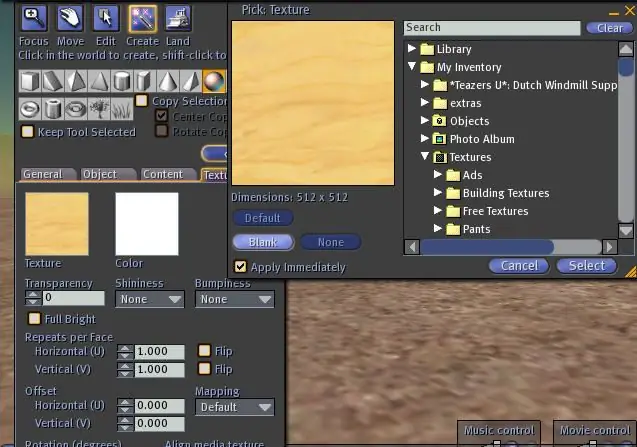
We willen hier geen hout dus ga naar het tabblad "Textuur" van het bewerkingsvenster en klik op de houtstructuur. Er verschijnt een venster waarin u de nieuwe textuur kunt definiëren. We klikken gewoon op blanco omdat we er geen willen. Kies vervolgens "Selecteren" om het venster weer te sluiten. Als je wilt kun je nu een andere kleur kiezen met het kleurveld maar ik hou het gewoon wit.
Stap 3: Maak een kopie van die bol
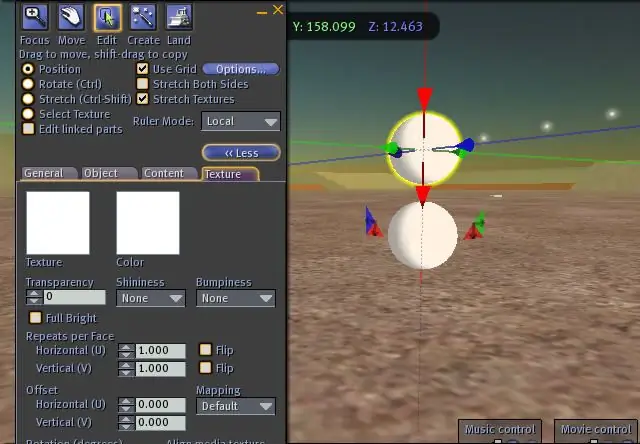
Een kopie maakt u eenvoudig door de Shift-toets ingedrukt te houden en de bol met de muis naar een van de pijlen te slepen. Ik heb de rode pijl naar beneden gebruikt en deze naar boven verplaatst. Door de shift-toets ontstaat er een kopie die op de oorspronkelijke plaats blijft.
Stap 4: Verplaats het terug naar de oorspronkelijke plaats
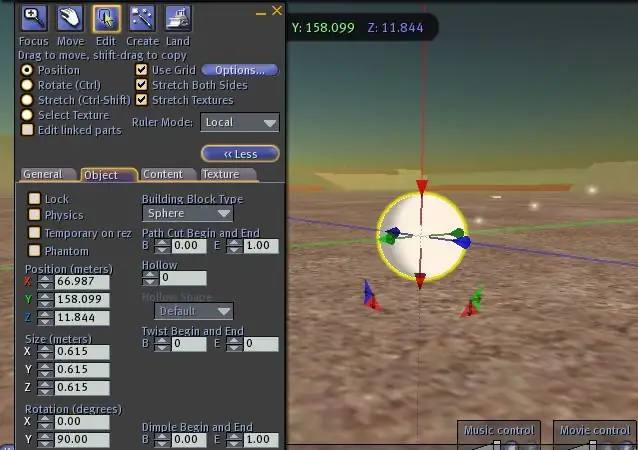
Omdat we de nieuwe en oude bol precies op dezelfde positie moeten hebben, kunnen we CTRL-Z typen (of in het menu: Bewerken->Ongedaan maken). Hiermee wordt de beweging ongedaan gemaakt, maar blijft de bol behouden. Daarna zouden beide in dezelfde positie moeten staan (je kunt echter niet zien dat het nu twee bollen zijn).
Ook willen we de bol iets groter maken dan de andere. Om dat te doen, zorg ervoor dat het "Stretch Both Sides" selectievakje in het bovenste gedeelte van het bewerkingsvenster is aangevinkt. Dit is belangrijk, zodat beide bollen hetzelfde middelpunt hebben. Houd nu de CTRL- en de SHIFT-toets ingedrukt. Er verschijnen enkele handvatten om het formaat van de bol te wijzigen. Sleep een van de grijze hoekgrepen om die bol iets groter te maken. Laat dan alle toetsen los.
Stap 5: Maak het zwart
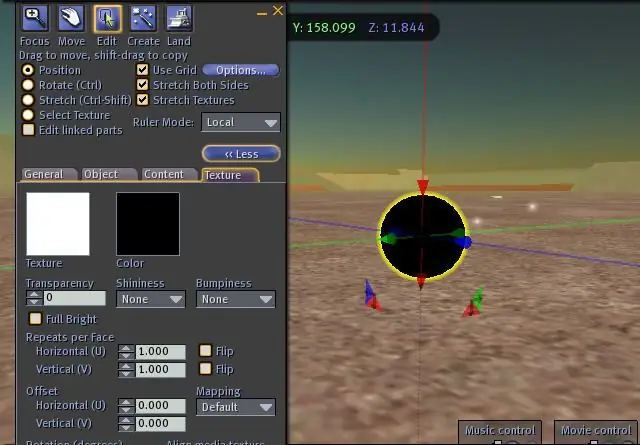
Nu is het tijd om die grotere bol (die nog geselecteerd moet worden) helemaal zwart te maken. Selecteer het tabblad "texturen" opnieuw als het nog niet actief is, klik op het kleurveld en selecteer Zwart uit de lijst. Kies "Selecteren" om dit venster weer te sluiten.
Stap 6: Maak het hol
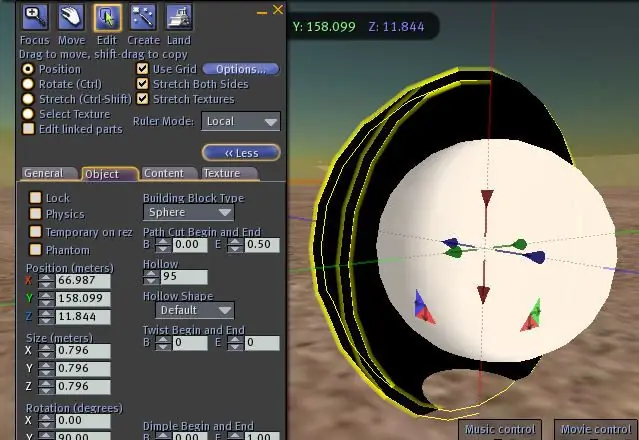
Kies het tabblad "Object" en stel hol in op 95. Als je wilt kun je naar binnen kijken door de End cut op 0,5 te zetten en daarna weer op 1,0 te zetten. Je ziet dan de witte bol (hier heb ik de zwarte eigenlijk iets te groot gemaakt).
Stap 7: Maak de buitenste textuur doorzichtig
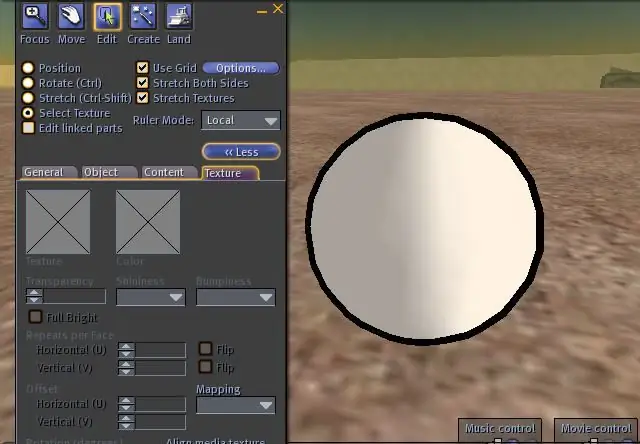
De laatste stap is om het tabblad "Textuur" opnieuw te selecteren en in het bovenste gedeelte "Textuur selecteren" te selecteren. Klik dan op de buitenkant van de zwarte bol.
Nu heb je een 100% alpha-textuur nodig die je van mij in de wereld kunt krijgen (IM naar Tao Takashi) als je die nog niet hebt. Als ik niet online ben, probeer het dan aan iemand in een zandbak te vragen. Je brengt die textuur alleen aan de buitenkant aan en klaar is je celschaduwbol. Zorg er wel voor dat de buitenste net iets groter is dan de binnenste. Je kunt ze nu koppelen en misschien kopiëren zoals eerder getoond om wolken of wat dan ook te maken. Veel plezier!
Aanbevolen:
Clockception - Hoe maak je een klok gemaakt van klokken bouwen! 14 stappen (met afbeeldingen) Antwoorden op al uw "Hoe?"

Clockception - Hoe maak je een klok gemaakt van klokken!: Hallo allemaal! Dit is mijn inzending voor de First Time Author Contest 2020! Als je dit project leuk vindt, zou ik je stem zeer op prijs stellen :) Bedankt! Deze instructable leidt je door het proces voor het bouwen van een klok gemaakt van klokken! Ik heb slim genoemd
Hoe maak je een drone met Arduino UNO - Maak een quadcopter met behulp van microcontroller - Ajarnpa

Hoe maak je een drone met Arduino UNO | Maak een quadcopter met behulp van een microcontroller: inleiding Bezoek mijn YouTube-kanaal Een drone is een erg duur gadget (product) om te kopen. In dit bericht ga ik bespreken, hoe ik het goedkoop kan maken? En hoe kun je er zo zelf een maken voor een goedkope prijs … Nou, in India zijn alle materialen (motoren, ESC's
Hoe maak je een stopwatch met Arduino 8 stappen (met afbeeldingen) Antwoorden op al uw "Hoe?"

Hoe maak je een stopwatch met behulp van Arduino: dit is een zeer eenvoudige Arduino 16 * 2 lcd-scherm stopwatch ……….. Als je deze Instructable leuk vindt, abonneer je dan op mijn kanaal https://www.youtube.com /ZenoModiff
Hoe maak je een klapschakelaarcircuit 12 stappen (met afbeeldingen) Antwoorden op al uw "Hoe?"

Hoe maak je een klapschakelaarcircuit: Hallo vriend, vandaag ga ik een circuit maken van een klapschakelaar. Wanneer we zullen klappen, zal de LED gloeien. Dit circuit is geweldig. Om dit circuit te maken, zal ik LM555 IC en C945-transistor gebruiken. begin
Hoe maak je een lijnvolger met Arduino 8 stappen (met afbeeldingen) Antwoorden op al uw "Hoe?"

Hoe maak je een lijnvolger met Arduino: Als je aan de slag gaat met robotica, bevat een van de eerste projecten die beginners maken een lijnvolger. Het is een speciale speelgoedauto met eigenschap om langs een lijn te rijden die normaal gesproken zwart van kleur is en contrasteert met de achtergrond. Let's get star
