
Inhoudsopgave:
2025 Auteur: John Day | [email protected]. Laatst gewijzigd: 2025-01-23 15:01

We hebben een kalender die maandelijks wordt bijgewerkt met evenementen, maar dit gebeurt handmatig. We hebben ook de neiging om dingen te vergeten die we niet meer hebben of andere kleine klusjes.
In dit tijdperk dacht ik dat het veel gemakkelijker was om een gesynchroniseerd kalender- en notitiebloksysteem te hebben dat toegankelijk is met mobiele apparaten, maar ik wilde een nette manier hebben om informatie weer te geven om ons gezin synchroon te houden. Het moest ook iets groots en visueels zijn dat op de weg naar buiten te zien was en ook gemakkelijk te gebruiken zijn, dus het moest een touchscreen zijn.
Ik besloot dat ik een 17-inch touchscreen-computer zou maken die discreet in onze keuken/hoofdingang zou hangen. Toen ik eenmaal had besloten hoe de informatie moest worden weergegeven, werd het duidelijk dat ik hem ook voor sommige domotica-doeleinden kon gebruiken:)
Hoewel de functie hiervan niet bedoeld was als een mediacentrum, heb ik Kodi geïnstalleerd en is de mini-pc gekoppeld aan een bluetooth-luidspreker in de keuken voor audio als we iets willen kijken terwijl we in de keuken zijn.
Onderdelenlijst:
1 × Ainol Mini-pc Chinese Windows Mini-pc
www.ainol-novo.com/ainol-mini-pc-black.html
1 × B173RW01 V.5 Laptop LCD LED-scherm, gekocht van eBay-specificaties
1 × M. NT68676 VGA DVI HDMI-controllerkaartkit voor B173RW01 LED-paneel 1600X900
Zoek op Ebay naar LCD Controller Driver Board en het model van uw laptopscherm
1 × 17,3" 5-draads resistief aanraakpaneel USB-controller 16:9 voor 17,3" LCD-scherm
bit.ly/1O4UGUA
1 × DC-DC Buck Spanningsomzetter 4,5-40V 12V naar 5V/2A Step-down Volt Transformator Stabilisator Spanningsregelaar Module Voedingsschakelaar Omvormerkaart met LED Voltmeter 5V USB-oplader https://www.amazon.ca/gp/product/ B00IWOPS8K
1 × 4-poorts USB 2.0 ultramini-hub
1 × Aeotec door Aeon Labs Z-Stick Z-Wave Plus Gen5 ZW090-A
1 × Aeotec door Aeon Labs Z-Wave Micro Switch DSC26103-ZWUS
1 × USB Male naar USB Female Converter On-The-Go (OTG) Adapter
1 × HDMI naar HDMI Mini-M/M, 1-ft lengte
1 × USB naar 2,5 mm Barrel Jack 5V-kabel
1 x geëxtrudeerde acryl plexiglas staaf helder 3 mm (1/8 inch) x 203 mm (8 inch)
Toekomstige toevoegingen: ik kon laptopluidsprekers voor audio toevoegen, hoewel de bluetooth geweldig werkt met een bluetooth-luidspreker. Ik zou graag een batterij voor het scherm toevoegen om te zien of ik het zou kunnen laten werken.
Stap 1: Kies OS
Ik was oorspronkelijk op zoek naar een Raspberry Pi voor dit project, omdat er een paar andere aan de muur gemonteerde RPi-systemen zijn. Hoewel ik mijn Pi als een mediaconsole heb gebruikt, was ik niet erg bekend met hoe ik alle programma's die ik wil gebruiken in de lucht zou kunnen krijgen, dus koos ik er uiteindelijk voor om Windows te gebruiken omdat ik wist dat de ondersteuning bestond.
Stap 2: Vormfactor

Ik wilde dat dit een discrete display aan de muur was die niet veel dikker was dan bestaande muurkunst of spiegels in huis. Ik besloot dat ik misschien 1/2" - 3/4" ruimte zou hebben voor de computer achter het frame dat het scherm vasthoudt, dus ik wilde dat de computer erg klein was. Ik had in het verleden verschillende Chinese mini-pc's zien opduiken in mijn zoekopdrachten en besloot om voor de Ainol Mini-pc te gaan. Hoewel ik een wenkbrauw optrek bij de naamkeuze, past het redelijk goed bij mijn behoeften met deze specificaties: Intel Z3735F 1.83 GHz, 2GB RAM, 32GB eMMC, Windows 8.1, 7000mAh-batterij (fungeert als een UPS), Wifi & BT 4.0, 2 vol formaat USB, micro SD-kaartsleuf, mini-USB-poort, mini-HDMI-poort.
Ik had met een Windows Stick-computer kunnen gaan, maar ik vond de batterijfunctie en de extra USB-poorten leuk. De mini-pc was eigenlijk goedkoper dan de stick-computers die ook binnen het budget pasten.
Stap 3: Kies LCD-scherm, compatibel touchscreenpaneel en compatibel schermbesturingsbord

Deze stap was een beetje lastig om een LCD-scherm te vinden, met een perfect formaat USB-aanraakscherm en de juiste besturingskaart die bij het LCD-scherm past. Ik verwees in eerste instantie naar de instructable als een gids, https://www.instructables.com/id/How-to-Make-a-Ras…, maar ik moest ervoor zorgen dat ik ook een USB-touchscreen kon vinden dat overeenkwam met de exacte afmeting van het lcd-paneel.
Uiteindelijk nam ik contact op met njytouch op eBay om te zien of ze kits hadden met het lcd-paneel, het bedieningspaneel en een touchscreen. Ze hadden uiteindelijk een volledige kit met alle bijpassende componenten, maar het was te duur voor mijn project. Uiteindelijk kocht ik het USB-aanraakscherm en de besturingskaart van njytouch en kocht ik hetzelfde LCD-scherm met dezelfde specificaties als in hun set van een andere eBay-verkoper.
Componenten:1) B173RW01 V.5 Laptop LCD LED-scherm
2) M. NT68676 VGA DVI HDMI-controllerkaartkit voor B173RW01 LED-paneel 1600X900
3) 17,3" 5-draads resistief aanraakpaneel USB-controller 16:9 voor 17,3" LCD-scherm
Afmetingen LCD-scherm: actief gebied: 382,08 × 214,92 mm
Externe afmeting: 398,1 × 232,8 × 5,8 mm
Afmetingen USB-touchscreen:
Actief gebied: 382,98 ± 0,5 mm x 215,77 ± 0,5 mm
Externe afmeting 401,29 ± 0,5 mm x 233,3 ± 0,5 mm
Zoals je kunt zien, komt het actieve gebied heel goed overeen tussen het LCD-scherm en het touchscreen. De externe dimensie is een beetje groter op het touchscreen, maar dat is ok, want het is verborgen in het frame.
Ik moet zeggen dat de njytouch geweldige klantenondersteuning had. Toen ik voor het eerst mijn besturingskaart en mijn LCD-scherm kreeg, waren de kleuren uit. Ik nam contact op met njytouch en ze reageerden erg goed. Ze gaven de volgende instructies die mijn weergaveprobleem hebben opgelost:
1. Sluit aan op een van de ingangen, VGA, HDMI, DVI, enz.
2. Schakel het bord in en schakel het uit met de 'power'-knop.
3. Houd de 'menu'-knop ingedrukt, druk vervolgens kort op de 'power'-knop en laat de 'menu'-knop los.
4. Druk vervolgens nogmaals op de 'menu'-knop.
5. Er is nu een verborgen fabrieksinstelling in het OSD-menu.
6. Selecteer de fabrieksinstelling met de + - toetsen. 7. Verander in de fabrieksinstellingen de instelling 'Lvds Map' van 0 naar 1.
Stap 4: Framemontage



Ik had nu de belangrijkste componenten in de hand en ging op zoek naar een manier om alles mooi te monteren. Ik zou oorspronkelijk een metalen fotolijstset gebruiken zoals in de hierboven genoemde instructable om alles mooi te huisvesten, maar mijn budget zou het niet toestaan. Ik nam wat schroot 1x grenen en maakte mijn eigen frame met behulp van een tafelzaag en verstekzaag. Ik wilde niet dat het frame een te dikke rand zou hebben die het gebruik van het touchscreen belemmert, dus maakte ik een sleuf met de dikte van mijn scherm en glas 1/8 van het bovenoppervlak.
Snijden:
Leid de den door de tafelzaag om een breedte van 1 1/8 te krijgen.
Maak een gleuf in het frame door meerdere keren over het tafelzaagblad te gaan of gebruik een dado-blad. Ik heb geen dado-blad, dus na 3-4 passen controleerde ik de sleufbreedte om te zien of deze over het glas en het scherm paste. Ga door met het maken van hele kleine passen totdat het scherm mooi in de sleuf past. Herhaal dit voor alle 4 de kanten.
Snijd de uiteinden van het hout op 45 graden met de verstekzaag zodat alle 4 stukken als een fotolijst samenkomen.
Het eindstuk moest ook plaats maken voor de kabel die van het touchscreen naar zijn usb-besturingsbord loopt. Ik gebruikte de verstekzaag en maakte een bredere inkeping in de geschatte locatie van de kabel, zodat deze gemakkelijk rond het scherm in de sleuf kon worden gevouwen.
Lijm de 2 lange zijdelen en een van de kortere kanten aan elkaar om een 3-delige montage te maken. Ik heb een paar kleine L-beugels gebruikt om de 4e kant van het frame vast te maken voor het geval ik in de toekomst ooit de schermmontage moet verwijderen.
Schuur, beits en blanke lak je frame naar wens. Ik heb de onze gemaakt om bij sommige van onze andere meubels in huis te passen.
Omdat ik van buitenaf toegang wilde tot de USB-poorten en de aan / uit-knop op de mini-pc, had ik een manier nodig om de pc vanaf de zijkant toegankelijk te maken. Ik volgde het profiel van de pc aan de buitenrand en gebruikte een bovenfrees met een 1/2 bit om een ruimte te creëren in de zijkant van het frame waar de mini-pc in kon schuiven. Afhankelijk en welk type pc je gebruikt, kun je een andere aanpak nodig.
Stap 5: Componentmontage



Dit was het leuke gedeelte waar ik op zat te wachten.
Ik heb het glazen USB-touchscreen op mijn LCD-paneel gelijmd. Misschien wilt u dubbelzijdig plakband gebruiken voor een minder permanente benadering, maar ik probeerde het profiel zo laag mogelijk te houden. Schuif het gelijmde geheel in het frame. Montage van de 4e zijde van het frame met de L-beugels aan de 3-delige montage. Nu heb je een puzzel van componenten om te monteren en op de achterkant van het LCD-scherm te passen.
Na een paar iteraties vond ik de uiteindelijke positie van de meeste componenten voor het grootste deel, maar er waren 2 dingen die ik moest uitzoeken; 1) Ik wilde het LCD-scherm en de pc niet van stroom voorzien met twee afzonderlijke netsnoeren 2) Hoe kreeg ik toegang tot het weergavemenu en de aan/uit-knoppen?
Displayknoppen: ik besloot het display-knoppenbord aan de zijkant van het paneel te installeren, bovenop waar de mini-pc was geïnstalleerd. Gelukkig had het bord de exacte diepte als de holte achter het LCD-scherm (~3/4"). Na te hebben uitgemeten waar de knoppen aan de buitenkant van het frame zouden komen, werden er enkele 1/8" gaten geboord. 1/8 "plexiglas staven gekocht van ebay (https://bit.ly/1IMXmr2) werden op lengte gesneden en in de gaten gestoken om als een verlengstuk van de knoppen aan de binnenkant te dienen, ik liet ongeveer 1/8" buiten het frame als dat voelde goed aan. Een staaf werd korter gesneden om gelijk met het frame te zitten en over de LED op het knoppenbord te zitten om de rode of groene stroomindicatielampjes te laten zien.
Stroom: het scherm werkt op 12V en de mini-pc op 5v. Ik heb 2 draden gesoldeerd op de draden van de barrelconnector op de displaybesturingskaart en die draden hebben een DC-DC-spanningsomvormer met een USB-uitgang gevoed (https://amzn.to/1JTfCKq). Ik kocht een USB naar 2,5 mm barrel jack-adapter (https://amzn.to/1ZKwvjD) om de mini-pc van stroom te voorzien via de spanningsomvormer. Ik gebruik nu een enkele 12V/2A voedingsadapter die het displaybord van stroom voorziet en de mini-pc oplaadt.
Stap 6: Synchroniseren en domotica



Ik heb een familie-Gmailaccount ingesteld om zowel Google Agenda als Google Keep te gebruiken. Met de accountconfiguratie op het configuratiescherm en op onze mobiele apparaten kunnen we notities en agenda-afspraken maken die synchroniseren met ieders telefoon en het configuratiescherm. We kunnen alles zien op het bedieningspaneel als we het huis verlaten.
Ik heb een aantal buitengaragelampen die alleen vanuit de garage kunnen worden bediend, dus ik heb een aantal z-wave-componenten (Z-wave-stick en z-wave microschakelaarmodule) om de lichten van binnenuit te bedienen en heb HomeGenie-domoticasoftware gedownload.
Installeer een z-wave microschakelaarmodule (of een z-wave lichtschakelaar) in de lichtschakelkast die u moet bedienen. Volg de instructies op de website van de fabrikant of die bij de module zijn geleverd en schakel indien nodig een elektricien in. Dit zijn de stappen die ik heb gedaan:
Druk op de knop op de microschakelaar om deze te activeren. Druk op de knop op de usb z-wave stick om deze in de opnamemodus te zetten en ga in de buurt van de microschakelaar. Het zou sneller moeten knipperen en dan een paar seconden ingedrukt moeten houden om aan te geven dat het de module heeft toegevoegd. Ik ging terug naar het paneel en stopte de z-wave-stick in de usb-hub die op de mini-pc was aangesloten. Open HomeGenie en ga naar Configureren->Groepen en modules->Selecteer een groep. Kies uit de lijst de z-wave module die u wilt koppelen. Klik in de module pop-up op de knop Opt. Klik in het zwave-optieformulier op Association Set. Ik heb het hernoemd naar Garage en het werkte! Ik heb de module toegevoegd aan mijn HomeGenie-dashboard en het was ingesteld en klaar om te gaan.
Stap 7: Wandmontage




Gebruik een aluminium hoek van 3/4 en snij deze om onder de bovenkant van het houten frame te passen. Klem de hoek aan het frame en boor drie gaten vanaf de bovenkant door het hout en aluminium. Met behulp van hete lijm heb ik 3 moeren over de gaten bevestigd waarmee schroeven het paneelframe op de hoek kunnen monteren, maar u kunt een dikkere hoek kopen en deze inrijgen of jb-las gebruiken voor een veiligere montage. Boor drie gaten in het andere been van de hoek, dit is waar de spanbout gaat door om de hoek aan de muur te monteren.
Toen mijn montagehoek klaar was, installeerde ik een verzonken tv-stopcontactdoos. Dit was zodat ik een onopvallende stroomadapter achter het paneel in de inbouwdoos kon gebruiken. Als u niet bekend bent met elektrisch werk, huur dan een elektricien in om het stopcontact te installeren. Ik nam de stroom van de voeding naar de lichtschakelaar onder het paneel dat moest worden geïnstalleerd. Volg de instructies op de contactdoos voor installatie.
Zodra de uitlaatdoos op zijn plaats zit, meet u waar u het paneel wilt hebben en waar de gaten voor de spanbouten moeten komen. Boor 3/8 gaten in de gipsplaat / het gips om de spanbouten door te laten. Draai de spanbouten handvast aan en gebruik vervolgens een waterpas om de montagehoek waterpas te maken.
Plaats het frame over de hoek en pas de gaten zo dicht mogelijk bij elkaar. laat 1 schroef in elk bovenste gat vallen totdat deze in de moer zit en draai deze handvast en niet te hard aan.
Aanbevolen:
Fire, Music and Lights Sync: 10 stappen (met afbeeldingen)

Synchronisatie van vuur, muziek en licht: we weten allemaal dat elektronica wordt gebruikt voor veel belangrijke taken in ziekenhuizen, scholen en fabrieken. Waarom zou ik er ook niet een beetje plezier mee hebben? In deze Instructable maak ik uitbarstingen van vuur en lichten (Led's) die op muziek reageren om muziek een beetje
Hope's kistverlenging gebruiken om onvolledig tempelverordeningswerk binnen uw stamboom te vinden op Family Search: 11 stappen

Hope's Chest Extension gebruiken om onvolledig tempelverordeningswerk binnen uw stamboom te vinden bij Family Search: Het doel van deze instructie is om te demonstreren hoe u in Family Search uw stamboom kunt doorzoeken op voorouders met onvolledig tempelverordeningswerk met behulp van de Hope's Chest-extensie. Het gebruik van Hope's Chest kan je zoektocht naar incom
Snelle en eenvoudige pc's voor wandmontage: 8 stappen

Snelle en eenvoudige pc's voor wandmontage: bespaar veel ruimte en maak indruk op uw vrienden! Met behulp van enkele eenvoudig gesneden houten stukken en een vel gekleurd plexiglas kunt u uw pc snel aan de muur bevestigen
LED-display voor wandmontage: 5 stappen
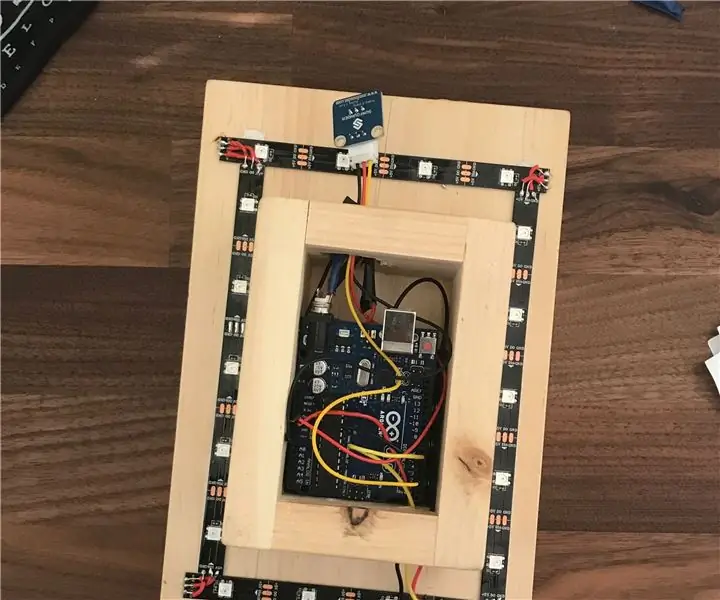
LED-display voor wandmontage: in deze instructable leren we hoe we een aan de muur gemonteerd LED-lichtdisplay geschikt kunnen maken voor zowel een informele als een professionele omgeving. Ik wilde dit doen omdat LED's een nieuw concept voor mij zijn en vaak over het hoofd worden gezien, maar ze kunnen een
Nog een Arduino-weerstation (ESP-01 & BMP280 & DHT11 & OneWire): 4 stappen

Nog een Arduino-weerstation (ESP-01 & BMP280 & DHT11 & OneWire): hier vindt u een iteratie van het gebruik van OneWire met de weinige pinnen van een ESP-01. Het apparaat dat in deze instructable is gemaakt, maakt verbinding met het wifi-netwerk van uw keuze (u moet de inloggegevens hebben…) Verzamelt sensorische gegevens van een BMP280 en een DHT11
