
Inhoudsopgave:
- Auteur John Day [email protected].
- Public 2024-01-30 11:19.
- Laatst gewijzigd 2025-01-23 15:01.

Hoi! Dit is een korte instructie over het maken van een PIC-programmeur die fungeert als een PicKit 2. Ik heb dit gemaakt omdat het veel goedkoper is dan het kopen van een originele PicKit en omdat Microchip, de fabrikanten van PIC-microcontrollers en de PicKit-programmeur, schema's en software levert, waardoor het is heel gemakkelijk voor ons om onze eigen programmeurs te ontwerpen, zeker een voordeel van het gebruik van PIC's.
Gereedschap nodig:
- Soldeerbout en soldeer
- Draadknipsels
- Naaldtang
- Hulpmiddelen en materialen voor het etsen van PCB's - Kan worden vervangen door een breadboard, maar neemt meer ruimte in beslag
- Reeds werkende programmeur (dit is het nadeel, misschien kun je er een lenen)
- PC (voor het programmeren van de PIC die in de PicKit gaat)
Benodigde materialen:
- 2 x 100nF keramische condensator
- 2 x 15pF keramische condensator
- 2 x 47uF 16v elektrolytische condensator
- 1 x 10uF 16v elektrolytische condensator
- 2 x 1N4148-diode
- 1 x PIC18F2550
- 1 x 28-pins dunne IC-socket (voor de PIC18F2550)
- 1 x 680uH spoel, weerstand-achtig pakket
- 2 x 3 mm LED (een groene en een rode)
- 3 x BC548-transistor
- 1 x BC557-transistor
- 1 x 20MHz oscillator kristal
- 3 x 33 ohm weerstand
- 1 x 100 ohm weerstand
- 2 x 330 ohm weerstand
- 1 x 1k weerstand
- 1 x 2k7 weerstand
- 2 x 4k7 weerstand
- 3 x 10k weerstand
- 1 x 100k weerstand
- 1 x 2-pins tactiele schakelaar (knop)
- 1 x pinstrip (slechts 6 nodig)
Stap 1: Schema's en PCB-ontwerp
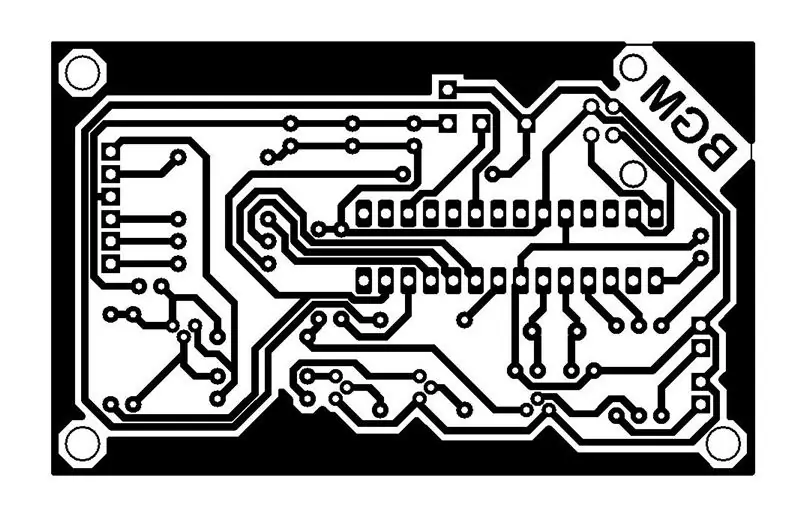
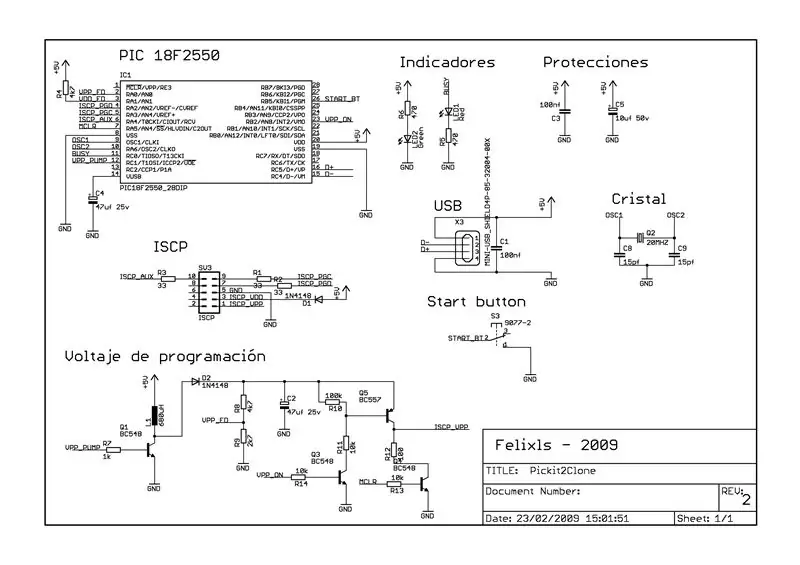
Voor de schema's heb ik mijn ontwerp gebaseerd op het ontwerp van Felixls op zijn pagina:
sergiols.blogspot.com.ar/2009/02/pickit-2-c…
Hij zorgde ook voor een PCB-ontwerp, maar ik vond dat de sporen te dun waren om thuis te maken, dus heb ik de PCB opnieuw ontworpen op Proteus.
Hier zijn de bestanden van het ontwerp en een pdf om af te drukken voor het maken van de PCB.
Stap 2: Het bord maken
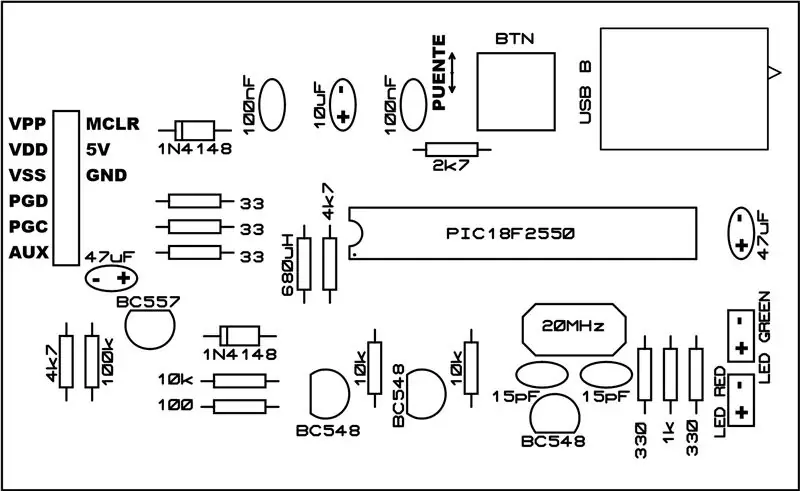
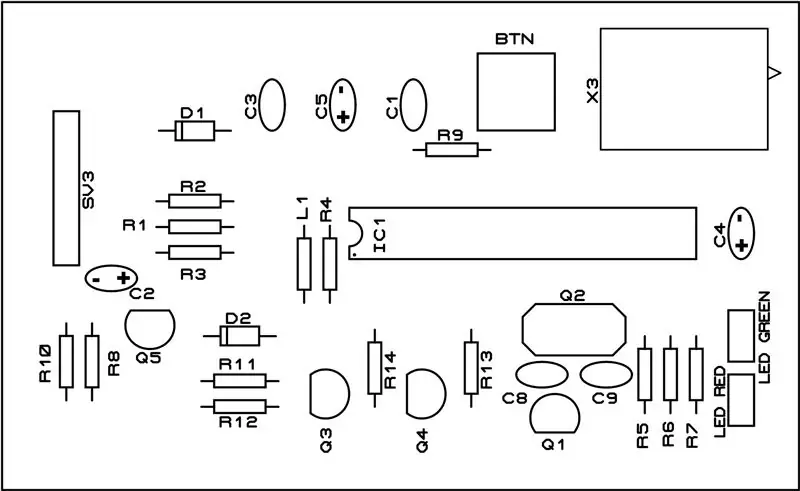
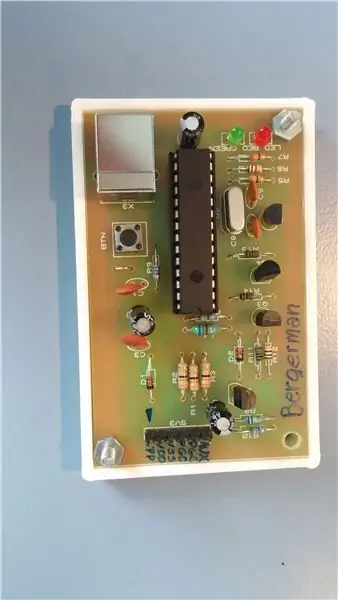
Als je wilt leren hoe je thuis een PCB kunt maken, zijn er tal van Instructables online waar je kunt leren.
Als je klaar bent met het maken van het bord, moet je de componenten solderen, je kunt deze afbeeldingen gebruiken om te helpen.
Componentenlijst:
C1 100nf
C2 47uf 25v
C3 100nf
C4 47uf 25v
C5 10uf 50v
C8 15pf
C9 15pf
D1 1N4148
D2 1N4148
IC1 PIC18F2550
L1 680uH
LED RODE LED 3MM
LED GROENE LED 3MM
Q1 BC548
Q2 20MHZ
Q3 BC548
Q4 BC548
Q5 BC557
R1 33
R2 33
R3 33
R4 4k7
R5 330
R6 1k
R7 330
R8 100k
R9 2k7
R10 4k7
R11 10k
R12 100
R13 10k
R14 10k
BTN tactiele schakelaar
SV3 6 pinnen
X3 USB B vrouwelijk
Stap 3: Programmeren van de programmer
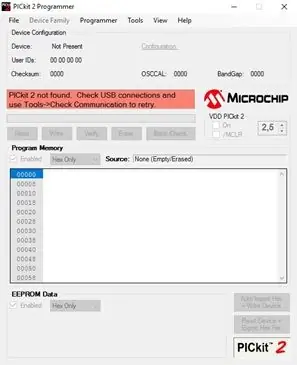
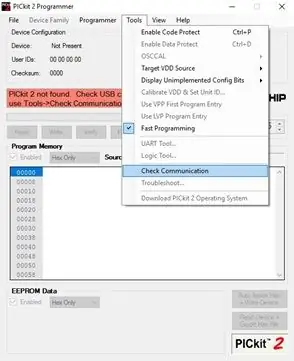

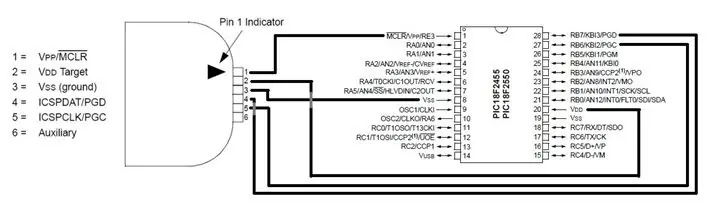
Om de PIC18F2550 te programmeren voor gebruik in de programmer heeft u een werkende PicKit nodig. Zodra je er een hebt gekregen of er een hebt geleend, moet je de PicKit 2-software installeren: PicKit 2 v2.61
Open eerst PicKit 2 en sluit uw werkende programmeur aan. Als er in het berichtenvenster niet 'PicKit connected' staat, klik dan op 'Extra > Communicatie controleren'.
Verbind vervolgens de PIC18F2550 met uw functionerende programmeur met behulp van een breadboard en maak de juiste verbindingen, zoals de afbeelding hierboven laat zien.
Als het de PIC niet detecteert en 'PIC Device Found' toont, probeer dan een paar keer op 'Extra > Communicatie controleren' te klikken. Als het de PIC nog steeds niet detecteert, controleer dan de verbindingen.
Om het programma naar de PIC te uploaden ga je naar ‘File > Import’, dan ‘C:\Program Files (x86)\Microchip\PICkit 2 v2\PK2V023200.hex’ en klik je op ‘Open’
Wacht tot er 'Hex-bestand succesvol geïmporteerd' staat en klik op 'Schrijven', wacht tot er 'Programmering succesvol' staat
Stap 4: De PicKit gebruiken

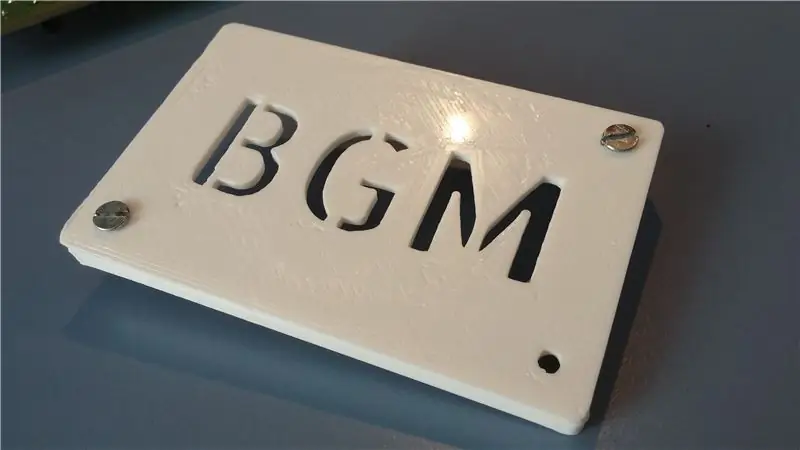

Sluit eerst onze programmer aan en open PicKit 2. Wacht tot PicKit de programmer detecteert, en als dat niet het geval is, klik dan op 'Extra > Communicatie controleren'.
Verbind de PIC die we willen programmeren met onze programmeur. Als u niet weet hoe u online kunt zoeken naar de pindistributie van de PIC en de bijbehorende MCLR-, VDD-, VSS-, PGD- en PGC-pinnen kunt vinden om verbinding te maken met de programmer.
Wacht tot PicKit de PIC detecteert met 'PIC Device Found', als dit niet het geval is, probeer dan een paar keer op 'Extra > Communicatie controleren' te klikken. Als het de PIC nog steeds niet detecteert, controleer dan de verbindingen.
Open MPLAB, MPLAB X of welke IDE u ook gebruikt en compileer het programma.
Ga na het compileren terug naar PicKit 2 en ga naar 'Bestand > Hex importeren'. Met MPLAB X vindt u het hex-bestand van uw project in 'Project_Directory > dist > default > production > Project_Name.production.hex'
Klik op 'Schrijven' en wacht tot 'Programmering succesvol' wordt weergegeven
Als u uw programma wilt wijzigen, hoeft u het hex-bestand niet opnieuw te importeren, u moet het gewoon compileren en op 'Schrijven' in de PicKit-software klikken. Onder de berichten die het weergeeft, moet 'Hex-bestand opnieuw laden' staan.
Dat is het !
Als laatste stap kun je een eenvoudige rechthoekige behuizing ontwerpen om te 3D-printen om de PicKit te beschermen, je zou niet willen dat hij kapot gaat of kortsluiting maakt, ik laat het aan jou over.
Veel plezier met programmeren
Aanbevolen:
Ardubuino (een Arduboy-compatibele kloon): 5 stappen

Ardubuino (een Arduboy-compatibele kloon): Arduboy is een open source gameconsole met creditcardformaat die een actieve community heeft, niet alleen op de software waar veel mensen hun eigen spel voor het platform ontwikkelen, maar ook op de hardware waar er ook veel mensen kwamen met de
Clockception - Hoe maak je een klok gemaakt van klokken bouwen! 14 stappen (met afbeeldingen) Antwoorden op al uw "Hoe?"

Clockception - Hoe maak je een klok gemaakt van klokken!: Hallo allemaal! Dit is mijn inzending voor de First Time Author Contest 2020! Als je dit project leuk vindt, zou ik je stem zeer op prijs stellen :) Bedankt! Deze instructable leidt je door het proces voor het bouwen van een klok gemaakt van klokken! Ik heb slim genoemd
Hoe maak je een stopwatch met Arduino 8 stappen (met afbeeldingen) Antwoorden op al uw "Hoe?"

Hoe maak je een stopwatch met behulp van Arduino: dit is een zeer eenvoudige Arduino 16 * 2 lcd-scherm stopwatch ……….. Als je deze Instructable leuk vindt, abonneer je dan op mijn kanaal https://www.youtube.com /ZenoModiff
Hoe de firmware op een goedkope USBasp-kloon te updaten: 9 stappen

Hoe de firmware op een goedkope USBasp-kloon te updaten: Dit is een kleine handleiding voor het flashen van nieuwe firmware op een USBasp-kloon zoals de mijne. Deze handleiding is speciaal geschreven voor de USBasp-kloon die op de foto's te zien is, maar hij zou ook met andere moeten werken. De bedrading wordt getoond op stap 5, er staat een TL;DR op
Hoe u het geluid van uw TB-303-kloon (of elektrische gitaar) kunt verbeteren: 4 stappen

Hoe u het geluid van uw TB-303-kloon (of elektrische gitaar) kunt verbeteren: Dit retro-elektronica-ontwerp (Warp303 genoemd) is geïnspireerd op de Proco RAT- en Valve Caster-producten; in feite combineert deze build beide circuits voor een extra dik basgeluid. Ik ontwierp het circuit voor de Cyclone TT-303 Bass Bot (de beste TB-303
