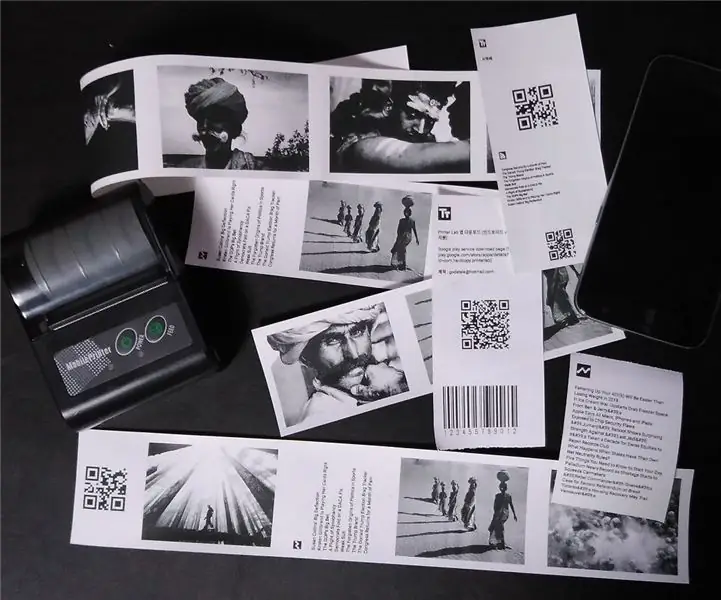
Inhoudsopgave:
- Auteur John Day [email protected].
- Public 2024-01-30 11:19.
- Laatst gewijzigd 2025-01-23 15:01.
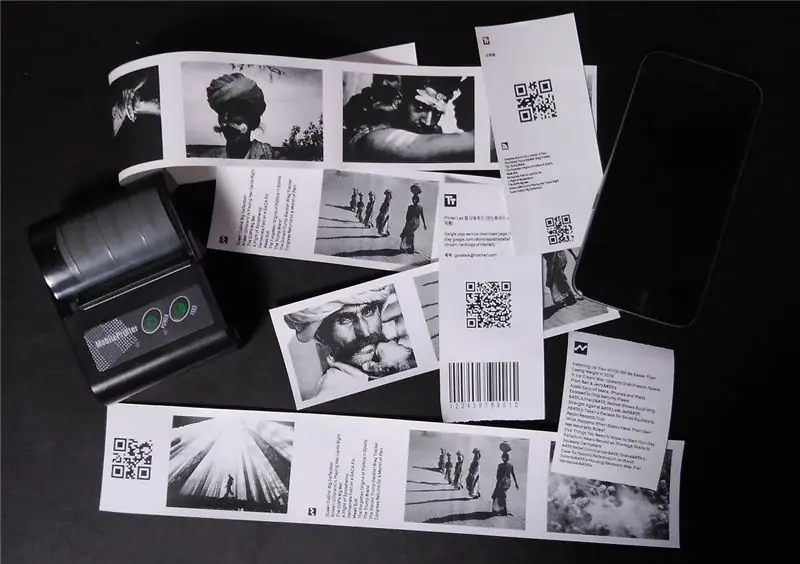
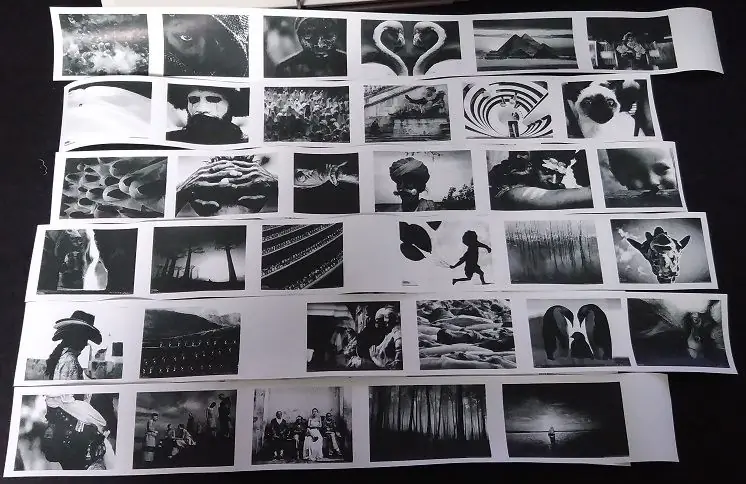
Thermische printer is een veelgebruikt apparaat voor het afdrukken van bonnen. En het is ook populair bij doe-het-zelvers. U kunt dit verkrijgen via de onderstaande link.https://www.adafruit.com/?q=thermal%20printer
Onlangs heb ik een interessante thermische printer gevonden op aliexpress.com. Het is sneller, draagbaar en bestuurbaar via bluetooth. (ondersteunt ook WiFi- en IR-verbinding, maar in duur model). Je kunt dit ongeveer $ 35 krijgen.https://www.aliexpress.com/af/thermal-printer-58mm…
Ik dacht dat als er een goede app voor deze printer is, het een goedkope en draagbare fotoprinter kan zijn. Dus heb ik hiervoor een mobiele app gemaakt: "Printer Lab".
Stap 1: Koop een thermische printer

Ik heb een thermische printer van aliexpress. Hier zijn specificaties voor de printer.
- Protocol: ESC/POS-opdracht
- Papierformaat: 58 mm
- Diameter papierrol: < 4 cm
- Ondersteunt Bluetooth 4.0, 3.0
- Pixeldichtheid: 384 punten/lijn
- Batterij: 7.4V, 1500mAh
Solderen of bekabelen is niet nodig. Ik heb alleen een printer en papierrollen nodig. Maar hiervoor een mobiele app maken is veel complexer.
Stap 2: Afbeelding afdrukken
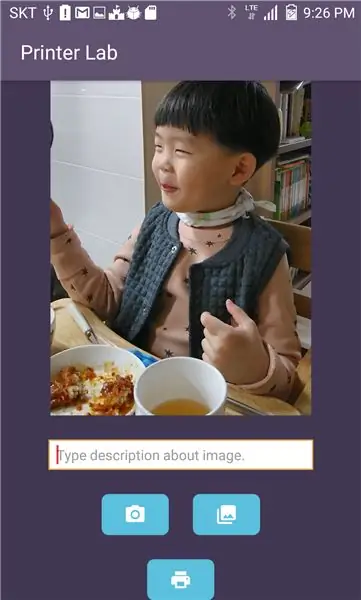

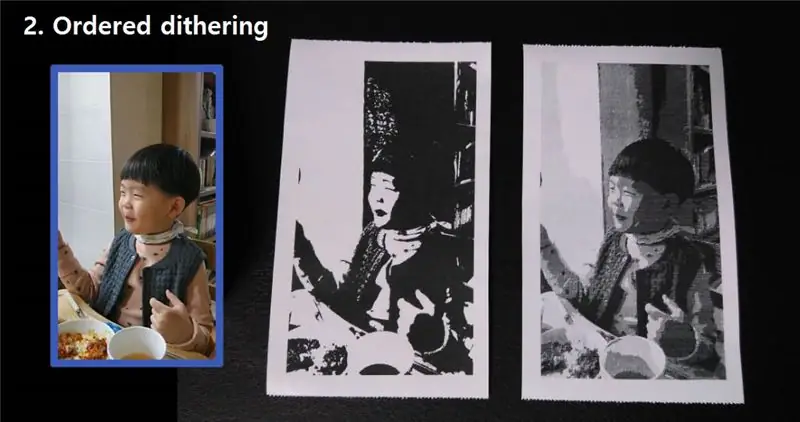
Een fabrikant van de thermische printer ondersteunt een Android/iOS-app en SDK. Maar zeer eenvoudige functies, zoals het afdrukken van afbeeldingen in lage kwaliteit, eenvoudige tekst en het afdrukken van QR- en streepjescodes, zijn beschikbaar. Ik moet een hele nieuwe app maken. Het heet "Printerlab". (ondersteunt alleen Android v5.0 of hoger)
In eerste instantie maakte ik een functie voor het afdrukken van afbeeldingen op basis van een bibliotheek die werd geleverd door een printerfabrikant. Vervolgens heb ik een foto van mijn zoon uitgekozen en afgedrukt!
(Zie afbeelding 1. Afdrukken met standaardinstellingen)
Zoals je ziet, zeer slechte kwaliteit.
Thermische printers doen een eenvoudig werk: stel een pixel in als wit (lege ruimte) of zwart. Dus de afbeeldingsbibliotheek van de printer converteert een kleurenafbeelding naar een afbeelding in grijswaarden en krijgt een gemiddelde grijswaardenwaarde van een hele afbeelding en stelt een pixel in als wit als de grijswaardenwaarde van de pixel lager is dan het gemiddelde. Een pixel wordt zwart als de grijswaarde groter is dan het gemiddelde. Het resultaat is een 1-bit bitmap die slechts 2 pixelstatus heeft, zwart of wit.
Dit resultaat is niet wat ik wil. Dus ik gebruikte een geordende dithering. Deze methode converteert 2x2 pixels naar 5 soorten patronen volgens een gemiddelde grijsschaal van 4 pixels.
_ #_ #_ ## ##_ _ _# _# ##
(Zie foto 2. bestelde dithering)
Het is veel beter dan voorheen, in plaats daarvan is het beeld enigszins wazig, wat nog steeds niet bevredigend is. Error diffusion dithering lost dit probleem op. Dit algoritme verbetert de beeldkwaliteit veel meer.
(Zie afbeelding 3. Foutdiffusie)
Foutdiffusie is ingewikkeld om hier te beschrijven. U kunt details vinden via de onderstaande link:
Nu kan ik tegen lage kosten afbeeldingen uit albums of camera's afdrukken. Maar het is geen einde.
Stap 3: Tekst afdrukken (2 byte tekens)
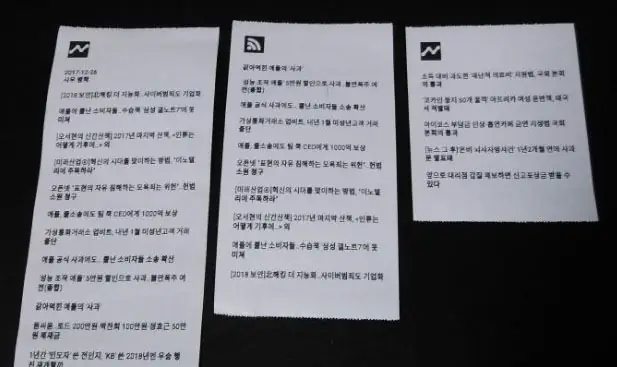
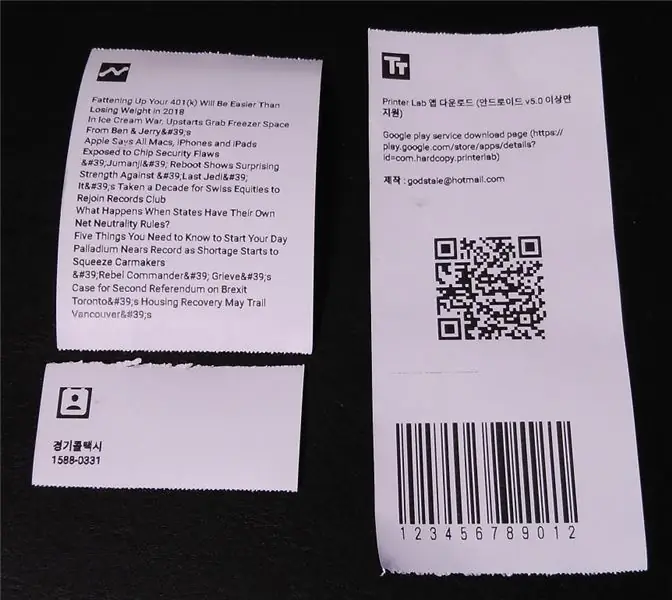
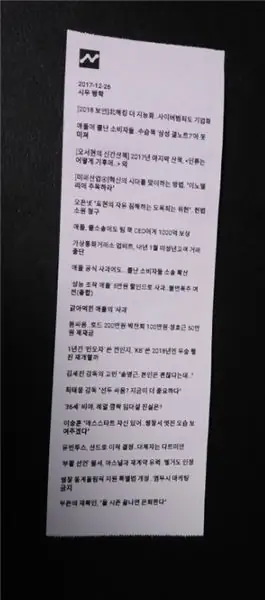
Het belangrijkste werk van thermische printers is het afdrukken van bonnen met een paar lettertypen. Ik heb het afdrukken van tekst getest en de meeste thermische printers doen dit werk goed, hoewel er maar heel weinig lettertypen beschikbaar zijn.
Maar er is één groot probleem. Thermische printers, met name degene die ik in Chinese online winkels heb gekocht, ondersteunen alleen Engels, Chinees en een paar soorten tekens. Veel andere talen, in mijn geval Koreaans, zijn niet beschikbaar. Dus besloot ik alle karakters af te drukken als een afbeelding zoals een afbeelding, hoewel het Engels of Chinees is.
Op deze manier kan ik alle soorten tekens gebruiken, maar de afdrukkwaliteit is iets slechter dan het ingesloten lettertype. Hoe dan ook, het afdrukken van tekens is klaar. Het is tijd om op basis hiervan verschillende functies te ontwikkelen.
Stap 4: Extensies
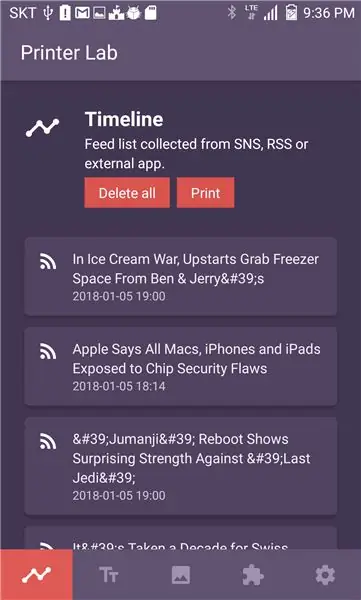
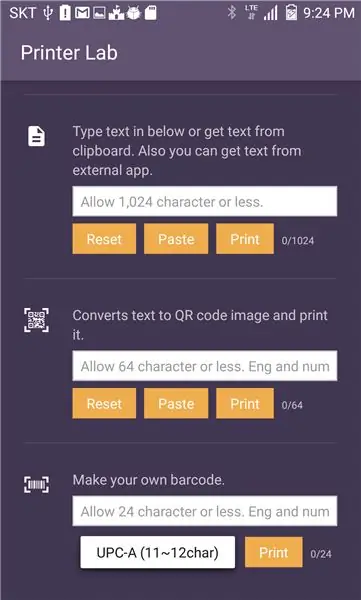
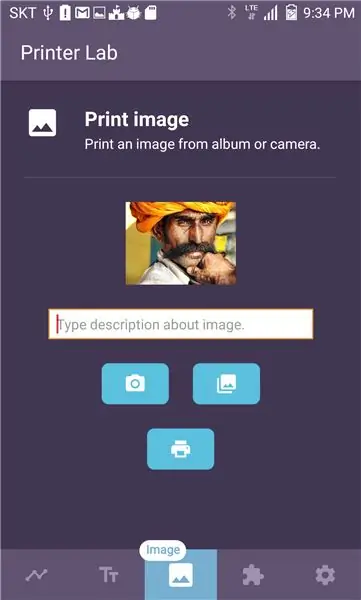
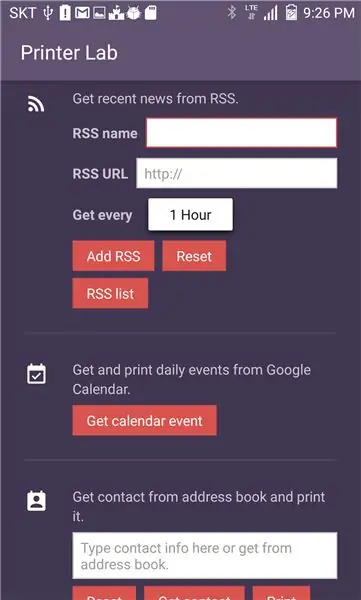
# Eenvoudig tekst afdrukken
Het drukt teksten af die door uzelf zijn getypt of van het klembord zijn geplakt. U kunt teksten van andere apps naar Printer Lab sturen.
# QR-code / BarcodeIt converteert tekst naar QR-code/barcode en drukt deze af.
# RSS-feedU kunt een RSS-adres registreren en feeds afdrukken. Voor het gemak heb ik een RSS-browser gemaakt die door RSS-links op internet bladert. Door op de knop rechtsonder te klikken kunt u eenvoudig een RSS-adres registreren. Na deze stap verzamelt Printer Lab de titel van feeds en drukt ze af.
- De belangrijkste inhoud is uitgesloten van afdrukken omdat ze te groot zijn om af te drukken. - Feeds verzameld uit RSS worden geregistreerd in de tijdlijn. U kunt dit controleren in het tijdlijntabblad.
# Schema Haalt dagelijkse evenementen uit de Google-agenda en print ze uit. U moet op de planningsknop klikken om deze te verbinden met uw Google-account. Na deze stap verzamelt Printer Lab automatisch gebeurtenissen.
# ContactsPrints vCard geselecteerd uit contacten of gedeeld vanuit externe app.
# Tijdlijn tabTijdlijn tab verzamelt feeds van RSS en Google Calendar. U kunt alles in één keer afdrukken. Afgedrukte feeds worden grijs weergegeven en uitgesloten bij de volgende afdruk.
# Instellingen - Automatisch verbinden: maakt automatisch verbinding met uw printer bij het opstarten. Om dit te gebruiken, moet u de 4-cijferige pincode van de printer registreren. - Automatisch afdrukken: voer automatisch feeds af op het tijdlijntabblad met een door u geselecteerd tijdsinterval. - Ondersteunt 80 mm-printer: 80 mm-printer heeft een grote breedte, toont meer tekens en pixels op een regel. Om dit te gebruiken, moet de 80 mm-printer 576 dots per regel ondersteunen.
Stap 5: Geniet van printen
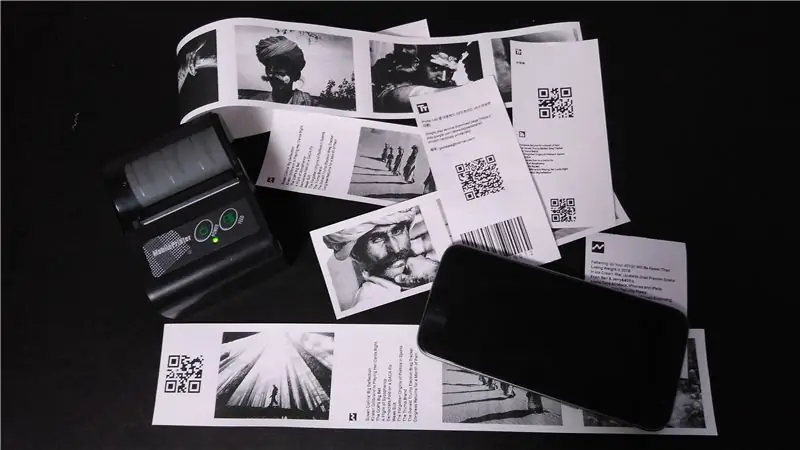
De thermische Bluetooth-printer is handig genoeg om overal mee naartoe te nemen en goedkoop genoeg om zoveel te printen als je wilt. Koop een printer en installeer Printer Lab in de Google Play Store. En geniet van insta-printen!!
Installeer PrinterLab op:
Blijf op de hoogte voor meer updates!
# Handige links
Printer Lab-downloadpagina (Android v5.0 of hoger)
https://play.google.com/store/apps/details?id=com…
gemaakt door: [email protected]
met dank aan: Chang-Han Jeon
QnA: https://play.google.com/store/apps/details?id=com…Lijst van 58 mm thermische printer https://play.google.com/store/apps/details?id=com…How-To document van ESC/POS-afdrukken in Android https://play.google.com/store/apps/details?id=com…Error diffusion-algoritme https://play.google.com/store/apps/details?id=com …
Aanbevolen:
Hoe ik mijn eigen boksmachine heb gemaakt? 11 stappen (met afbeeldingen) Antwoorden op al uw "Hoe?"

Hoe ik mijn eigen boksmachine heb gemaakt?: Er zit geen geweldig verhaal achter dit project - ik heb altijd genoten van de boksmachines, die op verschillende populaire plaatsen stonden. Ik besloot de mijne te bouwen
ELEGOO Kit Lab of hoe ik mijn leven als ontwikkelaar gemakkelijker kan maken: 5 stappen (met afbeeldingen)

ELEGOO Kit Lab of Hoe maak ik mijn leven als ontwikkelaar gemakkelijker: doelstellingen van het project Velen van ons hebben problemen met de mock-up rond de UNO-controllers. Vaak wordt de bedrading van componenten bij veel componenten moeilijk. Aan de andere kant kan programmeren onder Arduino complex zijn en veel l
Mijn doe-het-zelf Peltier-koeler! - BUITENGEWERKT: 9 stappen (met afbeeldingen)

Mijn doe-het-zelf Peltier-koeler! - UITGESCHAKELD: ik wilde altijd al een middel om boodschappen koel genoeg in mijn auto te houden zonder naar huis naar mijn koelkast te hoeven rennen. Ik besloot een oude Peltier-warmtewisselaar te gebruiken die ik een paar jaar geleden had gemaakt. Ik heb de Peltier ingeklemd tussen twee aluminium koellichamen. De grote
Maak mijn eigen grafieken voor mijn IOT-gegevens op een Raspberry PI - Ajarnpa

Maak mijn eigen grafieken voor mijn IOT-gegevens op een Raspberry PI: lees verder als u uw eigen IOT-grafieken wilt kunnen maken met 7 regels code. Ik wilde grafieken maken om gegevens in een grafisch formaat van mijn IOT-sensoren weer te geven op een webpagina. Hiervoor had ik eerder diensten van derden gebruikt (sommige pa
Mijn toetsenbord Mijn handen: 8 stappen (met afbeeldingen)

Mijn toetsenbord Mijn handen: ik heb de gloednieuwe Epilog-lasersnijder gebruikt die Instructables onlangs heeft gekregen om een afbeelding van mijn handen permanent op het toetsenbord van mijn laptop te laseretsen. Dat maakt je garantie ongeldig in doe-het-zelfstijl! Ik heb meer laptops met laser geëtst dan de meeste sinds ik help o
