
Inhoudsopgave:
- Stap 1: Benodigde hardware
- Stap 2: De behuizing monteren en koellichaam aan het bord toevoegen
- Stap 3: Download en installeer Raspbian op SD-kaart
- Stap 4: Aan de slag
- Stap 5: Schakel SSH in
- Stap 6: essentieel voor software
- Stap 7: Download en compileer de OMXIV voor casten
- Stap 8: Raspicast downloaden op Android
- Stap 9: Haal uw IP-adres op van uw PI
- Stap 10: Uw inhoud casten naar Raspberry Pi
- Auteur John Day [email protected].
- Public 2024-01-30 11:19.
- Laatst gewijzigd 2025-01-23 15:01.

In deze Instructables laat ik je zien hoe je raspberry pi 3 als Chromecast-alternatief kunt gebruiken. Het is ook vermeldenswaard dat dit geen directe kloon naar Chromecast is en dat er beperkingen zijn. Deze methode ondersteunt de cast-knop niet, maar streamt YouTube-video's en lokale audio- en videobestanden rechtstreeks vanaf uw smartphone met behulp van een Android-applicatie. En ik geloof dat deze applicatie alleen voor Android-apparaten is.
Dus, wat is Chromecast eigenlijk?
Chromecast is een streaming media-adapter van Google waarmee gebruikers online inhoud zoals video's en muziek op een digitale televisie kunnen afspelen. De adapter is een dongle die wordt aangesloten op de HDMI-poort van de tv; een kabel wordt aangesloten op een USB-poort om het apparaat van stroom te voorzien. Een mobiele app maakt het mogelijk om in wezen een smartphone, tablet, laptop of desktopcomputer als afstandsbediening voor de tv te gebruiken. Zodra het streamen begint, is het niet nodig om de app open te houden en kan het apparaat voor andere doeleinden worden gebruikt. Chromecast kan content streamen van een toenemend aantal bronnen, waaronder Netflix, Hulu Plus, YouTube, Google Play muziek en films en de Chrome-browser.
Stap 1: Benodigde hardware



- Raspberry Pi 3 (Alle modellen zullen werken, maar dan is een USB Wifi-dongle vereist).
- Raspberry Pi-behuizing.
- Koellichamen voor Raspberry Pi.
- Micro SD-kaart voor opslag.
Micro-USB-oplader en kabel
HDMI kabel
SD-kaartlezer om Raspbian op de SD-kaart te laden
Muis en toetsenbord
Stap 2: De behuizing monteren en koellichaam aan het bord toevoegen



Hier is Heatsink niet verplicht, maar tijdens het lange tijd kijken naar volledige 1080p-video's maakt de cpu veel warm. Deze kun je dus beter toevoegen.
De koffer die ik heb gebruikt is makkelijk in elkaar te zetten en mee te werken.
Stap 3: Download en installeer Raspbian op SD-kaart

Download hier het Raspbian-besturingssysteem voor de Pi.
Volg nu zorgvuldig de instructies om het hier op de SD-kaart (Mac en Windows) te installeren.
Stap 4: Aan de slag




Sluit de muis- en toetsenborddongle aan. Stroom door de micro-USB-kabel en sluit de HDMI-kabel aan op een scherm.
Maak na het opstarten verbinding met een wifi-netwerk.
Stap 5: Schakel SSH in

U kunt SSH inschakelen door naar Voorkeuren > Raspberry Pi-configuraties te gaan en op Interfaces te klikken en vervolgens SSH. te selecteren
Stap 6: essentieel voor software


We moeten wat software pakken die de omxiv nodig heeft, zodat deze kan worden gecompileerd.
Klik nu op het zwarte terminalpictogram op de bovenste balk van het Raspbian-bureaublad om de Terminal te openen.
Type, $ sudo apt-get install libjpeg8-dev libpng12-dev
Stap 7: Download en compileer de OMXIV voor casten



In terminal en typ deze commando's in om de software één voor één te downloaden en te compileren
$ git clone https://github.com/HaarigerHarald/omxiv$ cd omxiv $ make ilclient $ make -j4 $ sudo make install
Stap 8: Raspicast downloaden op Android


Download en installeer Raspicast vanuit de Playstore. Downloaden
Stap 9: Haal uw IP-adres op van uw PI


Zodra alles is gecompileerd, ontdekt u het IP-adres van uw Pi, zodat u er via het netwerk verbinding mee kunt maken. Klik hiervoor op het zwarte terminalpictogram in de bovenste balk van het Raspbian-bureaublad om de Terminal te openen.
Typ "ifconfig" en zoek het draadloze IP-adres ("inet addr") onder "wlan0" dat er ongeveer zo uitziet als 192.168.43.252 en noteer het. Merk op dat het niet "192.168.43.252" is, er zou een ander adres onder "wlan0" moeten staan.
Zorg ervoor dat je raspberry pi en telefoon zijn verbonden met hetzelfde wifi-netwerk.
$ ifconfig
Stap 10: Uw inhoud casten naar Raspberry Pi




Nadat alles is gedownload Open de software en klik op de drie puntjes in de rechterbovenhoek, dan wordt er gevraagd om een Hostnaam of IP-adres. Op dit punt voer je nu het IP-adres in dat je eerder hebt gekregen, samen met de gebruikersnaam en het wachtwoord op je raspberry pi.
De standaard gebruikersnaam is "pi". Laat poort op 22 als zichzelf
Nu kun je je YouTube-app openen en een video selecteren om te casten. Klik vervolgens op het pictogram voor delen en zoek naar de "raspicast".
U kunt ook afbeeldingen, muziek en video's casten die of op uw apparaat rechtstreeks naar de doelbestemming.


Tweede plaats in de Raspberry Pi-wedstrijd 2017


Derde prijs in de Remote Control Contest 2017
Aanbevolen:
Arduino als ISP -- Hex-bestand branden in AVR -- Zekering in AVR -- Arduino als programmeur: 10 stappen

Arduino als ISP || Hex-bestand branden in AVR || Zekering in AVR || Arduino als programmeur:…………………….. ABONNEER aub op mijn YouTube-kanaal voor meer video's…….. Dit artikel gaat helemaal over arduino als isp. Als u een hex-bestand wilt uploaden of als u uw zekering in AVR wilt plaatsen, hoeft u geen programmeur te kopen, u kunt dit doen
Een computer demonteren met eenvoudige stappen en afbeeldingen: 13 stappen (met afbeeldingen) Antwoorden op al uw "Hoe?"

Een computer demonteren met eenvoudige stappen en afbeeldingen: dit is een instructie over het demonteren van een pc. De meeste basiscomponenten zijn modulair en gemakkelijk te verwijderen. Wel is het belangrijk dat je er goed over georganiseerd bent. Dit zal helpen voorkomen dat u onderdelen kwijtraakt, en ook bij het maken van de hermontage e
Kindle als GPS met hoog contrast (werkt voor elk e-boek): 5 stappen (met afbeeldingen)
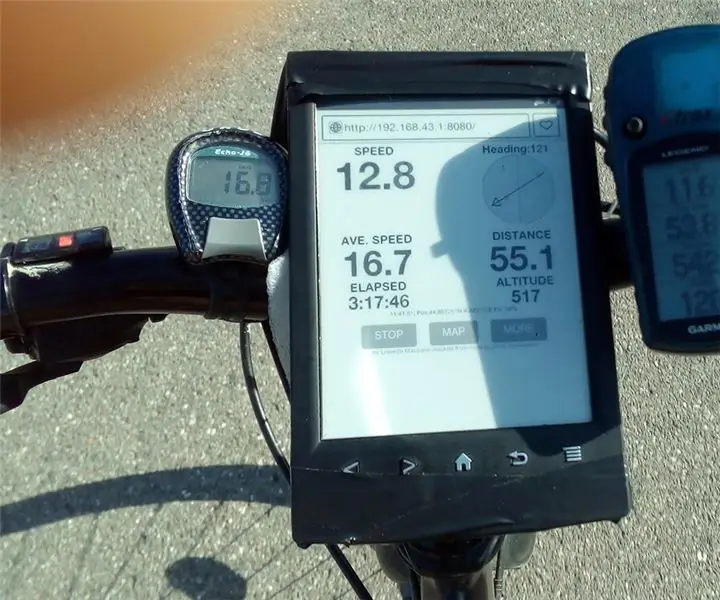
Kindle als GPS met hoog contrast (werkt voor elk e-boek): ik laat zien hoe je je e-boek (Kindle, Kobo, Sony, ipad, tablet) als GPS kunt gebruiken. Alle software draait op je telefoon (Android is nodig), dus het e-boek is ongewijzigd. Je hoeft alleen maar een paar apps op je telefoon te installeren. Het e-boek gebruikt alleen de interne
Geheugenspel met aanraking (Simon Says) - Als dit dan dat: 6 stappen (met afbeeldingen)

Geheugenspel met aanraking (Simon Says) - Als dit dan dat: ik heb een geheugenspel gemaakt met zelfgemaakte touchpads en een neopixelring voor een schoolproject. Deze game is vergelijkbaar met Simon Says, behalve dat veel vormen van input en feedback (geluiden en lichteffecten) in de game anders zijn. Ik heb geluiden geprogrammeerd van Su
PSP gebruiken als computerjoystick en vervolgens uw computer bedienen met de PSP: 5 stappen (met afbeeldingen)

PSP gebruiken als computerjoystick en vervolgens je computer bedienen met de PSP: je kunt veel coole dingen doen met PSP homebrew, en in deze instructable leer ik je hoe je je PSP als joystick kunt gebruiken voor het spelen van games, maar er is ook een programma waarmee je je joystick als muis kunt gebruiken. Hier zijn de zaken
