
Inhoudsopgave:
- Auteur John Day [email protected].
- Public 2024-01-30 11:18.
- Laatst gewijzigd 2025-01-23 15:01.

In deze instructable ga ik je vertellen hoe je arduino kunt verbinden met Android met behulp van bluetooth voor GUI en IOT
In deze zelfstudie gebruiken we een Android-telefoon en blynk-app (een van de beste GUI-opties voor arduino) om LED in te schakelen en zoemer te bedienen met pwm
Hier hoe het werkt,
We zullen een arduino verbinden met Android via bluetooth
We zullen een interface instellen op de blynk-app
Als u op LED op de app drukt, moet de LED AAN worden gezet
En het aanpassen van de vtg van de zoemer op de app zou een gelijkwaardige uitvoer op arduino moeten opleveren
Stap 1: Benodigde onderdelen


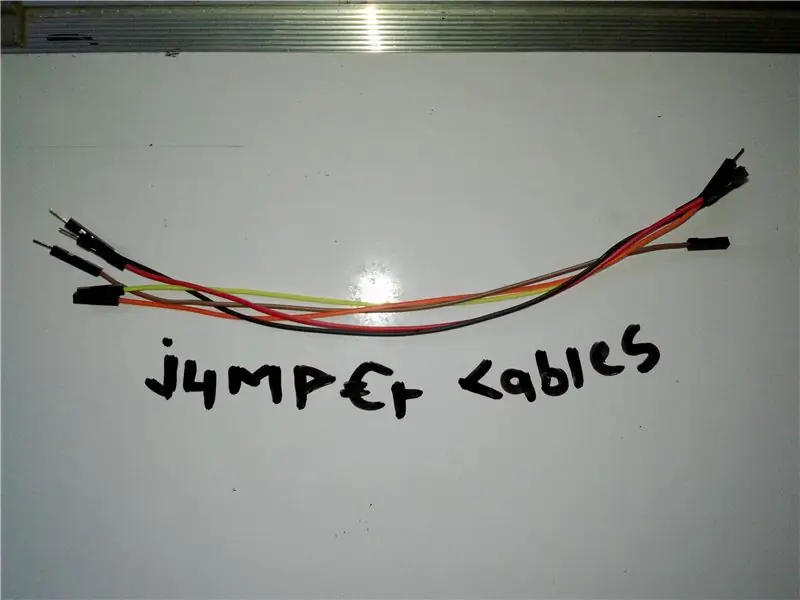
1. Arduino UnoX 1
2. HC-05 Bluetooth-module X1
3. Doorverbindingsdraden X 6-10
4. Zoemer X 1
5. Geleid X 1
Stap 2: Instellen
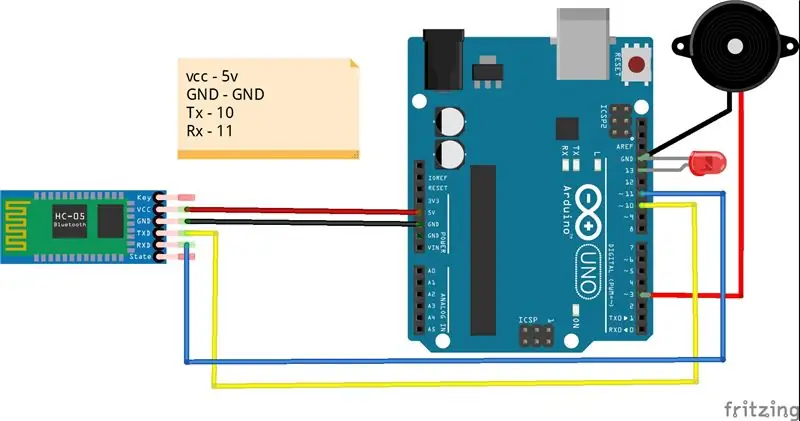
HC 05 Bluetoot-module…
Module Ardduino
Vcc 5v
GND GND
Tx digitale pin 10.
Rx digitale pin 11
Zoemer
module Arduino
+ve Digitale pin 3
-ve Gnd
LED
module Arduino
+ve Digitale pin 13
-ve Gnd
Stap 3: Blynk-configuratie
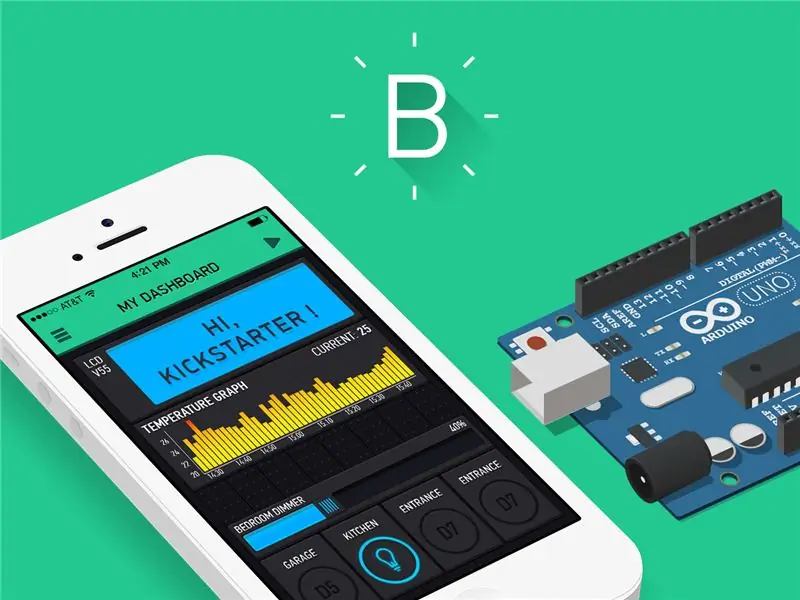
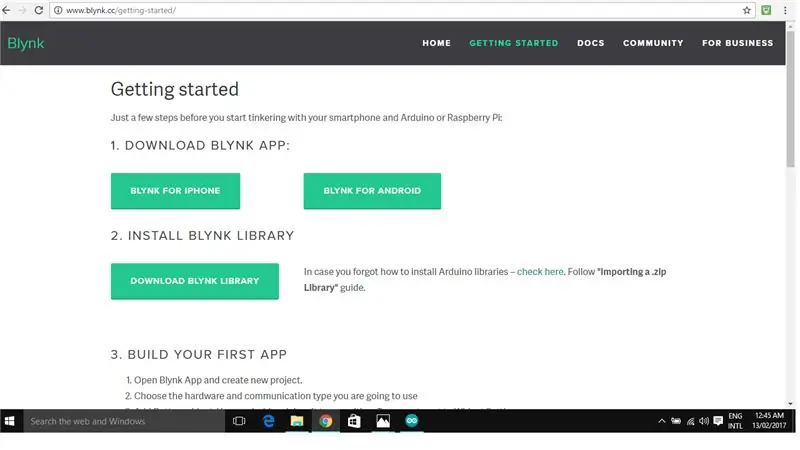
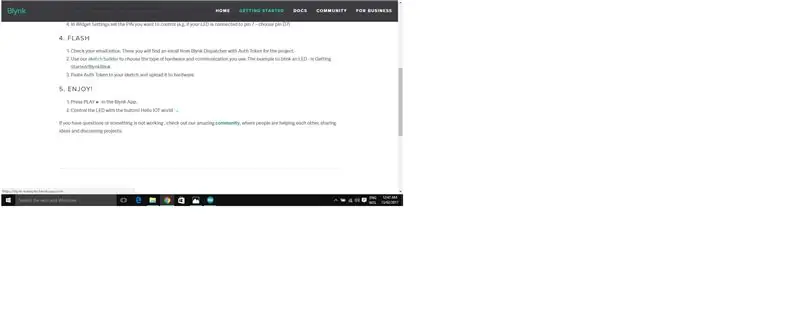
- Ga vanaf je Android-telefoon naar PlayStore en download en installeer de blynk-app.
- Open de Blynk-app.
- Aanmelden/registreren.
- Klik nu op Nieuw project maken
- Projectnaam - "Geef uw project een naam" (ik noem het bijvoorbeeld "BlueBuzz")
- Kies apparaat - "Arduino UNO"
- Verbindingstype - "Bluetooth"
- Klik nu op "Maken"
- Zodra u op "Maken" klikt, wordt een e-mail met de naam "dispatcher" naar u verzonden door blink.
- open mail en kopieer de "Auth token".
- Bezoek nu de blynk-website.
- Nu vindt u daar "Download blynk-bibliotheek". Klik er nu op, volg de instructies en download de blynk-bibliotheek.
- Pak nu de gedownloade bibliotheek uit en kopieer deze naar C:\Program Files (x86)\Arduino\libraries. (In het station waarop u arduino-software hebt geïnstalleerd, vindt u een map met de naam "bibliotheken" en niet "lib" en plakt u de bibliotheek in de map "Bibliotheek".)
- Bezoek nu opnieuw de blynk-website.
- Onder "Flash" vind je "Sketch Builder", klik op "Sketch Builder", Aan de linkerkant vind je…
-Bord = Arduino
-Aansluiting = HC05/HC06
-Voorbeeld = Aan de slag/BlynkBlink
16. Kopieer nu het voorbeeld en plak het in de arduino IDE.
17. Plak nu de "Auth Token" (gemaild door blynk) in de plaats van "Your Auth" en verwijder jumpers van pin 10 en 11
van arduino en upload de code naar board.
Nu is je Arduino helemaal klaar om instructies van de app op te nemen. Laten we nu een interface in de app maken.
Stap 4: Interface maken in app
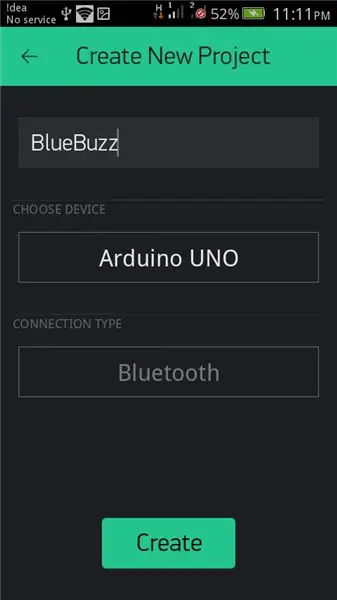
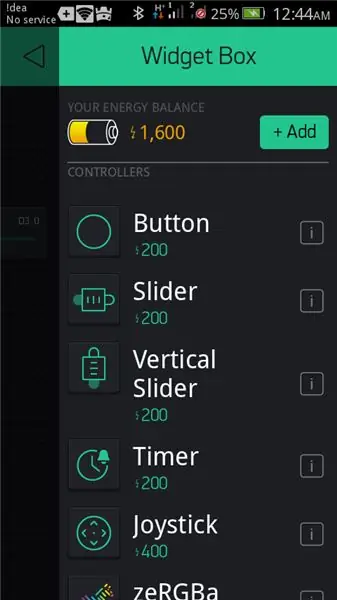
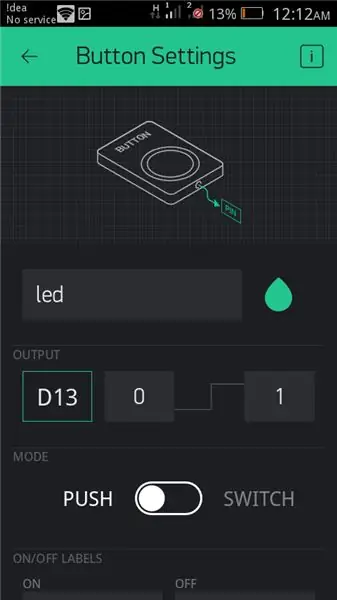
- Klik op "widget toevoegen" (+) en selecteer een knop.
- klik nu op de knop.
- Geef een naam aan de knop en zeg "led".
- onder het tabblad UITGANG…
- klik op pin en selecteer de pin waarop led is aangesloten arduino, hier is het digitale pin 13, dus selecteer digitaal en onder pin D13. En klik op doorgaan.
onder het tabblad MODUS…
- selecteer of u deze knop als "drukknop" of "Switch" wilt. (Blijf bij "switch" omwille van deze tutorial)
- klik terug.
- Klik op "widget toevoegen" (+) en selecteer "Slider".
- Klik op "Slider".
- Geef de schuif een naam en zeg "zoemer"
- Onder het tabblad OUTPUT…
Selecteer het pinnummer waarop de zoemer is aangesloten op Arduino, hier is het digitale pin D3. Klik op "doorgaan".
- onder het tabblad VERZENDEN BIJ RELEASE…
zet het op UIT
- klik terug.
- Klik op "widget toevoegen" (+) en selecteer "Bluetooth".
- Sluit nu de app.
- Zet nu je Arduino aan (je zou een rood lampje moeten zien knipperen op de Bluetooth-module en zorg ervoor dat je de jumpers opnieuw hebt aangesloten op pin 10 en 11)
- Zet bluetooth van je telefoon aan en zoek naar "HC-05", koppel nu het apparaat met de standaardsleutel "1234".
- Na een succesvolle koppeling. Open de Blynk-app, selecteer het project dat je hebt gemaakt en selecteer bluetooth.
- tik op "Bluetooth-apparaat aansluiten" hier zou je "HC 05" moeten vinden, selecteer het.
- nu zou je #HC-05 verbonden moeten zien. en nu terugslaan.
- Nu zou je in de meeste hoek de "play"-knop naast "Widget toevoegen" moeten zien, druk op "play"
- Druk nu op led, de led moet aan gaan en de schuifregelaar moet worden verplaatst, de zoemer moet klinken.
Aanbevolen:
HOE EEN PASSIEVE ZOEMER MET ARDUINO TE INTERFEREN: 4 stappen
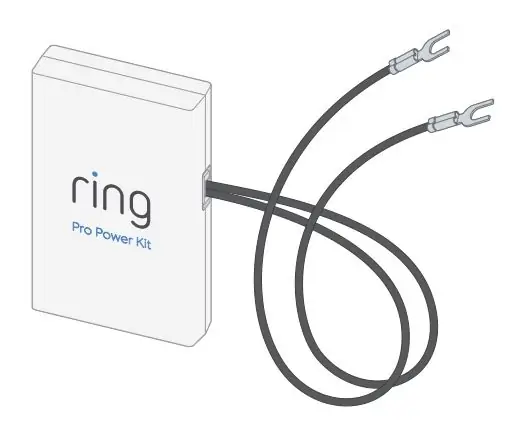
HOE EEN PASSIEVE ZOEMER MET ARDUINO TE INTERFEREN: Geluid maken op de Arduino is een interessant project, dit kan worden bereikt met behulp van verschillende modules en apparaten, afhankelijk van uw project en keuzes. In dit project kijken we hoe je geluid kunt maken met een zoemer. Zoemer gebruikt door ho
Op LoRa gebaseerde afstandsbediening - Apparaten bedienen vanaf grote afstanden: 8 stappen

Op LoRa gebaseerde afstandsbediening | Bedien apparaten van grote afstanden: Hé, wat is er, jongens! Akarsh hier van CETech. In dit project gaan we een afstandsbediening maken die kan worden gebruikt om een verscheidenheid aan instrumenten te bedienen, zoals LED's, motoren of als we het hebben over ons dagelijks leven, kunnen we onze huisapplian
Huishoudelijke apparaten bedienen met Node MCU en Google Assistant - IOT - Blynk - IFTTT: 8 stappen

Huishoudelijke apparaten bedienen met Node MCU en Google Assistant | IOT | Blynk | IFTTT: een eenvoudig project om apparaten te bedienen met Google Assistant: Waarschuwing: omgaan met netstroom kan gevaarlijk zijn. Met uiterste zorg behandelen. Huur een professionele elektricien in tijdens het werken met open circuits. Ik neem geen verantwoordelijkheden voor de da
Een relais vanaf uw telefoon bedienen met Blynk: 4 stappen

Een relais vanaf je telefoon bedienen met Blynk: in deze instructable laat ik je zien hoe je een relais vanaf je smartphone kunt in- of uitschakelen
Hoe de Wemos D1 Mini/Nodemcu te bedienen met de Blynk-app (IOT) (esp8266): 6 stappen

Hoe Wemos D1 Mini / Nodemcu te bedienen met behulp van de Blynk-app (IOT) (esp8266): Hallo vrienden, In deze instructable laat ik je zien hoe je wemos D1 mini of (nodemcu) kunt bedienen met behulp van de blynk-app. Het is een absolute beginnersgids. voor detail tutorial MOET VIDEO BEKIJKEN Vergeet niet te liken, delen & abonneer op mijn kanaal
