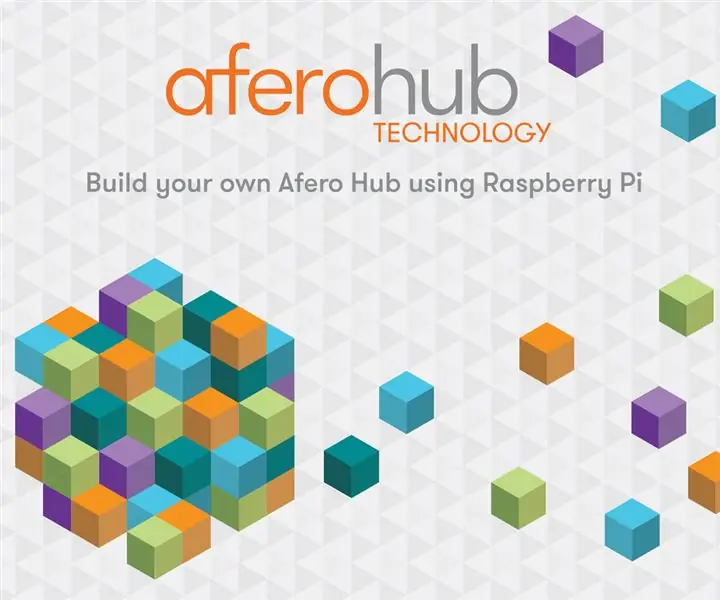
Inhoudsopgave:
- Auteur John Day [email protected].
- Public 2024-01-30 11:18.
- Laatst gewijzigd 2025-01-23 15:01.

Hallo iedereen!
We hebben een aantal Instructables geplaatst die laten zien hoe gemakkelijk het is om ons Afero Modulo-1-bord te gebruiken om uw apparaten met de cloud te verbinden, zodat ze draadloos toegankelijk, draadloos bestuurbaar en in staat zijn om veilig en betrouwbaar online met andere apparaten te praten.
Aangezien de Modulo-1 een apparaat met alleen Bluetooth is, heeft het een iets beter verbonden apparaat nodig om verbinding te maken met internet. In onze vorige Instructables hebben we projecten gedaan die alleen afhankelijk zijn van een lokale verbinding op korte afstand (zoals de BoE-bot), of een verbinding die alleen beschikbaar hoeft te zijn als je in de buurt bent (zoals de muizenval). gevallen fungeert de Afero mobiele app als een communicatiehub tussen de lokale Modulo-borden en de Afero Cloud.
We hebben binnenkort nog een handvol leuke projecten om te laten zien, waarvan sommige zelfs handiger zijn als je Afero-aangedreven apparaat online is en de hele tijd verbonden is met de cloud, zodat je ze kunt controleren of bedienen, zelfs als je dat niet bent thuis.
We hebben onlangs een softwarepakket uitgebracht dat van een kleine ARM-gebaseerde Debian Linux-computer (zoals een Raspberry Pi) een zelfstandige Afero Hub maakt. Het houdt uw lokale Afero-apparaten online en verbonden met de cloud, zodat u ze overal ter wereld kunt openen via de mobiele app.
U kunt meer informatie over de Afero Hub-software vinden via deze handige links -
Afero Blog Post kondigt Hub Software aan
Documentatie voor ontwikkelaars - Afero Hub-software
De installatie is snel en eenvoudig, we zullen ze hier in een korte Instructable doornemen om u te laten zien hoe u het moet doen!
Stap 1: Hardware voor de Hub-software
We hebben de Hub-software uitgebracht als een Debian-pakket voor ARM CPU-architecturen. Het gemakkelijkste en meest toegankelijke hardwareplatform waarop de software kan worden uitgevoerd, is de Raspberry Pi. De Raspberry Pi 3 en Raspberry Pi Zero W hebben beide ingebouwde wifi- en Bluetooth-ondersteuning, zodat ze out-of-the-box werken als een Afero-hub zonder extra hardware. Dit is verreweg de gemakkelijkste manier om een hub bij elkaar te krijgen.
Zorg dat je bij de hand hebt:
- Raspberry Pi 3 Model B of Raspberry Pi Zero W
- Een geschikte voeding ervoor (een USB-stroomadapter voor de muur is het beste)
- Een MicroSD-kaart van minimaal 8 GB groot
Je hebt een paar extra items nodig om de Hub in gebruik te nemen:
- een MicroSD-lezer/-adapter voor uw pc om de SD-kaartafbeelding te schrijven
- een USB-toetsenbord/muis en een HDMI-monitor om de Pi te configureren (optioneel, maar aanbevolen)
Als je geen Pi hebt, of een nieuwe wilt kopen voor gebruik als hub, kun je een heleboel verschillende Raspberry Pi 3 "Starter Kits" vinden die bij de Pi 3 worden geleverd, meestal een schattige behuizing, een voeding en een MicroSD-kaart, alles wat je nodig hebt om aan de slag te gaan. Je kunt dit soort starterkits vinden op je favoriete elektronicawebsite of in je plaatselijke favoriete elektronicawinkel, of, nou ja, vrijwel overal anders.
Als je redelijk nieuw bent in het gebruik van de Pi, moet je een USB-toetsenbord/muis en een HDMI-monitor pakken om verbinding te maken met de Pi-console om het wifi-netwerk in te stellen. Zodra je de Pi op je lokale wifi-netwerk hebt, heb je ze niet meer nodig - de Hub Software heeft helemaal geen monitor of toetsenbord nodig. Als je bekend bent met de Pi, kun je de "headless" setup in de Afero-ontwikkelaarsdocumentatie gebruiken om de setup een beetje te vereenvoudigen.
Stap 2: Installeer het besturingssysteem
Download de nieuwste release van Raspbian Lite van raspberrypi.org - op het moment van schrijven is dit de Raspian "Stretch"-release.
Eenmaal gedownload, schrijf deze OS-afbeelding naar een MicroSD-kaart met behulp van de mooie documentatie op raspberrypi.org die je laat zien hoe je die MicroSD-kaart kunt maken op Windows, mac OS/OS X of een Linux-pc, afhankelijk van wat je hebt. Volg de stappen in die documentatie om uw MicroSD-kaart te schrijven en kom dan hier terug om door te gaan…. we wachten op je!
Stap 3: Configureer de Pi
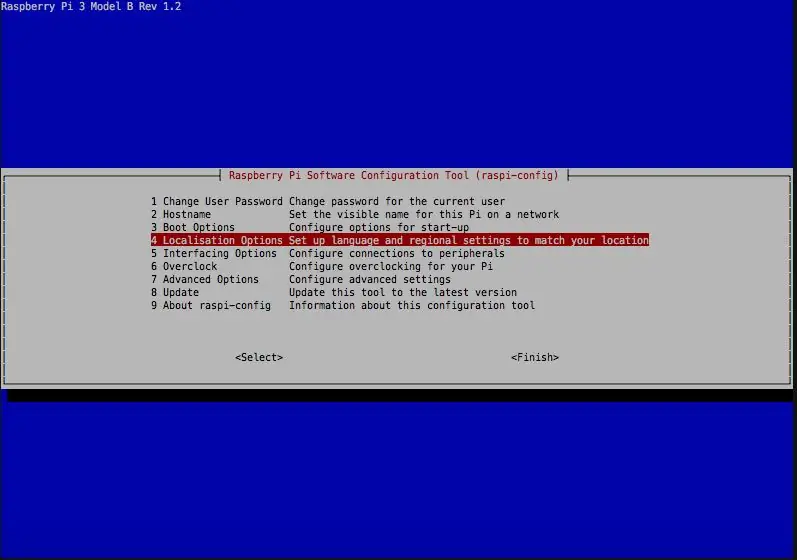
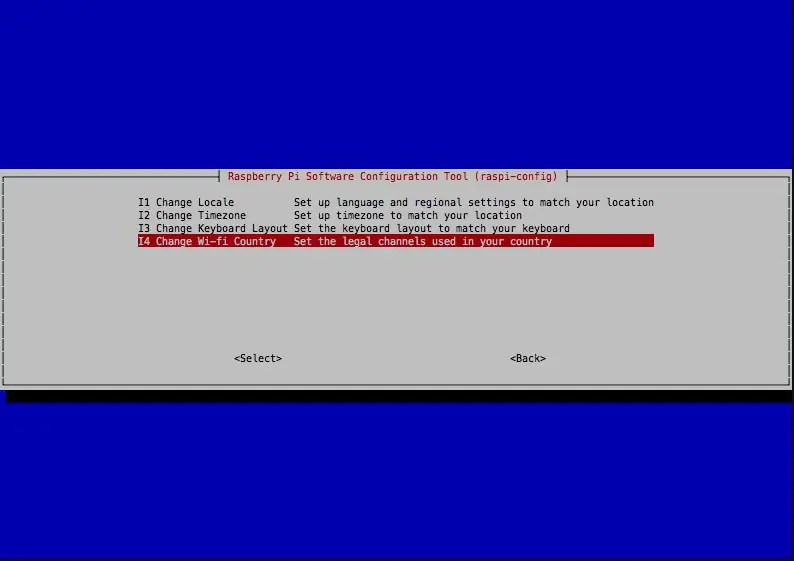
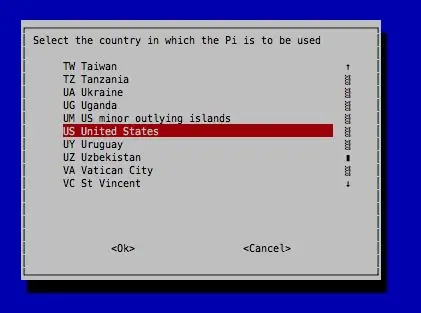
Laten we nu wat snel installatiewerk doen aan de Pi om hem op je lokale wifi-netwerk te krijgen --
- Installeer de MicroSD-kaart die u zojuist hebt gemaakt in de SD-sleuf van de Pi 3
- Sluit een USB-toetsenbord/muis aan op de USB-poorten op de Pi
- Sluit een HDMI-kabel aan op de Pi en op een computermonitor die u tijdelijk kunt gebruiken
Schakel de Pi in door een kabel aan te sluiten op de MicroUSB-poort die is aangesloten op een stopcontact in de muur (een USB-poort van een computer kan mogelijk niet voldoende stroom leveren voor de Pi.)
De Pi zal opstarten, en het zal je lanceren in een desktopomgeving die je kunt gebruiken.
Volg de handige instructies op raspberrypi.org om een terminalvenster te openen en je Pi op je lokale wifi-netwerk te krijgen.
Als je daarmee klaar bent, voer je in datzelfde terminalvenster "sudo raspi-config" uit om het Pi-configuratieprogramma uit te voeren. We hebben een paar snelle dingen die we hier moeten veranderen.
Kies optie 5 Internationaliseringsopties en selecteer vervolgens optie I4 Wi-Fi-land wijzigen. Selecteer het land waar jij en je Pi zijn en sluit raspi-config af.
Wanneer raspi-config u vraagt of u opnieuw wilt opstarten, selecteert u ja en de Pi zal opnieuw opstarten. Je keert terug naar het bureaublad nadat de Pi opnieuw is opgestart en je zou op je lokale wifi-netwerk moeten zijn.
Open nog een Terminal-venster en laten we van deze kleine Pi een hub maken!
Stap 4: Voeg de Hub Software Repo toe
Je zou achter een Terminal-prompt moeten zitten op de desktop-UI van de Pi. Het enige dat we nu hoeven te doen, is de Afero Debian-repository aan de Pi toevoegen en een eenvoudige pakketinstallatie uitvoeren. We zullen de stappen hier doorlopen, maar als je zo ver bent gekomen, is dit het makkelijke gedeelte!
Als je de desktopomgeving niet wilt gebruiken en bekend bent met de Pi, kun je ook SSH in de Pi via je netwerk uitvoeren en dezelfde opdrachten uitvoeren vanuit de ssh-sessie, ze werken overal hetzelfde.
Laten we eerst de Afero Debian-repo toevoegen aan de Pi. We bieden u een eenvoudig script dat de handtekening van Afero APT naar uw Pi downloadt en de repo aan u toevoegt /etc/apt/sources.d. Pak het script met het commando:
wget
Je downloadt een klein script genaamd addrepo.sh. Je bent van harte welkom om dit script te bekijken om er zeker van te zijn dat het alles doet wat we zeggen dat het gaat doen, als je wilt, dan moet je het als root uitvoeren met de opdracht:
bash./addrepo.sh
Dit script zal u om uw pi-gebruikersaccountwachtwoord vragen (zodat het sudo kan) als het het nodig heeft, dan zal het de ondertekeningssleutel toevoegen en de repo aan uw Pi toevoegen en vervolgens aanbieden om "sudo apt-get update" voor u uit te voeren om de repo-catalogus bij te werken. Ga je gang en beantwoord hier "y" om het te laten updaten, en wanneer het klaar is, is de hub-software beschikbaar om te installeren!
Stap 5: Installeer de Hub-software
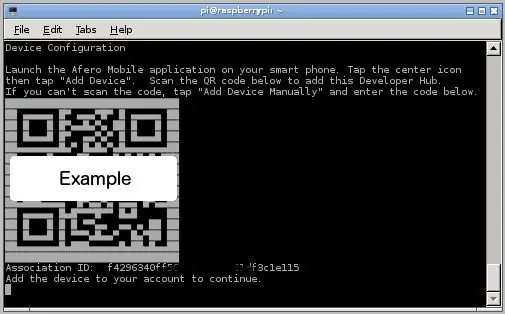
We zijn bijna klaar! De Afero Hub-software is slechts een eenvoudig Debian-pakket. Nou ja, twee, maar je hoeft er maar één te installeren. Raadpleeg het officiële ontwikkelaarsdocument voor beschrijvingen van de pakketten en wat ze doen.
Installeer de pakketten met de eenvoudige opdracht:
sudo apt-get install afero-hub
Dit pakket haalt de Hub-software en de vereiste pakketten op en installeert deze. U wordt gevraagd akkoord te gaan met de Servicevoorwaarden voor Afero-ontwikkelaars, die u kunt bekijken via de link hier of in het pakket. Als u niet akkoord gaat met de Servicevoorwaarden, wordt het pakket niet geïnstalleerd.
Nadat u akkoord gaat met de voorwaarden, wordt het Afero Hub-pakket geïnstalleerd.
Wanneer de hub-software is geïnstalleerd, wordt een QR-code weergegeven in uw terminalvenster. Zoals bij alle Afero-apparaten, wordt deze Pi Hub aan je account toegevoegd wanneer je de QR-code scant met je mobiele telefoon. De installatie pauzeert totdat je dit apparaat aan je Afero-account toevoegt, dus laten we dat nu doen!
Start uw mobiele Afero-app, tik op het middelste pictogram en tik vervolgens op 'Apparaat toevoegen' bovenaan het menu. Gebruik de camera van uw apparaat om de QR-code in het terminalvenster te scannen. Als de QR-code om de een of andere reden niet wordt gescand, kun je onderaan het scherm op "Apparaat handmatig toevoegen" tikken en op die manier de (lange … sorry!) Associatie-ID voor je app invoeren. Gelukkig hebben we tijdens het testen ontdekt dat deze op terminals gebaseerde QR-codes meestal redelijk goed scannen!
Nadat je de Pi aan je account hebt toegevoegd, zie je een nieuw Hub-apparaat in de mobiele app, het zal online zijn en dan zal het pakketinstallatieprogramma terugkeren naar een terminalprompt.
Gefeliciteerd, je hebt je eigen Afero Hub opgezet!
U moet uw nieuwe hub overal plaatsen waar u altijd toegang tot uw Afero-apparaten wilt, sluit de Pi gewoon af op de gebruikelijke manier ("sudo halt") en sluit hem aan op de plaats waar u toegang wilt voor uw Afero-apparaten. Onthoud dat de hub een behoorlijk gebied beslaat, zodat deze niet direct naast een van uw apparaten hoeft te zijn.
U kunt de Hub-software ook op meerdere Pi's installeren en hubs hebben om een groter gebied te bestrijken - Afero-apparaten zullen automatisch van hub naar hub zwerven en altijd verbinding maken met de hub die het beste signaal levert. In mijn huis heb ik een Pi boven en een beneden en ik kan alle Afero-apparaten overal in mijn huis zien.
Stap 6: Verdere informatie
Nogmaals, de Hub Software-documentatie is te vinden in The Afero Developer Documentation voor meer details over het verwijderen of upgraden van de pakketten.
De Hub-software is ontworpen om te starten bij het opstarten en zichzelf opnieuw op te starten als deze om welke reden dan ook wordt afgesloten. U kunt de processen bekijken met de opdracht supervisorctl, en u kunt ze handmatig starten of stoppen als dat nodig is, maar u hoeft zich meestal geen zorgen te maken over het handmatig besturen ervan.
Als je vragen hebt of meer informatie wilt, ga dan naar de Afero Developer Forums op forum.afero.io en stuur ons een bericht!
Aanbevolen:
Hoe Maak Je Een Eigen Minecraft Server Windows (NL): 6 stappen

Hoe Maak Je Een Eigen Minecraft Server Windows (NL): Om je eigen Minecraft-server te beginnen moet je een aantal belangrijke dingen weten.1. Om je server altijd online te houden moet je computer je server draait ook altijd online zijn.2. De server zal RAM geheugen gebruiken (0,5GB ongeveer)
Maak je eigen duelschijven voor gebruik in een strijdarena: 4 stappen

Maak je eigen duelschijven voor gebruik in een strijdarena: Ik ben altijd half gefascineerd geweest door de duelschijven in de Yugioh-tekenfilmserie. Hoe cool zou het zijn om een wezen op te roepen met een pak kaarten en ze het vervolgens uit te laten vechten in een soort holografische vechtarena? Hier ga ik over h
Hoe maak je een JARVIS-systeem of Real Life JARVIS / eigen AI-assistentie: 8 stappen

Hoe maak je een JARVIS-systeem of Real Life JARVIS / eigen AI-assistentie: heb je ooit een pratende computer zoals JARVIS met Tony Stark in de film Iron Man gezien? Heb je ooit zo'n computer willen hebben? Heb ik gelijk? Maak je geen zorgen… Je kunt deze wens vervullen met je eigen computer. U kunt een computerachtige JARVIS hebben en
Maak je eigen Balance Board (en ga op weg naar een Wii Fit): 6 stappen
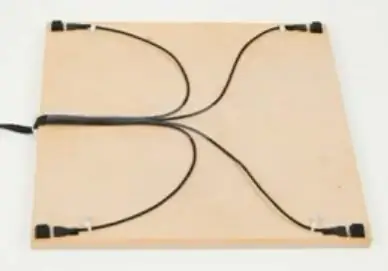
Maak je eigen Balance Board (en ga op weg naar een Wii Fit): Maak je eigen Balance Board of BalanceTile (zoals we het noemden), als interface voor verschillende games en fysieke fitnesstraining, met behulp van I-CubeX-technologie. Ontwerp je eigen applicatie en ga veel verder dan de Wii Fit! De video geeft een overzicht en s
Maak je eigen persoonlijke Mini V Mac op een flashdrive !!!!!: 4 stappen
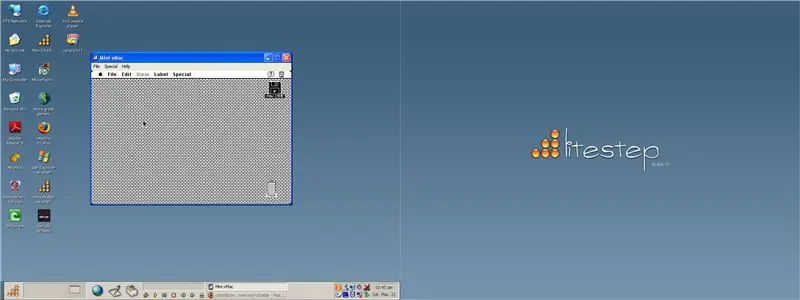
Maak je eigen persoonlijke Mini V Mac op een Flash Drive!!!!!: Ik zal je vertellen hoe je je eigen mini V mac voor Windows en Mac kunt mac
