
Inhoudsopgave:
2025 Auteur: John Day | [email protected]. Laatst gewijzigd: 2025-01-23 15:01


MuscleCom biedt een nieuwe, innovatieve manier voor lichamelijk gehandicapte patiënten om te communiceren als nooit tevoren. Door EMG-waarden van de spieren van een persoon te meten, kan de gebruiker een gebruikersinterface bedienen waarmee hij dagelijks kan communiceren. Door het gebruik van relatief goedkope en duurzame componenten hebben we een goedkoop en gebruiksvriendelijk product/prototype ontwikkeld met een lage leercurve.
Het hardware-prototype is gebaseerd op een Raspberry Pi 3 Model B in een 3D-geprinte behuizing waarop een NodeJS-server draait met een REACT-frontend die de pulsen van de spieren van de gebruikers synchroniseert.
Een voorbeeld van mensen die gebruik zouden kunnen maken van dit product zijn ALS-patiënten en dergelijke. Mensen die wel een (paar) spier(en) kunnen beheersen, maar niet kunnen praten of wijzen. Dit apparaat is een eenvoudig te gebruiken interface die de patiënt meer onafhankelijkheid en meer plezier geeft.
Let op: Dit product is GEEN medisch hulpmiddel en is niet bedoeld om als zodanig of als accessoire daarvoor te worden gebruikt. Het is ontworpen door studenten, als een klassenproject.
Stap 1: Vereisten



Hardwarevereisten
- 1x Raspberry Pi 3B (OpenCircuit)
- 1x 8GB Micro SD-kaart + Adapter (OpenCircuit)
- 1x Micro USB Stroomkabel + Stekker 5V 2.5A (Amazon)
- 1x RPI3 5 inch LCD-aanraakscherm (AliExpress)
- 1x UTP-kabel (Amazon)
- 3x Myoware spiersensoren (Adafruit)
- (incl. 9x 24mm biomedische sensorpads (Sparkfun))
- 1x 12-bits ADC: ADS1015 (Adafruit)
- 3x Jack Plug Male (zoals deze)
- 3x Jack Plug Female (zoals deze)
- 4x 1.5m Sensorkabel (dubbeladerig, afgeschermd) (AliExpress)
- 1x Prototyping-bord (AliExpress)
- 4x Weerstand 330 Ohm (AliExpress)
- Sommige rode, zwarte en andere gekleurde draad
Geschatte totale kosten met bovenstaande links: ~ $ 130
Softwarevereisten (lokale ontwikkelaar)
- NPM (download)
- NodeJS (download)
- Garen (download)
- Git (download)
- MuscleCom-opslagplaats (download)
Optioneel
5V / min.2.5A (!) Battery Pack (zoals Nierle, dat werkt perfect)
Let op: Sommige van de hierboven gebruikte webshops zijn in het Nederlands, maar Engelse equivalenten zullen niet moeilijk te vinden zijn.
Stap 2: Raspberry Pi-configuratie
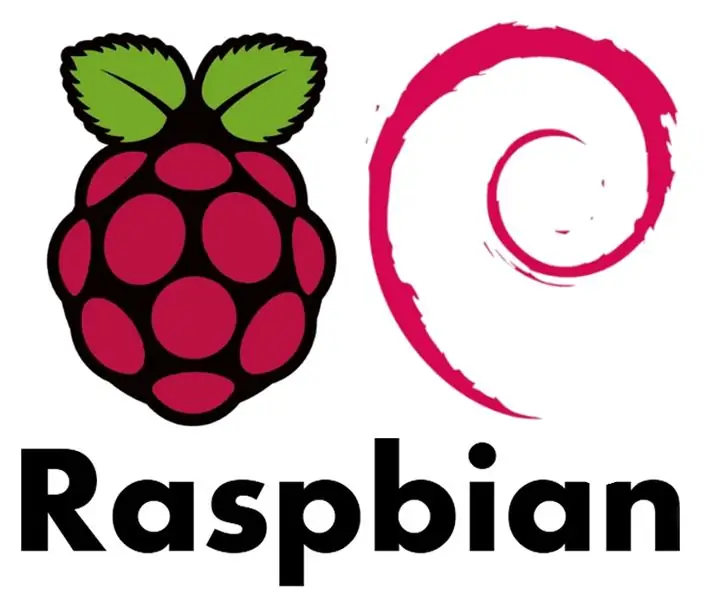
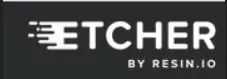
Downloadvereisten
Download ter voorbereiding de volgende items:
- Raspbian met bureaublad
- SD-kaart formatter
- Etser
- Windows: Putty
Micro SD-kaart formatteren
- Plaats de SD-kaart in uw computer. Kies nee wanneer u wordt gevraagd om te formatteren
- SD-kaartformatter openen
- Selecteer de Micro SD-kaart
- Kies Snel formatteren
- Klik op Formaat
Raspbian installeren
- Pak het gedownloade Raspbian.zip-bestand uit.
- Etcher-software openen
- Selecteer het uitgepakte Raspbian.img-bestand
- Kies de Micro SD-kaart om naar te schrijven
- Klik op Flash
- Nadat het knipperproces is voltooid: Als u door uw besturingssysteem wordt gevraagd om te formatteren, kiest u nee
- Open de root van de Micro SD-kaart en plaats een bestand met de naam ssh in de map (geen extensie)
Maak verbinding met de Raspberry
De Raspberry heeft standaard inloggegevens, die in de onderstaande stappen worden gebruikt.
- Hostnaam: raspberrypi
- Gebruikersnaam: pi
- Wachtwoord: framboos
- Koppel de Micro SD-kaart los van uw computer en plaats deze in de Raspberry Pi
- Zorg ervoor dat uw computer via wifi is verbonden met internet
- Sluit een UTP-kabel aan op je Raspberry en het andere uiteinde op je pc
- Sluit de micro-USB-stroomadapter aan
Vanaf hier wordt de tutorial opgesplitst in 2 delen. Een voor Windows en een voor Mac-gebruikers.
ramen
- Gebruik de Windows+R-sneltoets om het venster Uitvoeren te openen
- Typ in: ncpa.cpl en druk op OK om het configuratiescherm met netwerkadapters te openen
- Klik met de rechter muisknop op je Wifi adapter en selecteer eigenschappen
- Ga naar het tabblad Delen en vink "Andere netwerkgebruikers toestaan verbinding te maken via de internetverbinding van deze computer" aan. OPMERKING: Als dit al was aangevinkt, verwijder dan het vinkje, sla het op en vink het opnieuw aan.
- Sla de wijzigingen op door op OK. te drukken
- Putty openen
- Typ het volgende in hostnaam (en vervang HOSTNAME door de juiste waarde): HOSTNAME.mshome.net
- Klik op Openen
Mac
- Systeeminstellingen openen
- Ga naar delen
- Kies internet delen in de linkerkolom (nog niet inschakelen)
- Deel je verbinding via wifi
- Naar computers die Ethernet gebruiken
- Schakel internetdeling in door het vakje in de linkerkolom aan te vinken
- Start uw terminal en typ (en vervang HOSTNAME door de juiste waarde):
- ssh [email protected]
Pakketten bijwerken
Werk de geïnstalleerde pakketten bij voordat u iets installeert door de volgende opdrachten uit te voeren:
sudo apt-get update
sudo apt-get upgrade
Git installerenGebruik de volgende opdracht om Git te installeren:
sudo apt-get install git
Schermstuurprogramma installeren
Als het scherm niet uit de doos werkt. Bekijk deze link voor een stapsgewijze Aan de slag op het scherm.
MuscleCom installeren
Kloon de repository
Installeer Musclecom door deze opdracht uit te voeren:
bash /PATH/TO/REPO/scripts/setup.sh
Stap 3: Draden aansluiten
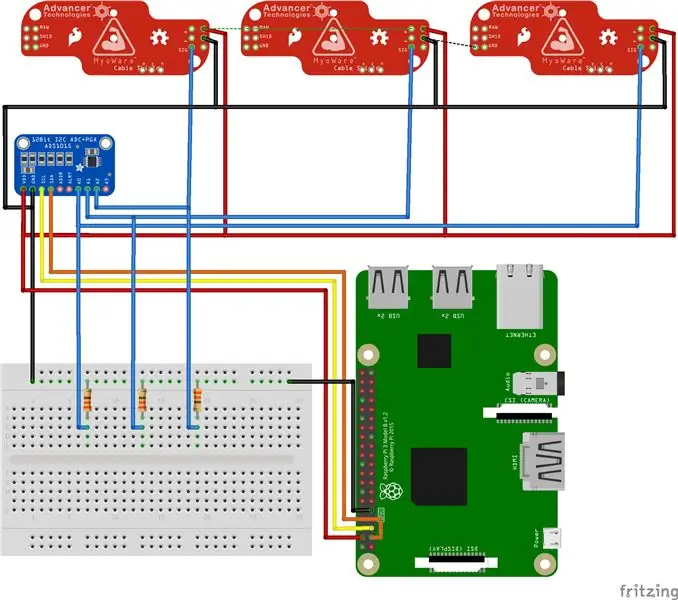
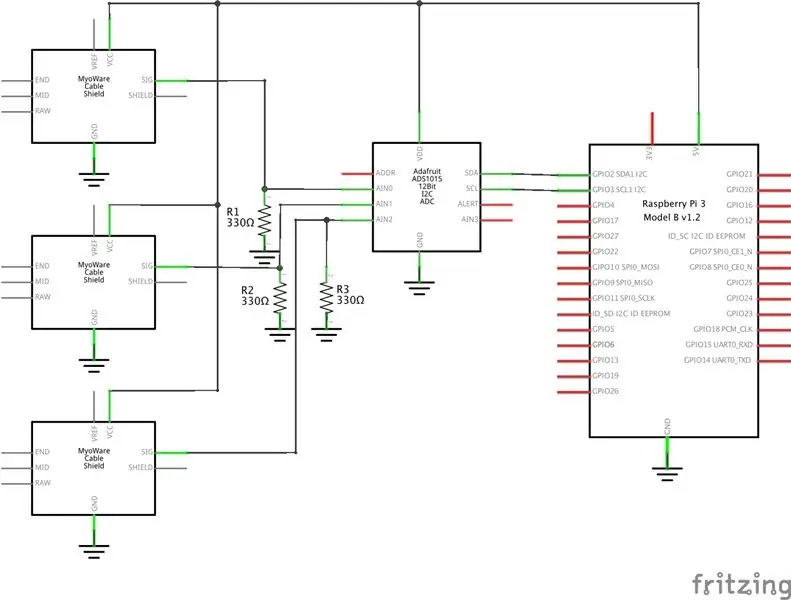

Sluit de draden aan volgens het schema. Let op: deze schema's bevatten 3 sensoren. Je kunt met deze opstelling maximaal 4 sensoren aansluiten omdat de ADC maar 4 analoge ingangen heeft.
De schilden hebben ongeveer 2,9 V tot 5,7 V nodig. In dit ontwerp gebruiken we ze op 5,0V omdat het meerdere voordelen heeft ten opzichte van 3,3V.
Let er bij het solderen van de sensorkabels op dat u de afscherming als massa gebruikt. Dit zorgt voor signaalsterkte en minder ruis.
Als je geen micro-USB-stekker gebruikt om de Pi van stroom te voorzien (zoals wij deden), soldeer dan de draden aan de contacten onder de micro-USB-stekker van de Pi. Op deze manier gebruikt het nog steeds alle schakelingen die nodig zijn voor de veiligheid en om goed te werken.
Let op: in de schema's zijn de sensoren niet de echte sensoren omdat de Fritzing-bestanden daarvoor nog niet op Github stonden.
Stap 4: 3D printen




Alle behuizingen die voor dit prototype zijn ontworpen, zijn beschikbaar in STL-formaat en zijn tot in detail afgedrukt op een Ultimaker 2+ en Ultimaker 2Go.
Er zijn 4 STL-bestanden:
- Hoofdgeval
- Deksel van de hoofdkoffer
- Sensorbehuizing
- Deksel van de sensorbehuizing
Stap 5: Hoe te gebruiken?





Let op: De gebruikershandleiding voor dit product is in het Nederlands geschreven omdat dit een ongelukkige vereiste was voor het project. Zal in de toekomst in het Engels vertaald worden.
Aanbevolen:
Hoe maak je een statisch LCD-stuurprogramma met I²C-interface: 12 stappen

Hoe maak je een statisch LCD-stuurprogramma met I²C-interface: Liquid Crystal Displays (LCD) worden veel gebruikt voor commerciële en industriële toepassingen vanwege hun goede visuele eigenschappen, lage kosten en laag stroomverbruik. Deze eigenschappen maken het LCD-scherm de standaardoplossing voor apparaten op batterijen
Aan de slag met I2C-sensorinterface?? - Interface uw MMA8451 met ESP32's: 8 stappen

Aan de slag met I2C-sensorinterface?? - Interface uw MMA8451 met behulp van ESP32's: in deze tutorial leert u alles over het starten, aansluiten en laten werken van een I2C-apparaat (versnellingsmeter) met een controller (Arduino, ESP32, ESP8266, ESP12 NodeMCU)
Toetsenbordgestuurde modelspoorbaan V2.5 - PS/2-interface: 12 stappen

Toetsenbordgestuurde modelspoorbaan V2.5 | PS/2-interface: met behulp van Arduino-microcontrollers zijn er veel manieren om modelspoorbanen te besturen. Een toetsenbord heeft het grote voordeel dat het veel toetsen heeft om veel functies toe te voegen. Laten we hier eens kijken hoe we kunnen beginnen met een eenvoudige lay-out met locomotief en
Laptop Touchpad Gecontroleerde Modelspoorbaan - PS/2 Arduino-interface: 14 stappen

Laptop Touchpad Gecontroleerde Modelspoorbaan | PS/2 Arduino-interface: het touchpad van een laptop is een van de geweldige apparaten om te gebruiken als invoer voor microcontrollerprojecten. Dus laten we vandaag dit apparaat implementeren met een Arduino-microcontroller om een modelspoorbaan te besturen. Met een PS/2-touchpad kunnen we 3 t
Selecteer SD-interface voor ESP32: 12 stappen (met afbeeldingen)

Selecteer SD-interface voor ESP32: deze instructables laten iets zien over het selecteren van een SD-interface voor uw ESP32-project
