
Inhoudsopgave:
- Auteur John Day [email protected].
- Public 2024-01-30 11:18.
- Laatst gewijzigd 2025-01-23 15:01.

Door kksjuniorProfileVolg meer door de auteur:






Over: Altijd nieuwsgierig… Meer over kksjunior »
Hoi
Hoe vaak was u het beu om het wachtwoord in te typen om uw pc/laptop te ontgrendelen telkens wanneer deze werd vergrendeld? Ik ben gewend om het een behoorlijk aantal keren te vergrendelen, elke dag, en niets is vervelender dan het wachtwoord/de pincode steeds opnieuw te typen, elke keer dat ik het wil ontgrendelen. Wanneer de behoefte aan iets essentieel wordt, wordt je gedwongen om manieren te vinden om het te krijgen. Zoals het gezegde luidt: "noodzaak is de moeder van de uitvinding", begon de luie geest in mij een gemakkelijke en goedkope manier te bedenken om mijn pc/laptop te ontgrendelen telkens als ik hem moest vergrendelen. Terwijl ik door mijn spullen ging, vond ik een RC522 RFID-module. Toen besloot ik een RFID-systeem te maken.
RFID: Radiofrequentie-identificatie (RFID) is een van de oudste draadloze technologie. RFID-chips worden gebruikt om informatie digitaal op te slaan, die vervolgens kan worden gedeeld tussen objecten via elektromagnetische velden en radiogolven. Het is misschien niet super geavanceerd, maar veel makers zien echt potentieel in de technologie, hoe oud ze ook zijn.
In deze instructable leg ik uit hoe je een eenvoudig RFID-systeem kunt maken dat je Windows-computer kan vergrendelen / ontgrendelen met slechts een beweging van een RFID-kaart / tag. Met dit systeem hoef je je laptop/pc niet meer elke keer te ontgrendelen als je hem vergrendelt.
Stap 1: Benodigde materialen en gereedschappen

Het hart van dit project is de Arduino Pro Micro (of je kunt Arduino Leonardo gebruiken) met de ATmega32U4-chip. Het is voor dit project erg belangrijk om een ontwikkelbord te kiezen met de ATmega32U4-chip. We kunnen voor deze toepassing geen ontwikkelborden zoals Arduino Uno, Mega 2560, Pro Mini of Arduino Nano gebruiken. De details staan in de volgende stappen.
Vereiste materialen:
- Arduino Pro Micro/Arduino Leonardo.
- MFRC-522 RFID-module met RFID-kaart.
- Mannelijke en vrouwelijke headers.
- Prototype printplaat.
- Draden.
- 10k ohm weerstanden - 3
Benodigde gereedschappen:
- Soldeer kit.
- Lijmpistool.
- Draadsnijders
enzovoort:
Stap 2: Het prototype bouwen
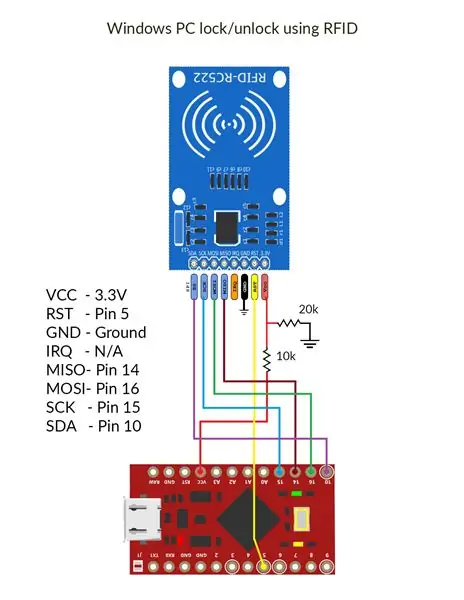

Ik raad je aan om een prototype op het breadboard te bouwen voordat je het circuit op een PCB soldeert. Dit zal u helpen een beter begrip te krijgen van de verbindingen en zal u in staat stellen om eventuele fouten te herstellen die optreden tijdens het koppelen van verbindingen. Het bouwen van het prototype is gezien dit project geen zware taak. We hoeven maar een paar verbindingen te maken en we zijn klaar om de code te uploaden. Hieronder worden de aansluitingen beschreven. Op de Arduino zijn veel van de pinnen niet verwisselbaar. Omdat dit apparaat de SPI-bus gebruikt, is het niet mogelijk om pinnen te wisselen, pinnen 14, 15 en 16 moeten blijven zoals weergegeven. RST en SDA worden door de gebruiker gespecificeerd.
De RC-522 RFID-module is ontworpen voor een ingangsspanning van slechts 3,3 volt. Het is een zeer gevoelig apparaat, dus hogere waarden kunnen oververhitten en de module beschadigen. De VCC uit Arduino Pro Micro geeft je een voeding van 5 volt. Maak een spanningsdeler zoals aangegeven in het schakelschema (of gebruik een 5 V tot 3,3 V step-down module) om een voedingsspanning van 3,3 volt te maken. Sluit de 3,3 V-voeding aan op de VCC van de RFID-module
RST naar pin 5 van Arduino. (U kunt deze pin in de code wijzigen.)
Verbind de GND-pin met de grond
IRQ-pin - Niet aangesloten
MISO naar pin 14 van Arduino
MOSI naar pin 16 van Arduino
SCK naar pin 15 van Arduino
SDA naar pin 10 van Arduino. (Dit is ook een door de gebruiker gedefinieerde pin.)
Dat is alles!, Eenvoudig en gemakkelijk. Sluit gewoon de kabel aan en we zijn klaar om de code te uploaden en het apparaat te testen.
Stap 3: De code
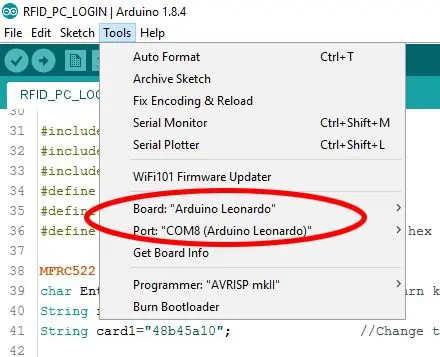
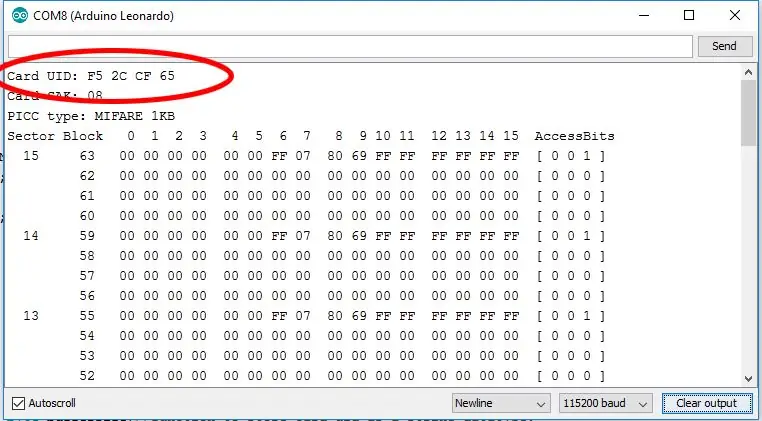
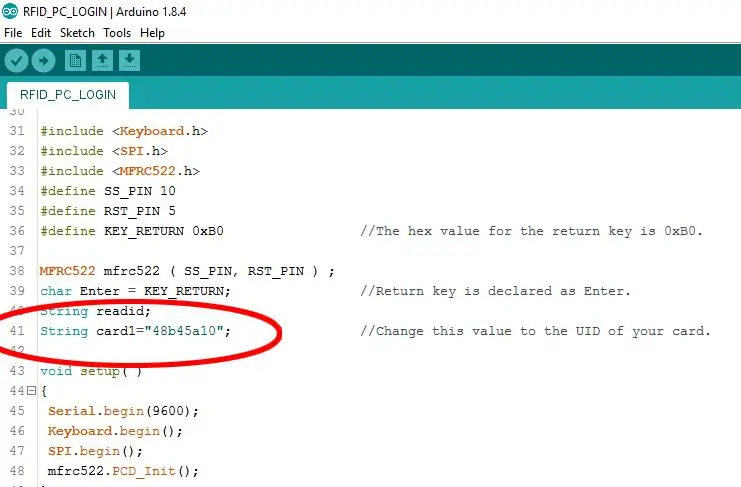
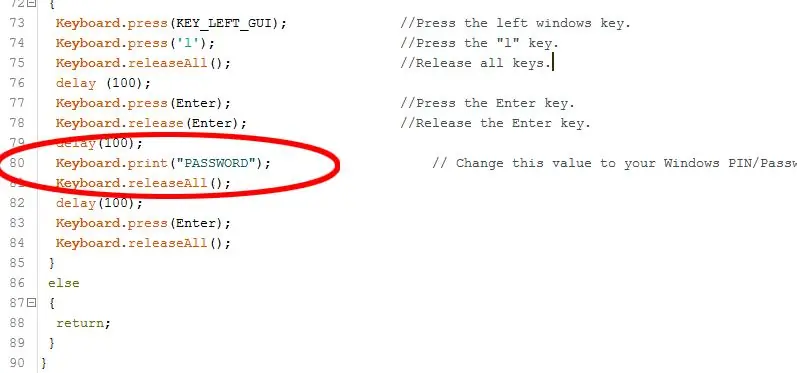
De Arduino Leonardo/Micro met de ATmega32u4-chip heeft een ingebouwde USB-communicatie. Hierdoor kan de Leonardo/Micro op een aangesloten computer verschijnen als een muis of een toetsenbord.
We gebruiken de keyboard.h-kernbibliotheek om de arduino de toetsaanslagen naar een aangesloten computer te laten sturen.
Download hier de code.
Download hier de MFRC522.h arduino-bibliotheek.
Download hier de Keyboard.h arduino-bibliotheek.
De werking van de code is heel eenvoudig.
De UID van uw RFID-kaart/tag en uw Windows-wachtwoord/PIN worden in de code opgeslagen
Wanneer de juiste kaart aan de RFID-lezer wordt getoond, stuurt de arduino toetsaanslagen voor het vergrendelen van de ramen en uw wachtwoord voor het gelijktijdig ontgrendelen van de ramen
Als het venster zich in een vergrendelde staat bevindt, hebben de toetsaanslagen om het te vergrendelen geen enkel effect en zal het commando de vergrendelde computer ontgrendelen
Of anders, als de vensters al zijn ontgrendeld, zullen de opdrachten het vergrendelen. (De ontgrendelcode komt ook tegelijkertijd, maar omdat er slechts een klein beetje vertraging is tussen de toetsaanslagen voor vergrendelen en ontgrendelen, voert Windows de vergrendelopdracht uit en zal de ontgrendelingscode die op dat moment komt niet lezen.)
U moet enkele kleine wijzigingen aanbrengen in de code die ik heb verstrekt om deze zelf te verkennen en te gebruiken.
Sluit het prototype aan op de computer
Start de Arduino IDE en open de code die ik hier heb gegeven
Ga vanuit de werkbalk naar tools -> Board en selecteer Arduino Leonardo voor zowel Arduino Pro micro als Arduino Leonardo
Controleer of de COM-poort is geselecteerd
Upload de code naar de arduino
Open de seriële monitor (Ctrl+Shift+M)
Scan uw kaart/tag
De eerste regel van de uitvoer die wordt weergegeven in de seriële monitor is de UID van uw kaart/tag. Noteer deze waarde
Ga nu terug naar de code-editor en verander de waarde van string " card1 " in de UID die je zojuist hebt genoteerd (in mijn code kun je deze vinden in regel 41)
Ga naar het laatste deel van de code en je zult een regel vinden met de tekst " Keyboard.print("PASSWORD"); " (regelnummer 80 in de code.). Wijzig deze waarde in uw Windows-ontgrendelingscode
Upload nu de gewijzigde code in de arduino
Scan de kaart/tag om het prototype te testen
Dit is een basiscode voor het typen van wachtwoorden op uw computer met behulp van RFID-tags. U kunt de code wijzigen om meer kaarten/tags toe te voegen en verschillende wachtwoorden instellen voor elke kaart voor verschillende toepassingen.
Stap 4: Solderen




Dit is een heel klein en eenvoudig circuit. Het is beter om dit op een prototype printplaat te solderen dan veel tijd te besteden aan het maken van een aangepaste printplaat.
Gebruik altijd headers om de Arduino en de RFID-module aan te sluiten, anders kan langdurige blootstelling aan hitte tijdens het solderen deze boards permanent beschadigen.
Soldeer alle verbindingen zoals weergegeven in het schakelschema en sluit de arduino- en RFID-module aan op de printplaat. Ik heb de RFID-module horizontaal op de printplaat aangesloten met behulp van een rechthoekige vrouwelijke header, zodat ik er gemakkelijk een argument voor kan maken.
Test het apparaat altijd na het solderen op eventuele losse verbindingen of storingen.
Stap 5: Een behuizing maken


Met deze uitvinding heb je misschien ontdekt dat ik te lui ben om een hoes voor dit ontwerp te ontwerpen en 3D te printen, dus maakte ik een eenvoudige behuizing met kartonnen dozen die ik in mijn garage vond. Ik maakte er een standaard voor met hetzelfde karton en knipte gaten uit in de behuizing voor het aansluiten van de kabel en voor de LED's in de arduino. Daarna heb ik de hele setup omwikkeld met een koolstofvezel getextureerde sticker en een semi-transparante donkere sticker aangebracht voor het gat waar de LED's in het bord zich bevinden.
Het maken van de case is geheel aan uw verbeelding. Plaats de foto's van je creatieve builds in de comments hieronder.!
Aanbevolen:
ARDUINO UNO RFID WINDOWS 10 ONTGRENDELEN - Ajarnpa
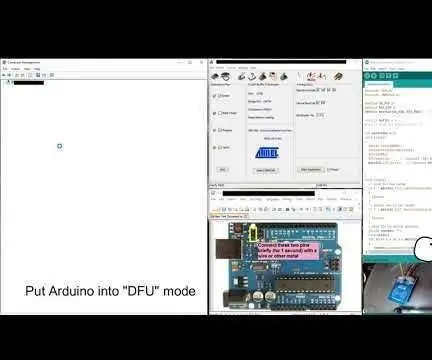
ARDUINO UNO RFID WINDOWS 10 UNLOCK: Ontgrendelen van Windows 10 pass of pin beschermd met behulp van Arduino en een RFID-kaart. Het idee rond dit doe-het-zelf-project is eenvoudig. We hebben een HID-apparaat nodig, een RFID-kaart en een lezer. Wanneer de arduino de RFID-kaart leest en de id hetzelfde is met
Arduino RFID Mac ontgrendelen (Linux en Win): 3 stappen

Arduino RFID Unlock Mac (Linux en Win): ik heb een macbook pro, ik heb ook een groot wachtwoord op mijn macbook. Wanneer de mac op stop gaat, schrijf ik de pas om het systeem te openen. Op een normale dag cijfer ik het wachtwoord ongeveer 100 keer. Nu heb ik de oplossing gevonden! De RFID TAG!Ik gebruik een Arduino
Computersysteem automatisch vergrendelen: 4 stappen

Computersysteem automatisch vergrendelen: in deze zelfstudie gaan we de beveiliging van computerschermvergrendeling onderzoeken. Besturingssystemen hebben een configureerbare time-out die uw scherm vergrendelt als de gebruiker de muis of het toetsenbord niet heeft aangeraakt. Meestal is de standaardwaarde ongeveer een minuut
PC ontgrendelen met RFID en Arduino Uno - Ajarnpa
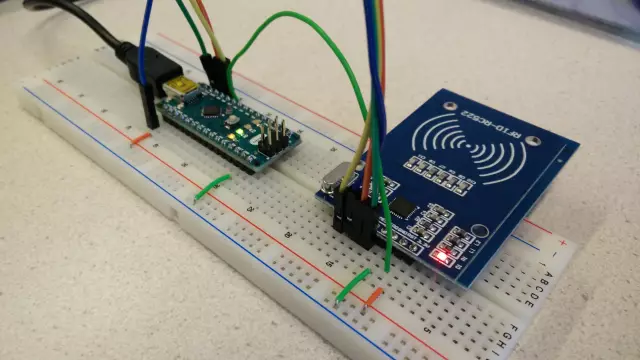
Ontgrendel pc met RFID en Arduino Uno: dit is mijn eerste Instructable. Dus in dit project ga ik je pc ontgrendelen met RFID & Arduino Uno die de meeste leden hebben nadat je dit opnieuw hebt gedaan, hoef je weinig wijzigingen aan te brengen om te werken als een normaal Arduino-bord
Comsave: uw notities vergrendelen (app voor batchbestanden): 3 stappen

Comsave: vergrendel uw notities (batchbestand-app): Hallo, dit is Comsaveit slaat uw notities op en vergrendelt ze. Download gewoon het bijgevoegde batchbestand (in stap 1). Plaats het in een map en verplaats het NIET uit de map of het batchbestand kan uw account niet vinden. OPMERKING: dit is een batchbestand. Het genere
