
Inhoudsopgave:
- Auteur John Day [email protected].
- Public 2024-01-30 11:18.
- Laatst gewijzigd 2025-01-23 15:01.


Mijn twee jaar oude dochter had een 'klein' verzoek voor haar derde verjaardag. Ze wilde een keukentje waar Beep op staat. 'Wil je een wat?' was mijn reactie. 'Een keuken die piep zegt, net als mama's keuken!', zei ze…
Dus dat was de inspiratie (ik bedoel 'verzoek') waardoor ik aan dit project begon!
Het bouwen van een kleine keuken om mee te spelen kan erg tijdrovend zijn aangezien ik geen ervaren houtbewerker ben, dus begon ik met een 'kant-en-klaar' houten keuken: de Ikea Duktig. Ik ben er vrij zeker van dat ik voor die prijs geen betere keuken kan bouwen.
Over prijs gesproken, sommigen vragen zich misschien af wat de totale prijs voor dit project is. Nou, een Ikea Duktig keuken kost ongeveer 80 euro waar ik woon. De overige onderdelen kosten zo'n 25 tot 30 euro als je de onderdelen uit China bestelt.
Stap 1: De korte handleiding


De video laat zien hoe het allemaal werkt. Als de keuken is ingeschakeld, wordt de huidige tijd weergegeven. Nu kunt u de timer instellen met de blauwe knop en de gele knop. De blauwe knop verhoogt de timer en de gele knop verlaagt de timer. De stappen zijn hetzelfde als de oven van 'mama', dus met de knoppen kun je schakelen tussen 0:05, 0:10, 0:15, 0:20, 0:25, 0:30, 0:40, 0:50, 1:00, 1:15, 1:30, 1:45, 2:00, 2:15, 2:30, 2:45, 3:00, 3:30, 4:00, 4:30, 5:00, 5:30, 6:00, 7:00, 8:00, 9:00 of 10:00 minuten:seconden. Als je van nog langere (of andere) periodes houdt, geen probleem, voeg gewoon timer-preset tijden toe aan de code. De reden dat ik stopte om 10 minuten, is dat ik niet midden in de nacht wakker wilde worden en me afvroeg wat er zojuist gepiept had.:-)
Ok, nu de timer is ingesteld, een simpele druk op de groene knop start de timer en de rode knop stopt de timer. U kunt ook de rode knop gebruiken om het instellen van de timer te stoppen en het display de huidige tijd weer te laten weergeven. Tijdens het aftellen van de timer wordt de oven goed afgedekt door een strook LED's.
Als de timer 0:00 bereikt toont het display BEEP (of in het Nederlands PIEP) en dan hoor je 2 korte en 1 langere piepjes. Vervolgens wordt de huidige tijd weer op het display weergegeven.
Stap 2: Wat heb je nodig

Dit waren de materialen die ik voor dit project heb gebruikt:
- Een IKEA Duktig keuken
- Een Arduino (ik gebruikte een Arduino Nano)
- 12V DC-voeding, met DC-aansluiting
- DC/DC buck-converter
- Een 12V ledstrip
- Paneelmontage DC-aansluiting
- Een DS3231 klokmodule
- 4 knoppen (niet vergrendelend) en, omdat ik dol ben op LED's, heb ik gekozen voor knoppen met een LED erin
- Een (vergrendelende) aan/uit-knop, met weer een LED erin (dat is alleen deksel als de stroom aan staat)
- Een TM1637 7-segments display met 4 cijfers
- Draad
- Krimpkous
- MDF plaat, 5 mm dik, ca. 35x35cm
- 1kΩ weerstand
- 2N3904-transistor
- Klein PCB-prototypingbord
En het belangrijkste: een zoemer (een TMB12A05)!
Hulpmiddelen die ik heb gebruikt:
- Router met een kleine frees
- Kolomboormachine
- Mes, vijl, schuurpapier
- Soldeerstation
- Lijmpistool
- Kleine butaantoorts (voor de krimpkous)
- Laptop met Arduino IDE
Stap 3: Wijzigingen in de keuken



Er zijn enkele aanpassingen nodig aan de houten delen van de keuken voor de extra functies:
- Wijzigingen voorzijde: gaten voor 4 LED-knoppen en display
- Wijzigingen aan de linkerkant: gat voor aan / uit-knop
- Wijzigingen bodemplaat: gat voor DC jack
Wijzigingen aan de voorkant
Download a.u.b. het onderstaande PDF-bestand (houd er rekening mee dat u mogelijk verschillende grootte knoppen en/of display heeft, maar u kunt eenvoudig een gelijkaardig sjabloon maken met een tekentool). Er zit een sjabloon in die ik heb gebruikt om de gaatjes aan de voorkant te maken. Ik heb de sjabloon eenvoudig op het hout geplakt en eerst een klein gaatje in het midden van elke knop geboord. Merk op dat de sjabloon een voor- en een achterkant heeft. De pijl wijst altijd in de linkerbovenhoek. Na de kleine boor ben ik overgestapt op een grotere boor, een boor van 16 mm om precies te zijn (aangezien dit de diameter is van de LED-knoppen die ik voor dit project heb geselecteerd).
Voor het displaygat heb ik eerst meerdere gaten geboord in het donkere gedeelte van de sjabloon. Het donkere gebied in de sjabloon heeft de exacte afmetingen van het display zelf. Om het displaygat af te werken, gebruikte ik een klein roterend gereedschap, een vijl en een scherp mes. Het wat lichtere gedeelte heeft de grove afmetingen van de print die op het display is aangesloten. Als je het display in dit gat zou monteren, zul je merken dat het hout erg dik is. Toen ik het scherm erin stopte, vond ik het er niet leuk uit zien en heb ik een bovenfrees gebruikt om het hout minder dik te maken. De hoogte van het scherm moet je zelf opmeten, want het kan zijn dat je niet hetzelfde scherm hebt.
Wijzigingen in het linkerdeelvenster
De aan/uit-knop bevindt zich in het houten paneel aan de linkerkant van de keuken. Hiervoor is een gat geboord in de linker bovenhoek van het paneel. Merk op dat de beste locatie voor deze knop bovenaan is, zoals duidelijk zal worden bij het lezen van de montagestap. Binnen in de kast komt een nieuw bovenpaneel (om de LED strip op te lijmen en om de elektronica te beschermen), dus het is beter om de knop boven dit paneel te hebben.
Aan de binnenkant van het linkerpaneel heb ik een kleine frees gebruikt om een sleuf te maken waar de stroomkabel doorheen kan lopen.
Wijzigingen aan de bodemplaat
Voor de DC-aansluiting koos ik de onderkant om hem op te monteren. Omdat het onderpaneel vrij dik is, boort u eerst een gat dat net groot genoeg is voor de eigenlijke connector (het metalen deel van de connector). Boor vervolgens -vanaf de onderkant naar boven- een groter gat (uiteraard niet helemaal door het bodempaneel!), aangezien de connector een plastic omhulsel heeft dat anders in de weg zit. De DC-paneelbevestiging kan worden vastgelijmd.
Stap 4: Elektronica
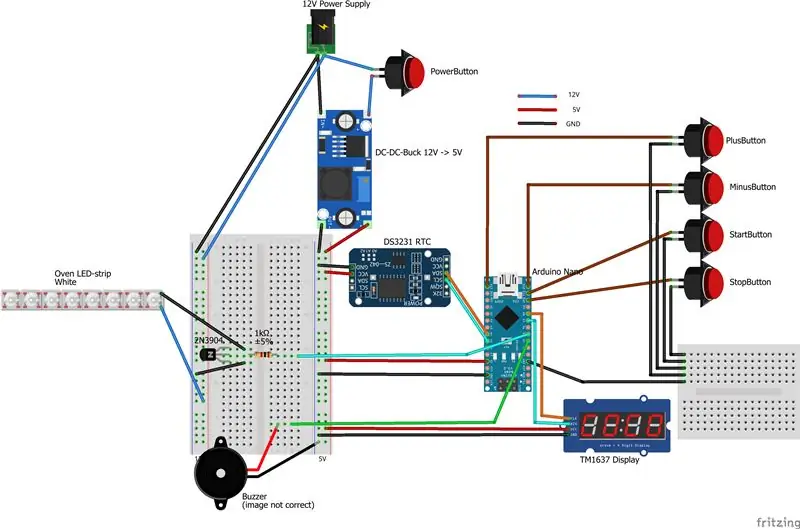
De elektronica voor dit project is eigenlijk vrij eenvoudig. Het hele project draait op een kleine 12V voeding. Met een vergrendelingsknop kunt u de stroom in- en uitschakelen. De Arduino Nano en andere onderdelen werken eigenlijk op 5V, dus de spanning wordt omgezet met behulp van een DC-DC buck-converter. Merk op dat de LED-strip die ik heb gebruikt, 12V nodig heeft.
De Arduino Nano zit in het midden en is verbonden met:
- 5V stroom van DC-DC buck
- 4 knoppen (Start, Stop, Plus en Min)
- DS3231
- TM1637-display
- Zoemer
- Loden strip
De vier knoppen worden eenvoudig op een digitale ingang en op GND aangesloten. In de code wordt de interne pull-up ingesteld. De DS3231 is aangesloten via I2C. Voor een Arduino Nano is SDA aangesloten op A4 en SCL is aangesloten op A5. Het display vereist naast 5V en GND twee digitale poorten.
Voor de buzzer en LED-strip heb ik een klein perfboard gebruikt. Beide onderdelen zijn aangesloten op een digitale uitgang van de Arduino. De ledstrip wordt aangesloten via een weerstand van 1 kOhm en een transistor. Voor het gemak tijdens de montage heb ik de LED-strip aangesloten met een connector. Toen ik klaar was met solderen, wenste ik dat ik meer connectoren had gebruikt. Met connectoren kun je gewoon alle onderdelen apart uitproberen en als een onderdeel om wat voor reden dan ook stuk gaat, is het makkelijker te vervangen.
Om kortsluiting te voorkomen heb ik veel gebruik gemaakt van krimpkousen. En voordat u de buizen krimpt, controleert u of alles werkt!:-)
Stap 5: Montage



Nu is het tijd om de keuken in elkaar te zetten. Steek eerst alle knopen in de daarvoor bestemde gaten. Omdat ik LED-knoppen gebruikte, elk met een andere kleur, koos ik de volgende volgorde (van links naar rechts): blauw, geel, groen en rood
De functionaliteit van de knoppen is (dezelfde volgorde): timer verhogen, timer verlagen, oventimer starten en stoppen.
Voeg vervolgens de aan / uit-knop, DC-aansluiting en display toe. Merk op dat mijn TM1637-display een connector aan de voorkant had. Deze connector is verwijderd (desolderen). Ik heb de componenten die ik hierboven noemde ingevoegd en daarna gewoon de Ikea-handleiding gevolgd en totdat het aanrechtblad op de keuken moet worden gemonteerd. Houd er rekening mee dat het solderen van de componenten wanneer de keuken al enigszins is gebouwd, het gemakkelijker maakt, omdat u de componenten niet hoeft vast te houden.
Omdat dit een project is waar kinderen mee zullen spelen, is het een goed idee om alle elektronica af te schermen. Het is niet om de kinderen te beschermen, maar om de elektronica te beschermen tegen die kleine ontdekkende handjes…:-) De ledstrip kan er ook gewoon op vastgelijmd worden. Een klein gaatje is voldoende om de draden door te steken. Knip eenvoudig een rechthoekig deel uit 5 mm MDF-afmetingen x mm. Stukken sloophout kunnen worden gebruikt om de plaat op zijn plaats te houden. Blokkeer geen voorgeboorde gaten in de zijpanelen, die zijn nodig voor de montage van de keuken.
Toen de keuken klaar was, maakte ik een mooi logo in zwart vinyl en sneed ik wat rood transparant plastic (van een oude wekker) in de juiste afmetingen voor het display.
Stap 6: De Arduino programmeren
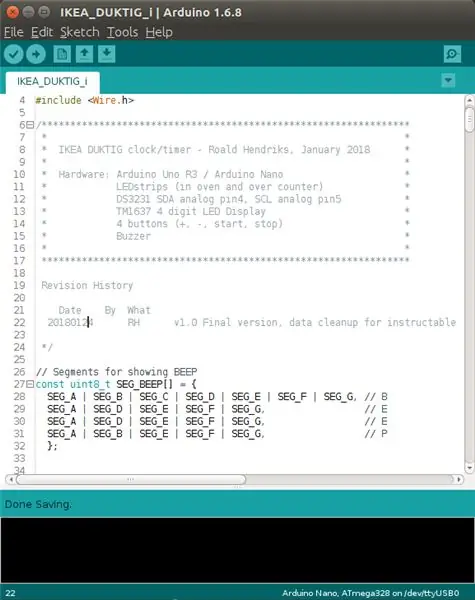
Voor het programmeren van de Arduino heb ik de Arduino IDE gebruikt. Voor het programma moeten 4 modules worden geïnstalleerd. Dit zijn:
- DS1307RTC (in beheerbibliotheken in Arduino IDE)
- Tijd (https://github.com/PaulStoffregen/Time)
- TM1637Display (https://github.com/avishorp/TM1637)
- Draad (ingebouwd)
De code bevat veel inline opmerkingen voor extra verduidelijking, omdat ik niet denk dat de code zelf voor iedereen duidelijk zou zijn (inclusief mezelf na een paar maanden). Wat de commentaren wel missen, is een overzicht van hoe het allemaal werkt. Daarom geef ik hier een kort overzicht van het programma.
Na de installatieprocedure kan het programma een van de vier statussen hebben, aangezien de Arduino ofwel:
- Weergave van de tijd op het display (standaardstatus)
- De timer instellen
- Toont de timer die aftelt tot 00:00
- Piepen
In de standaard lusprocedure zullen de volgende dingen elke lus gebeuren:
-
Controleer de knoppen of er een is ingedrukt en handel dienovereenkomstig
Verhoog bijvoorbeeld de timer met een stap, stop de timer en schakel de status om de tijd weer te geven, enz
-
Controleer of er iets moet gebeuren op basis van de huidige status
Verlaag bijvoorbeeld de tijd als een seconde is verstreken, of toon de nieuwe tijd, aangezien de tijd is veranderd
Stap 7: Veel plezier!

Mijn beide dochters spelen graag met de keuken. Ze maken er van alles in, pannenkoeken, taarten, koffie, warme chocolademelk, soep, etc.
Normaal gesproken mogen ze in onze keuken op geen enkele knop drukken, maar op hun kan gewoon een knop ingedrukt houden, op een knop drukken zo hard als ze willen, op de knop drukken met een ander voorwerp.:-)
Houd er rekening mee dat de zoemer eigenlijk behoorlijk luid is. Als je er een klein stukje tape overheen monteert, is dat gemakkelijk voor je op te lossen!


Hoofdprijs in de Design For Kids Challenge
Aanbevolen:
Simon zegt met Play-Doh - Makey Makey - Ajarnpa

Simon Says With Play-Doh - Makey Makey: The Dover Public Library organiseerde een Instructables 'Build Night met Makey Makey-kits. Onze klanten werden uitgenodigd om te experimenteren met de kits om alledaagse voorwerpen te veranderen in controllers, keyboards of muziekinstrumenten. In dit Instructable zullen we
Een computer demonteren met eenvoudige stappen en afbeeldingen: 13 stappen (met afbeeldingen) Antwoorden op al uw "Hoe?"

Een computer demonteren met eenvoudige stappen en afbeeldingen: dit is een instructie over het demonteren van een pc. De meeste basiscomponenten zijn modulair en gemakkelijk te verwijderen. Wel is het belangrijk dat je er goed over georganiseerd bent. Dit zal helpen voorkomen dat u onderdelen kwijtraakt, en ook bij het maken van de hermontage e
Simon zegt: 3 stappen
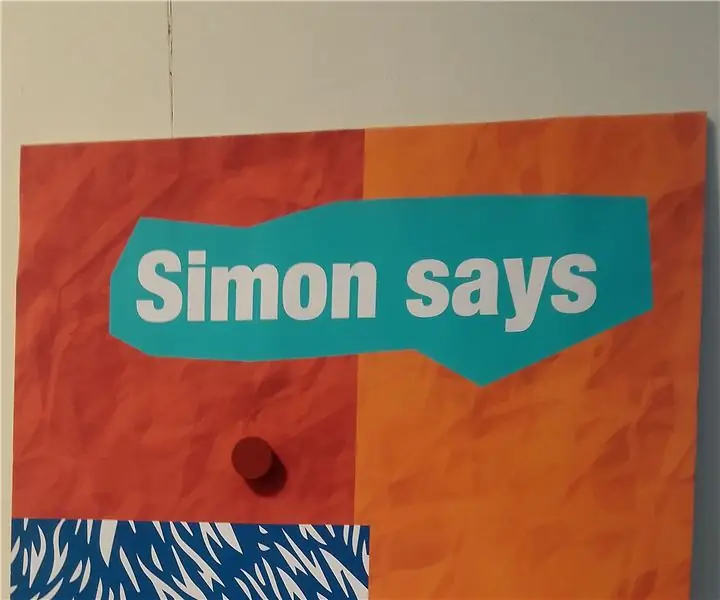
Simon Says: Dit instructable is geschreven in het Nederlands.Voor ons seminar 'Happy Hacking' op de HKU hebben wij een soundboard gemaakt die is gebaseerd op het spel Simon zegt. Door op een button te drukken komt er een geluid uit. Elke knop heeft een eigen geluid. Op
CSCI-1200 Project 2: Simon zegt: 4 stappen
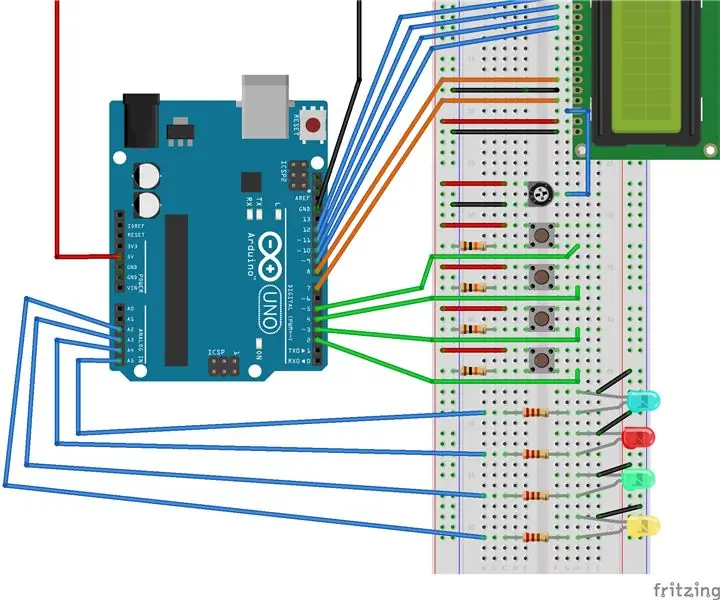
CSCI-1200 Project 2: Simon Says: In dit lab ga je drukknoppen, een LCD-scherm en LED's gebruiken om een Simon Says-spel te maken met behulp van de Arduino-microcontroller. Voor dit project benodigde hardware:1. Arduino Uno 2. LCD-scherm3. 4 Drukknoppen4. Potentiometer5. 4 LED's6. Broodplank7
Bouw een echte klok die op uw pc slaat en een brandblusser die opvalt: 3 stappen (met afbeeldingen) Antwoorden op al uw "Hoe?"

Bouw een echte klok die op je pc slaat en een klok die op een brandblusser slaat: een koperen bel, een klein relais, nog een paar dingen en een echte bel kunnen de uren op je bureaublad slaan. Hoewel dit project op Windows en Mac draait OS X ook, ik besloot Ubuntu Linux te installeren op een pc die ik in de prullenbak vond en daaraan te werken: ik had nog nooit
