
Inhoudsopgave:
2025 Auteur: John Day | [email protected]. Laatst gewijzigd: 2025-01-23 15:01
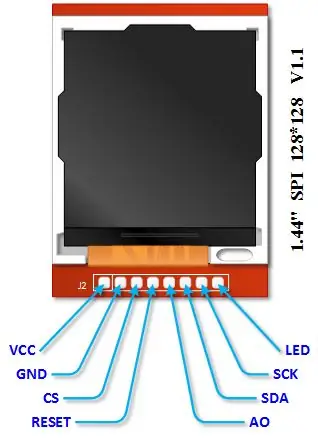
In deze tutorial leren we hoe we het TFT 1.44 LCD-scherm kunnen aansluiten dat bij de Robo-Geek Kits wordt geleverd.
Deze kleine LCD-schermen zijn handig bij het werken met micro-robotica, omdat het een handige weergave van 128 x 128 pixels geeft. Er zijn 2 soorten TFT 1.44, een met SD-kaart en een zonder met een prijs van respectievelijk $ 15 US en $5 US. Deze tutorial behandelt de TFT 1.44 zonder SD-kaart.
Deze tutorial is getest met Arduino Uno of Arduino Nano. Als je een ander Arduino-bord hebt, bekijk dan de documentatie, aangezien de pinlay-out anders kan zijn. Ten slotte gaan we ervan uit dat de gebruiker een basisniveau van begrip heeft voor het gebruik van Arduino en het maken van elektronische verbindingen. Als je nieuw bent in de Arduino-wereld, raden we je ten zeerste aan om deze instructable te bekijken:
www.instructables.com/id/Arduino-Nano/
Stap 1: De vereiste bibliotheken downloaden
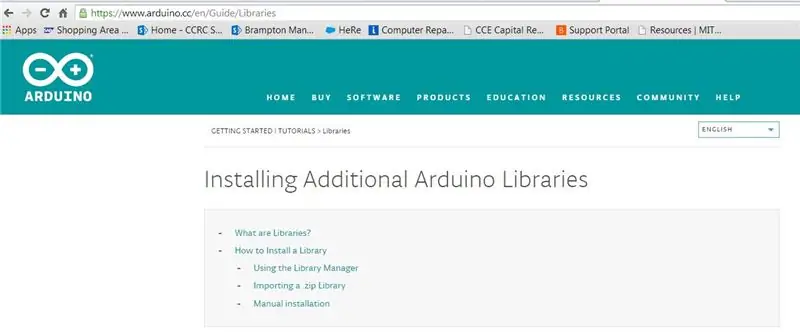
Voeg de volgende bibliotheken toe aan Arduino:
github.com/adafruit/Adafruit-GFX-Library
github.com/adafruit/Adafruit-ST7735-Librar…
Als u niet bekend bent met het toevoegen van bibliotheken, raadpleegt u dit:
www.arduino.cc/en/Guide/Bibliotheken
Stap 2: TFT 1.44 aansluiten op Arduino
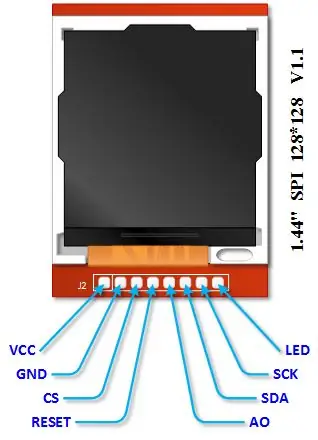

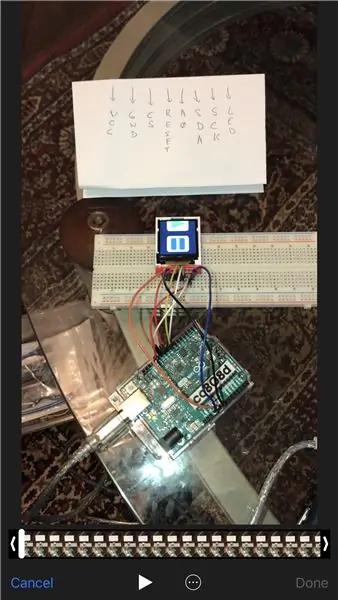
Aan de achterkant van het TFT 1.44 LCD-scherm zien we de verbindingen van LED naar VCC. We raden aan om het op een vel papier te schrijven zoals op de foto met de blauwe opmerkingen.
De TFT past mooi bij het gebruik van een breadboard. Zorg ervoor dat alle pinnen in dezelfde rij staan en installeer deze voorzichtig, aangezien de pinnen kwetsbaar zijn. Check de afbeelding om te zien hoe de verbinding eruit ziet.
We hebben het scherm verschillende keren getest en we denken dat een niveauverschuiver optioneel is, dus we zullen rechtstreeks vanaf de Arduino verbinding maken met het TFT 1.44 LCD-scherm.
Met betrekking tot Arduino-pinnen
LED tot 3.3 VSCK tot D13
SDA naar D11
A0 tot D8
RST naar D9
CS naar D10
GND naar GND
VCC tot 5,0 V
Stap 3: De code: aftellen
Geïnspireerd op de Short Circuit-film, produceert deze code een teller om de mogelijkheden van het TFT 1.44 LCD-scherm te demonstreren. Bekijk de video om het eindresultaat te zien.
Stap 4: Problemen oplossen
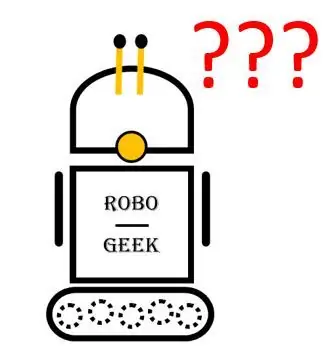
Als u problemen ondervindt bij het uitvoeren van de code, raden we u aan het volgende te doen:
1. Zorg ervoor dat de aansluitingen correct zijn uitgevoerd met een voltmeter
2. Als het display in verticale richting is verschoven, voeg dan een variabele toe aan de code:
int yoffset = 32;
Voeg vervolgens yoffset toe aan tekenopdrachten, bijvoorbeeld:
tft.drawLine(10, 32 + yoffset, 10, 52 +yoffset, ROOD);
3. Wat als Adafruit-bibliotheken niet worden weergegeven met de gewenste kleuren. Dit is een beetje moeilijk op te lossen. Onze suggestie, maak een kleine functie die elke kleur weergeeft en noteer het nummer. Betaalbare elektronica vereist wat meer hacking, dat is alles, het is een deel van het plezier. Controleer eerst de volgende kleuren en pas dienovereenkomstig aan.
#define BLACK 0x0000
#define RED 0x001F
#define BLUE 0xF800
#define GROEN 0x07E0
#define GEEL 0x07FF
#define PAARS 0xF81F
#define CYAAN 0xFFE0
#define WIT 0xFFFF
Aanbevolen:
Hoe de GPIO-pinnen en Avrdude van een Raspberry Pi te gebruiken om DIMP 2 of DA PIMP te Bit-bang-programma te gebruiken 2: 9 stappen

Hoe de GPIO-pinnen van een Raspberry Pi en Avrdude te gebruiken voor Bit-bang-programma DIMP 2 of DA PIMP 2: Dit zijn stapsgewijze instructies voor het gebruik van een Raspberry Pi en het gratis open-source commando avrdude to bit-bang -programmeer een DIMP 2 of DA PIMP 2. Ik neem aan dat je bekend bent met je Raspberry Pi en de LINUX-opdrachtregel. Je hoeft niet
Mac Terminal gebruiken en toetsfuncties gebruiken: 4 stappen

Mac Terminal gebruiken en toetsfuncties gebruiken: We laten u zien hoe u de MAC Terminal opent. We zullen u ook enkele functies binnen de Terminal laten zien, zoals ifconfig, mappen wijzigen, toegang tot bestanden en arp. Met Ifconfig kunt u uw IP-adres en uw MAC-advertentie controleren
Realtime klok maken met Arduino en TFT-display - Arduino Mega RTC met 3,5 inch TFT-display - Ajarnpa

Hoe maak je een realtime klok met Arduino en TFT-display | Arduino Mega RTC met 3,5 inch TFT-display: bezoek mijn YouTube-kanaal. 2560 en DS3231 RTC-module….Voordat u begint…bekijk de video van mijn YouTube-kanaal..Opmerking:- Als u Arduin gebruikt
Orange Pi gebruiken zonder monitor door SSH en VNC-server te gebruiken - Ajarnpa

Gebruik Orange Pi zonder monitor door SSH en VNC-server te gebruiken: Orange Pi is als een minicomputer. Het heeft alle basispoorten die een normale computer heeft.Zoals HDMIUSBEthernetIT heeft een aantal speciale speciale poorten ZoalsUSB OTGGPIO-headersSD-kaartsleufParallelle camerapoortAls u orange pi wilt bedienen, moet u o
Hoe de Wiimote als computermuis te gebruiken Kaarsen als sensor gebruiken!! - Ajarnpa

De Wiimote als computermuis gebruiken Kaarsen als sensor gebruiken!!: Deze gids laat je zien hoe je je Wii-afstandsbediening (Wiimote) op je pc aansluit en als muis gebruikt
