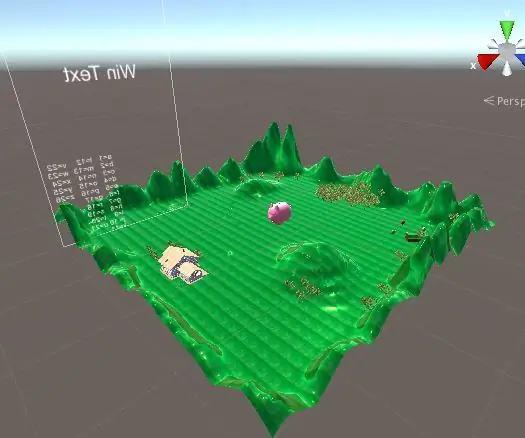
Inhoudsopgave:
- Stap 1: Het speelgebied bouwen
- Stap 2: De bal maken en plaatsen
- Stap 3: De rode blokjes maken en plaatsen
- Stap 4: Het #C-script schrijven voor de botsing tussen de speler en de kubussen
- Stap 5: Het #C-script schrijven voor de camera om de speler te volgen
- Stap 6: Vragen schrijven bij elke kubus
- Stap 7: Alle decorelementen plaatsen
- Auteur John Day [email protected].
- Public 2024-01-30 11:18.
- Laatst gewijzigd 2025-01-23 15:01.
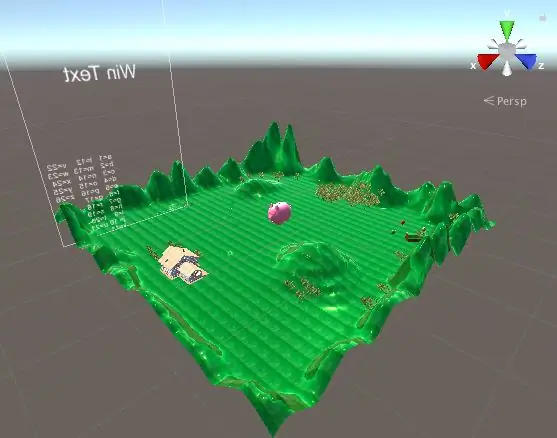
Een spel dat leren weer leuk maakt!
Stap 1: Het speelgebied bouwen
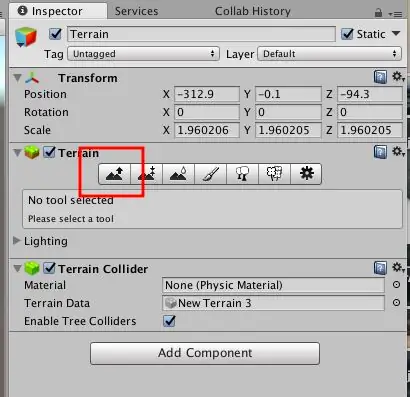
In deze stap zijn we begonnen met het plaatsen van het terrein waar de bal zou rondrollen. We hebben rondom het terrein wat bergen gemaakt om ervoor te zorgen dat de bal niet van het speelveld zou rollen. Koop dan door op "textuur toevoegen" te klikken en selecteer de textuur die op onze computer is opgeslagen. We namen de grastextuur van Google Image.
Stap 2: De bal maken en plaatsen
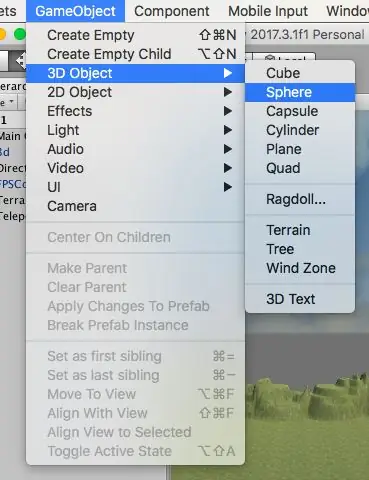
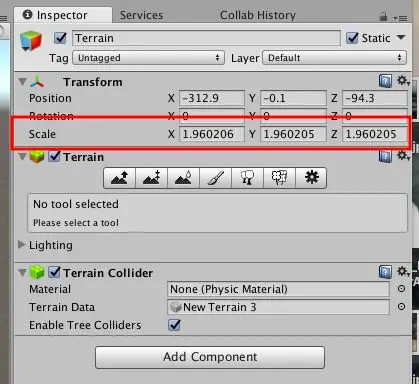
Om de bal te maken, klikten we op "GameObject", dan 3D-object en dan bol. We hebben de grootte van de bal aangepast in het tabblad "inspectie" en zijn toen naar "transformeren" gegaan. Bij transformatie hebben we de "schaal" gewijzigd om de grootte te maken zoals we wilden. Ten slotte hebben we met de bewegende pijlen de bal op het startpunt geplaatst.
Stap 3: De rode blokjes maken en plaatsen
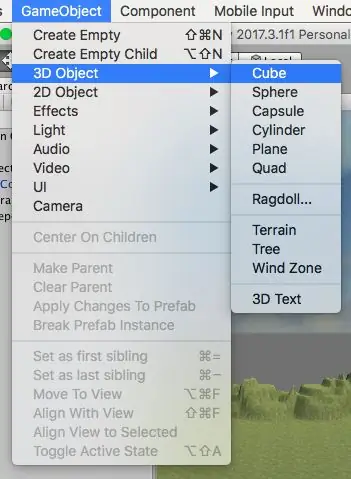
Om de rode kubussen te maken, klikten we op "GameObject", dan 3D-object en dan kubussen. We hebben de grootte van de kubussen aangepast in het tabblad "inspectie", en toen gingen we naar "transformeren". Bij transformatie hebben we de "schaal" gewijzigd om de grootte te maken zoals we wilden. Ten slotte hebben we met de bewegende pijlen de verschillende kubussen over het speelveld geplaatst.
Stap 4: Het #C-script schrijven voor de botsing tussen de speler en de kubussen
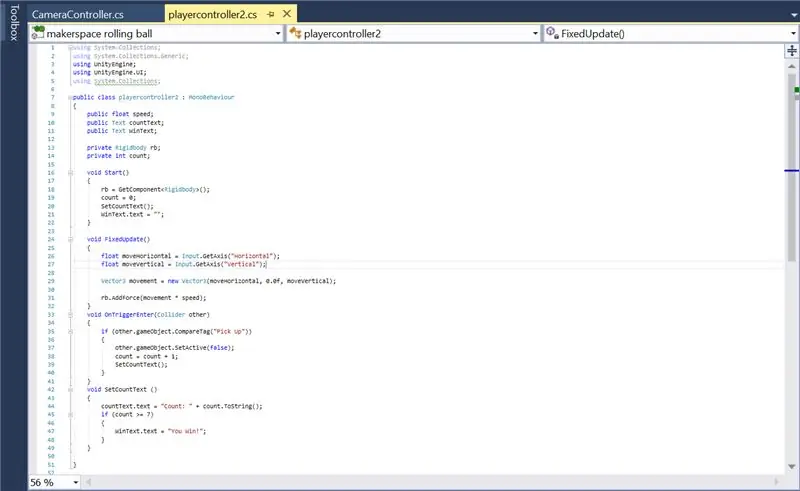
We schreven het #C-script voor de botsing tussen de bal en de rode blokjes in MonoDevelop, door de tutorial over de rollende bal te volgen (link in het referentiegedeelte van onze website). Vervolgens hebben we het aan de kubussen en de bal bevestigd door op "component toevoegen" te klikken en het nieuwe script toe te voegen. Dit #C-script bevat ook het script voor de botsing van de bal met de kubussen, het verdwijnen van de kubussen wanneer er een botsing is, de toevoeging van een punt wanneer er een botsing is, en de "Jij wint!", wanneer de speler heeft de 7 rode blokjes opgepakt.
Stap 5: Het #C-script schrijven voor de camera om de speler te volgen
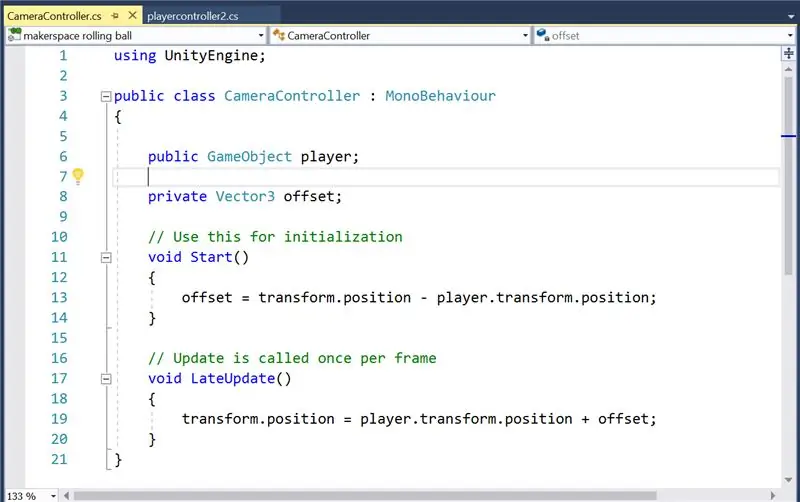
Na de Rolling Ball-tutorial (link in het referentiegedeelte van onze website), schreven we het #C-script om de camera de speler te laten volgen. Vervolgens hebben we het script aan de hoofdcamera gekoppeld door te slepen op het tabblad "hoofdcamera", int "hiërarchie"-tabblad.
Stap 6: Vragen schrijven bij elke kubus
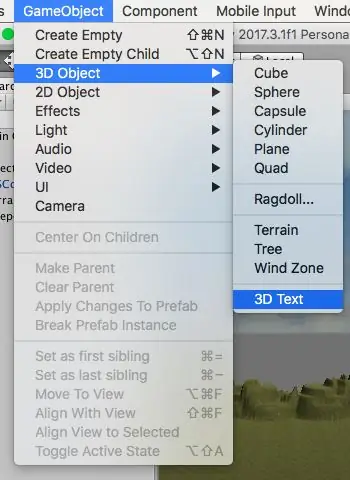
We hebben vragen toegevoegd door op "GameObject" te klikken, dan op "3D" en "3D-tekst". Vervolgens hebben we onze vraag geschreven in "Tekst", die u kunt vinden op het tabblad "Text mesh".
Stap 7: Alle decorelementen plaatsen
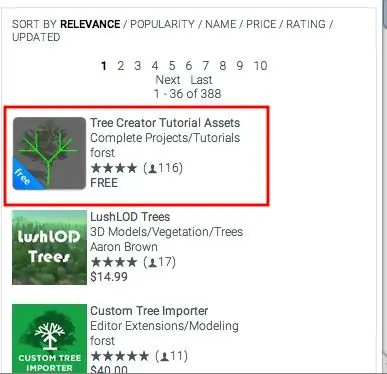
A. Importeren in obj. bestanden de 3D-elementen (huis, schuur en varken).
Voor de elementen die in Fusion360 zijn gemaakt of online zijn genomen, moesten we ze exporteren in obj. tot eenheid. Vervolgens konden ze over de kaart worden geplaatst en verplaatst. Ten slotte werd textuur aan die geïmporteerde elementen toegevoegd door een kleur/textuur naar het element te slepen.
B. Asset "Tree Creator" downloaden van Unity Asset Store.
Voor de bomen downloaden we de asset "Tree Creator" uit de Asset Store. Toen de import klaar was, klikten we op "Boommaker" in onze asset, vervolgens op "takconstructie" en selecteerden de "brach-master". We slepen en neerzetten de "branch master" -bomen op de kaart.
Aanbevolen:
Componentimpedantie met behulp van complexe wiskunde - Ajarnpa
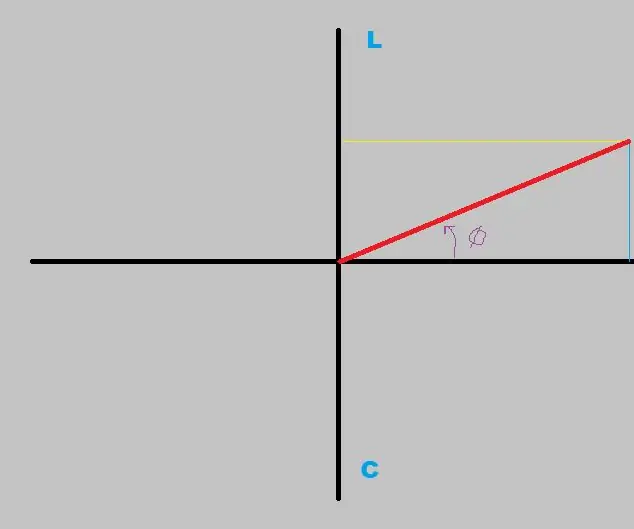
Componentimpedantie met behulp van complexe wiskunde: hier is een praktische toepassing van complexe wiskundige vergelijkingen. Dit is in feite een zeer nuttige techniek die u kunt gebruiken om componenten, of zelfs een antenne, op vooraf bepaalde frequenties te karakteriseren. misschien fam
Snelle en eenvoudige pc's voor wandmontage: 8 stappen

Snelle en eenvoudige pc's voor wandmontage: bespaar veel ruimte en maak indruk op uw vrienden! Met behulp van enkele eenvoudig gesneden houten stukken en een vel gekleurd plexiglas kunt u uw pc snel aan de muur bevestigen
Snelle brandgenerator: 4 stappen

Rapid Fire Generator: degenen die het geluid van snel geweervuur voor speelgoed moeten reproduceren, zijn misschien geïnteresseerd in het huidige apparaat. Je kunt verschillende geweergeluiden horen op www.soundbible.com en je realiseert je dat een geweergeluid bestaat uit een 'knal' gevolgd door een 'gesis
Snelle en gemakkelijke manier om uw vergrendelscherm te wijzigen in 6 eenvoudige stappen (Windows 8-10): 7 stappen

Snelle en gemakkelijke manier om uw vergrendelscherm in 6 eenvoudige stappen te wijzigen (Windows 8-10): Wilt u dingen veranderen op uw laptop of pc? Wil je een verandering in je sfeer? Volg deze snelle en gemakkelijke stappen om het vergrendelingsscherm van uw computer te personaliseren
Snelle en eenvoudige zachte schakelaars (voor snelle prototypen): 5 stappen

Quick and Simple Soft Switches (voor Quick Prototyping): Er zijn veel verschillende manieren om softswitches te maken. Deze instructable toont een andere optie van een zeer snel prototype voor de zachte schakelaar, met behulp van een aluminiumtape in plaats van geleidende stof, en massieve draden in plaats van een geleidende draad, die bot
