
Inhoudsopgave:
- Auteur John Day [email protected].
- Public 2024-01-30 11:18.
- Laatst gewijzigd 2025-01-23 15:01.
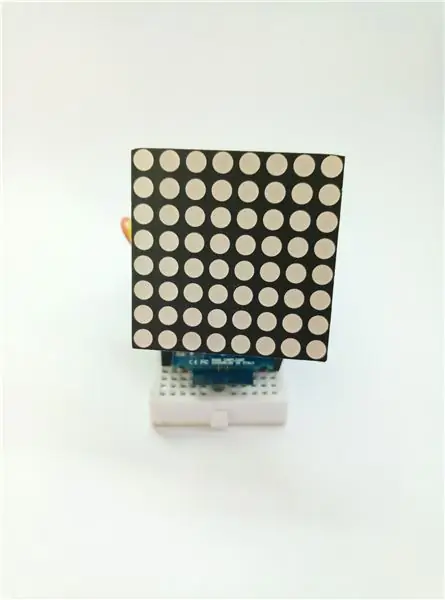

Over het project
Microcontroller kan tegelijkertijd leuk en vermakelijk zijn, voeg wat internetconnectiviteit toe voor echt internet der dingen! Sta me toe je te laten zien hoe ik erin geslaagd ben een mini-weerstatusdisplay te maken met behulp van een 8x8 matrixdisplay en een schattige maar krachtige MKR1000.
Ik zal Genuino MKR1000 gebruiken om temperatuur, vochtigheid en weersomstandigheden op een geselecteerde locatie op te halen.
Status weergeven om in een dia-animatiepatroon weer te geven.
Uitdagingen
Benut de kracht van je microcontroller en ga een level omhoog voor echt internet der dingen!
Aangezien 8x8 Matrix in feite een reeks LED's is, moet ik het programmeren om tekst- en animatie-effecten weer te geven
In dit project leer je ook hoe je
- verbruik rest webservice api
- hoe u de kracht van uw microcontroller volledig kunt benutten
- gebruik de internetverbinding voor IOT
- hoe Json-gegevens te parseren
- hoe threads en wifi-bibliotheken in Arduino te gebruiken
Stap 1: Monteer MKR1000 en 8x8 display op mini broodplank



De installatie is vrij eenvoudig, we hoeven alleen het 8x8-matrixdisplay aan onze microcontroller te bevestigen.
Vereisten
- 16 stuks man-vrouw truien
- Mini Broodplank
- Microcontroller
- 8x8 matrixweergave'
Montageweergave
Verdeel je truien in een groep van 8 stuks.
Zorg ervoor dat de jumperdraden perfect zijn uitgelijnd.
Sluit de 8 vrouwelijke jumpers aan op de eerste 8 pinnen van het matrixdisplay.
Sluit de andere 8 vrouwelijke jumpers aan op de 2e 8 pinnen van het matrixdisplay.
Bevestig aan microcontroller
Bevestig de microcontroller aan het mini breadboard
Gebruik de mannelijke pinnen aan het uiteinde van de jumperdraden en steek ze in de eerste 8 gaten waar de microcontrollerpinnen zijn bevestigd (5-A5).
Steek de resterende gaten in de andere 8 gaten waar de microcontoller-pinnen zijn bevestigd (6-13).
Stel het 8x8 Matrix-display zo af dat het naar voren is gericht wanneer u het op tafel plaatst.
Stap 2: Maak uw Weather API-account aan
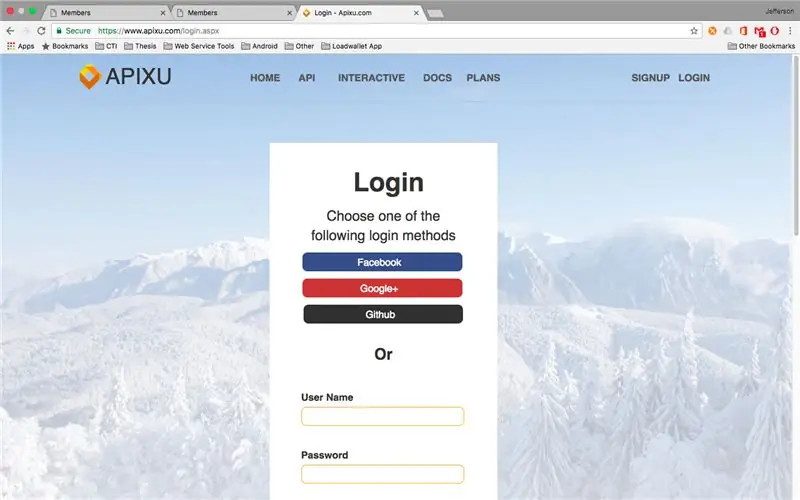
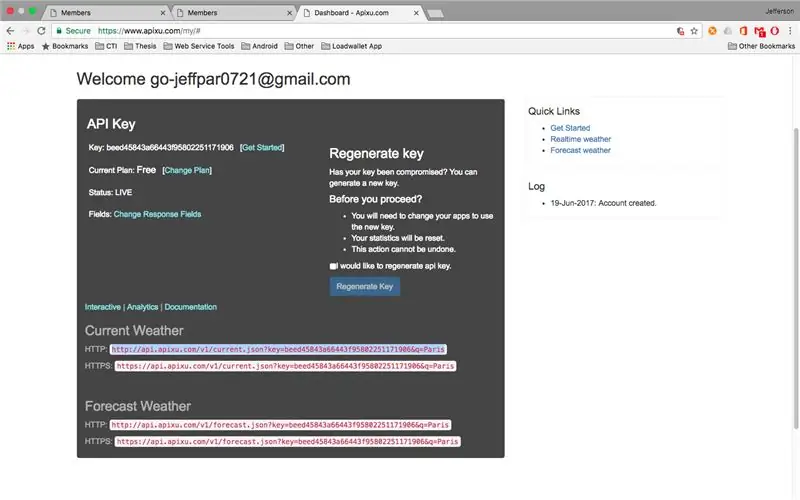
Om volledig Internet of Things te heten, moeten we wat gegevens van internet halen.
Ik heb APIXU API gebruikt om weergegevens op te halen van mijn geselecteerde locatie.
Meld u hier aan voor het account https://www.apixu.com/login.aspx en ontvang uw account-API-sleutel.
Voel je vrij om mijn eigen api-sleutel te gebruiken
String apiKey = "8f0ff191defb4a20b5583518171203"; // uw apixu api-sleutel
Stap 3: Flash of programmeer uw MKR1000
Voeg de bijgevoegde HexFont.h toe aan uw Arduino-bibliotheken.
Gebruik bijgevoegde simple_weather_display.ino om uw microcontroller te flashen.
Op dit deel van de code:
Vervang door uw wifi-instellingen
char ssid = ""; // uw netwerk-SSID (naam) char pass = ""; // uw netwerkwachtwoord (gebruik voor WPA of gebruik als sleutel voor WEP)
Vervang door uw Apixu Api Key en locatiecoördinaten
String apiKey = "8f0ff191defb4a20b5583518171203"; // uw apixu api-sleutel
Stringcoördinaten = "14.3335591, 120.9758737"; // uw locatie coördinaten
U kunt ook wijzigen welke gegevens op dit deel van de code moeten worden weergegeven
// update displaytekst naar nieuwe weersomstandigheden
bericht = ""; // haal de huidige voorwaarde op. String condition = resultaat ["huidige"]["voorwaarde"]["tekst"]; appendMessage (voorwaarde); appendMessage(" "); String temp_c = resultaat["huidige"]["temp_c"]; appendMessage(temp_c); appendMessage("C"); appendMessage(" "); String vochtigheid = resultaat ["huidige"]["vochtigheid"]; appendMessage (vochtigheid); appendMessage("H"); appendMessage(" ");
Als u bijvoorbeeld wind_mph van het apixu api-resultaat wilt toevoegen:
String wind_mph = resultaat["current"]["wind_mph"];
appendMessage(wind_mph); appendMessage ("Wind mph"); appendMessage(" ");
Stap 4: Eindig

Eenmaal geflitst, zal het proberen verbinding te maken met uw wifi en uw weersomstandigheden, temperatuur en vochtigheid ophalen!
Zorg ervoor dat je een internetverbinding hebt.
Hulp nodig?
Voel je vrij om hier commentaar te geven.
Ondersteun het project op mijn Github-repo
github.com/imjeffparedes/iot-simple-weath…
Stem ook alsjeblieft op mij in de Microcontroller-wedstrijd.:)
Aanbevolen:
Een persoonlijke mini-bureauventilator maken van een oude computer - past in uw zak - Ajarnpa

Een persoonlijke mini-bureauventilator maken van een oude computer - past in uw zak: ik laat u zien hoe u een persoonlijke mini-bureauventilator kunt maken van een oude computer. Een bonus is dat hij zelfs in je broekzak past. Dit is een heel eenvoudig project, dus er is niet veel ervaring of expertise nodig. Dus laten we beginnen
Een USB-hub maken van een oud toetsenbord ?♻: 3 stappen (met afbeeldingen)

Een USB-hub maken van een oud toetsenbord ?♻: As-Salaamu-Alaikum! Ik heb een oud toetsenbord dat niet in gebruik was en ook de toetsen waren een beetje defect. Dus besloot ik er iets aan te doen. Ik nam de printplaat en zette het om in "USB Hub".Het was gemakkelijk
(2) Beginnen met het maken van een spel - Een opstartscherm maken in Unity3D - Ajarnpa

(2) Beginnen met het maken van een spel - Een opstartscherm maken in Unity3D: In deze Instructable leert u hoe u een eenvoudig opstartscherm maakt in Unity3D. Eerst openen we Unity
Een 3D-printergegevens maken van een behuizing voor een elektronische module door Blender. Ajarnpa

Een 3D-printergegevens maken van een behuizing voor elektronische module door Blender.: Je hebt ze nodig (voorbeeld dat ik heb gebruikt). 3D-printer (TEVO Tarantula) 2D-scanner (CanoScan LiDE 200) 3D-gegevenseditor (blender) 2D-gegevenseditor (Paint Shop Pro) https://neo-sahara.com/wp/case_make_blender
Een Bluetooth-adapter Pt.2 maken (een compatibele luidspreker maken): 16 stappen

Een Bluetooth-adapter Pt.2 maken (een compatibele luidspreker maken): in deze instructie laat ik u zien hoe u mijn Bluetooth-adapter kunt gebruiken om een oude luidspreker Bluetooth-compatibel te maken. * Als u mijn eerste instructie over "Maken nog niet hebt gelezen een Bluetooth-adapter" Ik raad u aan dit te doen voordat u doorgaat.C
