
Inhoudsopgave:
- Stap 1: Lijst met tools
- Stap 2: Benodigde artikelen
- Stap 3: constructie van tafel
- Stap 4: RetroPi downloaden naar MicroSD
- Stap 5: Arcade-bedieningselementen (fysieke constructie)
- Stap 6: Raspberry Pi-bedrading
- Stap 7: Raspberry Pi-programmering
- Stap 8: Games toevoegen
- Stap 9: laatste hand en maatwerk
- Stap 10: Problemen oplossen
- Stap 11: Laatste blik
2025 Auteur: John Day | [email protected]. Laatst gewijzigd: 2025-01-23 15:01

Ik heb dit project gebouwd voor een multimediales. Voorafgaand aan dit project had ik geen ervaring met de Raspberry Pi en enige ervaring met houtbewerking. Ik geloof dat dit project kan worden bereikt door iemand met elk vaardigheidsniveau. Ik heb wat fouten gemaakt en geleerd tijdens het proces, maar ik maak dit instructable om je op weg te helpen! Veel succes met het maken van je eigen werkende Arcade Coffee Table of zoals ik het noem, de CoffeeCade.
Stap 1: Lijst met tools


Veel van de tools die nodig zijn voor dit project zijn veelgebruikte tools voor thuis. Als je ze niet hebt, vraag het dan aan een buur, een vriend of een familielid. Het is waarschijnlijk dat iemand de tools heeft en dat ze zo geïntrigeerd zijn door het project dat ze samen met jou bouwen!
- Vaardigheidszaag
- Decoupeerzaag
- Dremel
-
Oefening
Meerdere bits (aangegeven wanneer nodig)
- Rolmaat
- Vierkant
- Extra hout - 2'' bij 4''
- Schuurpapier (ik gebruikte korrel 220)
- Zwarte spuitverf/sealer toplaag
Stap 2: Benodigde artikelen


- Oude tweedehands winkel salontafel
- Oude tv (moet in de salontafel van de kringloopwinkel passen)
- Raspberry Pi 3
- Micro SD-kaart / SD-kaartadapter (minstens 8 optredens. Ik gebruikte 16)
- Raspberry Pi-netsnoer (dit wordt niet geleverd met Raspberry Pi!)
- HDMI kabel
- Verlengsnoer Stekkerdoos
- Adafruit-joystick
- Reyann 6X Happ Type Standard Arcade-knop (of uw keuze)
-
Vrouwelijk 40P Jumper Wire Ribbon voor Breadboard
Geen soldeerbedradingsset
- Grijze plastic sterendoos (ik heb een doos van ongeveer 7 1/4" bij 4 1/2" bij 2 1/4" gebruikt) Kies een maat die je leuk vindt
- USB-toetsenbord
- USB-opslagapparaat
- Vier L-beugels voor montage (schroeven worden meegeleverd)
- Twaalf nagels (mager maar minstens 3 inch lang)
- Vier maat #4 Bout 1/2 inch lengte:
- Vier maat #10 bouten 1/2 inch lengte
- Twee maat #12 bouten 3 inch lengte (lengte afhankelijk van pasvorm)
- Twee maat #12 schroeven 1 1/4 inch lengte
- Twaalf moeren voor maat #4 bout
- Vier moeren voor maat #10 bouten
- Zes moeren voor maat #12 bouten
- Twee ringen die passen rond de maat #12 Bolt
- Klittenbandstrips/klosje klittenband (op maat gesneden indien nodig)
Stap 3: constructie van tafel



Het gat voor het tv-scherm snijden
Het monteren van de tv op het tafelblad voelt als een moeilijke en mogelijk overweldigende plek om te beginnen, maar het is een belangrijk onderdeel van het proces. Het is het beste om deze fysieke constructie eerst te voltooien.
De eerste en belangrijkste stap is meten
- Ik ontdekte dat de gemakkelijkste manier om dit te doen is om het midden van elke kant van het tafelblad te vinden. Verbind vervolgens deze lijnen om het midden van de tafel te vinden
- Meet daarna de zijkanten van de tv en verdeel ze in twee
- Meet vervolgens vanaf de middenlijnen en markeer de randen van waar de tv zou moeten zijn
- Tape waar de lijnen bij benadering zouden moeten zijn (dit voorkomt uitscheuren op het hout), gebruik dan een liniaal om de lijnen vanaf de randen te verbinden
- Dit zal bepalen waar de tv zal komen
- U kunt de tv dan in het midden plaatsen en indien nodig de randen dienovereenkomstig afronden
Het knippen beginnen
- Om vanuit het midden van een bestaand tafelblad te zagen, moet u een startgat boren
- Ik heb een groot bit gebruikt om de ronding van mijn hoeken aan te passen en alle 4 de hoeken uit te boren
- Steek vervolgens de decoupeerzaag in het startgat en knip elke lijn af
- Zorg ervoor dat u de tafel tijdens de laatste snede ondersteunt, zodat deze nog steeds gelijkmatig snijdt. Dit kan worden gedaan door aan elke kant een klein deel ongesneden te laten als ondersteuning. Of kan worden gedaan met tape of sloophout dat onder het midden wordt geplaatst.
Ondersteuning voor het tv-scherm bouwen
Beginnen:
- Meet de afstand over de breedte van uw tafel direct naast het bestaande uitgesneden gat
-
Dit kadert rond de korte randen van het tv-scherm
Gebruik L-beugels om deze secties vast te zetten
- Plaats vervolgens de tafel, tafelblad naar beneden en plaats de tv met de voorkant naar beneden in het gat (doe dit op een zachte ondergrond om beschadiging van uw scherm te voorkomen)
- Leg planken over de achterkant van de tv (zorg ervoor dat de ventilatie niet wordt geblokkeerd) en markeer de hoogte waarop ze aan de buitenplanken moeten worden genageld
-
Dit ondersteunt de tv en houdt deze waterpas wanneer deze wordt omgedraaid
Zet deze vast met spijkers
Verf de tafel
- Om de tafel goed te schilderen, moet de afwerking worden verwijderd of op zijn minst opgeruwd (ik gebruikte schuurpapier met korrel 220, maar als ik terug zou gaan, zou ik waarschijnlijk een lagere korrel gebruiken)
- Daarna heb ik alles in één primer en zwarte verf gebruikt (er waren meerdere lagen nodig en tussendoor schuren)
- Schuur vervolgens de randen om een verouderd uiterlijk toe te voegen
- Ik heb later een sealer toegevoegd om de verf te helpen beschermen, omdat ik niet genoeg had geschuurd om de afwerking te verwijderen en de verf goed te laten hechten
De montagebouten/schroeven toevoegen
Ik heb deze stap later in het proces uitgevoerd nadat de arcade-bedieningskast klaar was om de bouten op één lijn te brengen met de montagegaten.
- Dit doet u door twee gaten in het frame van de tafel te boren met een bit van 1/4 inch (ZORG ERVOOR DAT DEZE GATEN AAN DE ZIJ ZIJN DIE IN UITLIJNING IS MET DE ONDERKANT VAN DE TV)
- Schuif vervolgens een sluitring op de #12-bout
- Schroef een moer op de ring tot het punt waar de Arcade Control box strak op de bout schuift
- Zet de bout vast met twee moeren aan de achterkant van het gat
- Ik heb ook twee schroeven van maat #12 onder de tafel bevestigd voor opslag van de arcade-bedieningskast
- Ze moeten gelijkmatig worden verdeeld volgens de bevestigingen op de schakelkast
Stap 4: RetroPi downloaden naar MicroSD
Ik heb deze stap vroeg in het proces toegevoegd omdat het belangrijk is om deze stap te voltooien en de MicroSD-kaart in de Raspberry Pi te steken, zodat deze in alle latere aanpassingen wordt opgenomen.
Om deze stap te voltooien, moet u een aantal dingen naar uw computer downloaden. Download RetroPi voor Raspberry Pi 2/3 hier https://retropie.org.uk/download/ (dit wordt gedownload als een IMG-bestand), SD-kaartformatter hier https://www.sdcard.org/downloads/formatter_4/, en Etcher hier
Installeer vervolgens SD Card Formatter en Etcher op uw computer
U kunt nu beginnen met het laden van RetroPi op uw MicroSD-kaart
- Plaats uw MicroSD in de SD-kaartadapter en sluit deze aan op uw computer
- Open vervolgens de SD-kaartformatter en formatteer de SD-kaart (dit zal formatteren en voorbereiden op de download)
- Gebruik nu etser om het RetroPi IMG-bestand naar de SD-kaart te kopiëren (de SD-kaart veilig uitwerpen)
- Steek de MicroSD-kaart in de Raspberry Pi en hij is klaar voor gebruik wanneer de tijd daar is
Stap 5: Arcade-bedieningselementen (fysieke constructie)




De Raspberry Pi beveiligen
Boor indien mogelijk over een stuk hout om de doos te ondersteunen en uitscheuren te voorkomen
-
Om dit proces te starten, moeten we de Raspberry Pi aan de onderkant van de doos bevestigen
Ik heb de mijne in een hoek geplaatst zodat de USB-poorten en de HDMI buiten de doos toegankelijk zijn
- Vervolgens markeerde ik waar de gaten moesten worden geboord door de Pi te plaatsen en de boutgaten te markeren
- Deze gaten zijn geboord met een maat 1/8e boor
- Advertentieafstandhouders onder de Raspberry Pi om ventilatie mogelijk te maken (ik gebruikte 2 moeren onder de Raspberry Pi en 1 moer aan de buitenkant om te bevestigen) - het zou niet slecht zijn om een O-ring tussen de bouten en de Pi toe te voegen om te voorkomen dat toevallige geleiding)
De arcade-bedieningselementen monteren
- De eenvoudigste manier om dit te doen, is door de metalen plaat van de joystick te verwijderen en deze te gebruiken om de gaten te markeren die moeten worden geboord. Dit kan naar eigen inzicht worden geconfigureerd. Ik heb de joystick zo ver mogelijk naar links geplaatst om later ruimte te laten voor extra knoppen.
- Voor de buitenste gaten is een bit van 3/16 inch nodig
- Het midden van de joystick vereist een gat van 1/2 inch
- Gebruik vervolgens een bit van 1 en 1/8 inch om de gaten voor de arcade-knoppen te boren (ik heb een plusteken gemaakt om te beslissen hoe de knoppen ten opzichte van elkaar moeten worden geplaatst)
Bevestig de joystick en knoppen en beweeg het deksel uit de weg
Meet en snijd toegangsgaten tot de Raspberry Pi
Dit is misschien wel het moeilijkste onderdeel van het project. De metingen zijn erg moeilijk. Ik raad aan om een verstelbaar vierkant gereedschap te gebruiken om de hoogte te meten.
- Plaats het vierkant bovenaan de doos en gebruik het om de hoogte te meten. Markeer ook waar het zich aan de bovenkant bevindt en verplaats de hoogte naar de buitenkant van de doos
- Gebruik deze methode totdat je goed hebt gemarkeerd waar elke poort zich bevindt
- Nadat alle benodigde poorten zijn gemarkeerd, verwijdert u de Raspberry Pi zodat u deze niet beschadigt.
- Snijd vervolgens met een dremel. (Ik heb meerdere bits gebruikt om dit te bereiken. Vind wat voor jou werkt en ga ervoor!)
U moet nu bevestigingsgaten boren aan de zijkant van de doos die in contact komt met de tafel
- Om dit te doen, lijnt u het vierkant uit op de gewenste hoogte voor uw grotere (onderste) gat en markeert u twee locaties
- Boor deze gaten vervolgens met een boor van 3/8 inch
- ga direct boven deze gaten ongeveer een halve inch en boor kleinere gaten van ongeveer 1/4 inch boorgrootte
- Gebruik vervolgens de dremel om deze twee gaten met elkaar te verbinden. Dit resulteert in de volgende vorm:
Zet alle onderdelen weer in elkaar! Laat het deksel van de doos eraf voor de bedrading
Stap 6: Raspberry Pi-bedrading




Het moeilijkste deel van de bedrading zijn de pinverbindingen. Dit kan eenvoudig met een soldeerloze kabelset. Dit omvat meerdere stukken waarmee je twee draden aan elkaar kunt koppelen of een draad aan de arcade-knoppen kunt bevestigen.
De draden instellen
De joystick bedraden
-
Om te beginnen met het opzetten van de draden, haalt u de kleuren die overeenkomen met de draden op de joystick uit de lintbundel.
- Je hebt een rood, geel, oranje, groen en zwart nodig
- Knip het mannelijke uiteinde van de draad af
- Strip de behuizing weg van de draad
- Waaier de draden uit en voeg ze samen. Draai ze omhoog, bedek ze dan met de behuizing (zoals te zien in de afbeelding) en knijp totdat deze de draden vasthoudt. Dit kan dan elektrisch worden afgeplakt om te verzekeren dat het er niet af valt
- Deze pinnen zijn nu klaar om te bevestigen aan de Raspberry Pi
Bedrading van de arcade-knoppen
-
Ik begon met het kiezen van een kleur voor de grond en een voor het positieve. Ik koos voor wit en zwart. Ik gebruikte een van elke kleur voor elke knop.
- Om te beginnen, knipt u het mannelijke uiteinde van de draden af.
- Strip vervolgens de draad om deze bloot te leggen
- Voer het in de soldeerloze bijlage die in de afbeelding wordt getoond
- Klem deze op zijn plaats (hij moet stevig zijn en goed vasthouden aan de draden)
- Bevestig vervolgens de zwarte draad aan de onderkant van de knop
- Bevestig de witte draad aan de bevestiging halverwege de knop
- Deze knoppen zijn nu klaar om aan de Raspberry Pi te bevestigen
Draden aansluiten op de Raspberry Pi
- Hieronder ziet u een afbeelding van de pinconfiguratie naast de Raspberry Pi
- Bevestig alle positieve draden aan groene bevestigingspinnen
- Verbind aarde met aarde
-
Mijn pinnen komen als volgt overeen:
- Rood staat op joystick = pin 19
- Oranje staat op joystick = pin 11
- Geel staat rechts op joystick=pin 21
- Groen is links op joystick=pin 22
- Zwart is bevestigd aan elke beschikbare grond
-
De knoppinnen kunnen ook aan elke green en elke ondergrond worden bevestigd, maar de mijne worden als volgt bevestigd:
- Rechter knop Positief=
- Linkerknop Positief=
- Beide knoppen kunnen aan elke beschikbare ondergrond worden bevestigd
Om te werken, vereist deze bedrading enige programmering die in de volgende stap zal worden bereikt
Eenvoudige draden
Dit gedeelte van "Eenvoudige kabels" verwijst naar hulpstukken zoals voeding, HDMI en een USB-toetsenbord. Dit is heel eenvoudig, maar u kunt de installatie niet voltooien zonder dit te voltooien.
- Sluit HDMI aan op de Raspberry Pi en op de tv.
- Steek de stekker van de tv in een stopcontact
- Sluit het USB-toetsenbord aan op de Raspberry Pi
- Sluit ten slotte de stroom van de Raspberry Pi aan (de Raspberry Pi heeft geen aan / uit-knop, dus hij zou wat code moeten gaan uitvoeren en je naar het startscherm van de Raspberry Pi brengen)
- Het startscherm zou er als volgt uit moeten zien:
-
Of het kan een bericht weergeven dat zegt (geen gamepad gedetecteerd)
Klik in het bovenstaande geval op een willekeurige toets en houd deze ingedrukt om de toetsenbordbedieningen te configureren
Stap 7: Raspberry Pi-programmering
Uw toetsenbord instellen
Om het proces te starten, moet u uw toetsenbord configureren. Als dit niet gebeurt, hebt u geen toegang tot de ingebouwde aanpassingsbedieningen van de Raspberry Pi.
- Houd een willekeurige toets ingedrukt om te beginnen met instellen
-
Vervolgens wordt u door een menu geleid om de bedieningselementen in te stellen. Mijn bedieningselementen zijn als volgt ingesteld:
- start=enter
- select=shift
- A=a
- B=b
- X=x
- Y=y
- linkerschouder=j
- rechterschouder = k
- linker trigger=u
- rechter trigger=i
- Vanaf hier heb ik zojuist willekeurige controles toegewezen aan de volgende controles (om dit te doen ben ik begonnen bij 1 en heb ik aan elke controle een nummer toegewezen tot 0)
- Wijs vervolgens de "Hotkey Enabler" toe als "Shift" Dat is wat we eerder hadden toegewezen aan "Selecteren".
Als dit je niet naar het Raspberry Pi-scherm brengt dat er zo uitziet
Bevestig vervolgens een andere controller (ik gebruikte een Playstation-controller die was aangesloten via wifi en deze voelde toen een controller en bracht me naar het eerder getoonde startscherm)
Wifi instellen
Het instellen van wifi is erg belangrijk voor je Raspberry Pi. Hierdoor kunt u updates uitvoeren zonder een ethernetkabel aan te sluiten en dit is ook vereist voor het correct configureren van uw joystick. Er zijn 2 manieren om je wifi in te stellen (ik heb beide gedaan om er zeker van te zijn dat de wifi op elke manier was aangesloten die nodig was):
codering
Als u de Wifi-naam kent, is dit heel eenvoudig.
- Druk op F4 om toegang te krijgen tot uw opdrachtregel
- Typ sudo nano /etc/wpa_supplicant/wpa_supplicant.conf
-
het zal dan dit laten zien
- netwerk={
- ssid="SSID"
- psk="WIFI WACHTWOORD"
- }
- verander "SSID" in de naam van uw wifi-netwerk en voer vervolgens uw wifi-wachtwoord in waar "WIFI PASSWORD" staat
- Druk op "CTRL-X" en vervolgens op "Y" om op te slaan en af te sluiten
- Voer nu het volgende in de opdrachtregel in om Wifi Adapter te starten:
sudo ifdown wlan0
sudo ifup wlan0
Herstart nu de pi met
sudo reboot
www.circuitbasics.com/how-to-set-up-wifi-on…
RetroPi-configuratie gebruiken
- Vanuit het RetroPi-menu
- Selecteer "Wifi"
- Klik op enter op "Verbinden met wifi-netwerk"
- Kies je netwerk
- Voer het wachtwoord in
- Als je dit correct hebt gedaan, zal op de pagina met de tekst "Verbinden met wifi-netwerk" je IP bovenaan staan
HDMI-geluid instellen
codering
Druk op F4 om toegang te krijgen tot uw opdrachtregel
- Type mixer cset numid=3 2
- Dat is alles wat nodig is om de geluidsuitvoer te wijzigen in HDMI
RetroPi-configuratie gebruiken
- Vanuit het RetroPi-menu
- Selecteer Audio
- Klik op HDMI
- Druk op Enter op Ja
Instellen Arcade Controller Pin Programmering
Dit wordt de moeilijkste codeerstap! Wees niet bang. Het is ook vrij eenvoudig. VOORAFGAAND AAN DEZE STAP MOET JE WIFI INSTALLEREN.
RetroGame downloaden
- klik op F4 om toegang te krijgen tot een opdrachtregel
-
Type
- CD
- curl -0
- sudo bash retrogame.sh
- Dit zal een scherm openen waarin wordt gevraagd om config te selecteren.
- Selecteer "Twee knoppen + Joystick"
- Typ in de opdrachtregel
sudo nano /boot/retrogame.cfg
U kunt nu elke pin toewijzen aan de bijbehorende bedieningselementen
Pins toewijzen
Typ in de opdrachtregel
sudo nano /boot/retrogame.cfg
- U kunt nu elke pin toewijzen aan de bijbehorende bedieningselementen in het menu dat dit opent
- Ik heb de mijne bedraad volgens de volgende website en de afbeelding hierboven (de jouwe zal iets anders zijn omdat er ook een Raspberry Pi 3-diagram is dat hierboven is weergegeven):
learn.adafruit.com/retro-gaming-with-raspberry-pi?view=all
Bedieningselementen configureren
- in RetroPi moet je deze arcade-setup configureren als een controller
- Gebruik hiervoor je toetsenbord
- Klik op enter op de homepage
- Klik op invoer configureren
- Zeg dat je het zeker weet
- Wijs de richtingen op de joystick toe aan de overeenkomstige richtingen
- Wijs uw knop linksonder toe als Start
- Wijs uw knop rechtsboven toe als Select
- Klik ze samen om alle andere regels over te slaan
- Als je helemaal onderaan bent, kun je teruggaan en keuzes bewerken
- Configuraties "Start" en "Selecteren" overslaan
- Wijs vervolgens de knop linksonder opnieuw toe als "A"
- en de knop rechtsboven als "B"
- Ga naar beneden en selecteer klaar
- U bent nu klaar om uw arcade-controller te gebruiken!
RetroPi. bijwerken
Selecteer RetroPi in het RetroPi-startmenu
- Selecteer RETROPIE-INSTELLING
- Selecteer "RetroPie Setup-script bijwerken"
Stap 8: Games toevoegen

U moet nu uw USB-opslag gebruiken. Om dit proces te starten, sluit u de USB aan op de Raspberry Pi terwijl deze is ingeschakeld. Wacht even. Koppel vervolgens de USB los.
- Sluit nu de USB aan op uw computer
- De USB moet een map hebben met de tekst "RetroPi"
- Wanneer het wordt geopend, zou het een paar mappen moeten hebben en één zal de titel "ROMS" hebben
-
Wanneer deze map wordt geopend, worden alle emulators weergegeven die RetroPi ondersteunt
- Zoek ROMS die overeenkomen met deze emulators en download ze naar het bijbehorende systeembestand
- Deze ROM's moeten de indeling "Zip" hebben. Als dit niet het geval is, moet u de bestanden mogelijk decomprimeren en opnieuw comprimeren als een ".zip"-bestand
- Nadat de games in de mappen zijn gedownload. Sluit de USB weer aan op de Raspberry Pi. Wacht minstens zo lang als de computer nodig heeft om de bestanden te downloaden om een volledige overdracht te verzekeren
- Koppel de USB los
- Start de Emulator opnieuw (Enter, Herstart Emulator) en de spellen zouden nu zichtbaar en georganiseerd moeten zijn door emulator
Stap 9: laatste hand en maatwerk



Fysieke looks
- Ik heb klittenband gebruikt om extra koorden vast te maken en het verlengsnoer langs de binnenkant van de tafelpoot te laten lopen
- Bij opslag wikkel ik het verlengsnoer om het been en klittenband het omhoog om de wrap vast te houden
- Bewaar de arcade-box onder de tv op de schroeven om te voorkomen dat deze wordt geraakt met een knie of vacuüm enz.
- Voeg commandohaken toe aan de binnenkant van de tafel om accessoires (USB, PS-controller, enz.)
- Ik heb een oude stalen bureaukastbevestiging aan de zijkant van de tafel toegevoegd en vervolgens magneten op de tv-bediening gelijmd
- Schuur de verf om het een verouderde look te geven
Games hernoemen
- Klik op "Selecteren" op een spel in RetroPi
- Klik op "A" op "Bewerk de metagegevens van dit spel"
- Klik op "A" op de regel "Naam" en bewerk
Games verwijderen
- Klik op "Selecteren" op een spel in RetroPi
- Klik op "A" op "Bewerk de metagegevens van dit spel"
- Klik op "A" op "Verwijderen"
- Verwijder de game ook uit je USB-bestandsmappen, anders blijft hij elke keer dat je nieuwe games toevoegt, downloaden
Spelletjes spelen
- Gebruik de bijbehorende controller. Niet alle games werken voor een arcade met 2 knoppen. Als je andere controllers hebt geconfigureerd, gebruik die dan. Zo niet, verwijder dan het spel en speel een ander.
- Voor Arcade met twee knoppen is "A" vooruit en "B" is terug.
- Gebruik sneltoetsen (zoals hierboven te zien) om af te sluiten, op te slaan, te laden, enz.
Maatwerk
Verf! Dit is een voor de hand liggende manier om aan te passen
Je zou ook modge podge kunnen gebruiken om emblemen aan je tafel toe te voegen als het niet ergens heen gaat waar het er zo professioneel uit moet zien
Je kunt je eigen mappen toevoegen om je games te organiseren zoals jij dat wilt. Dit wordt gedaan door:
- Klikken op "Start" op het startscherm
- Spel "Verzamelingsinstellingen" selecteren
- Maak een nieuwe aangepaste selectie en volg de aanwijzingen
Configureer andere controllers om je spelopties uit te breiden
Een geweldige link om controllerconfiguraties te zien is:
github.com/RetroPie/RetroPie-Setup/wiki/Re…
Ontdek het potentieel van je Raspberry Pi, ze kunnen (bijna) alles
Stap 10: Problemen oplossen
Als uw startscherm niet wordt geladen met alleen een toetsenbord
Ik weet niet waarom, maar mijn RetroPi laadde eerst niet met alleen een geconfigureerd toetsenbord. Ik moest een PS3-controller aansluiten voordat ik naar het startmenu zou gaan
Opstartcodeweergave verwijderen
Dit vereist codering: druk op F4 om naar de opdrachtregel te gaan
- Typ sudo nano /bood/cmdline.txt
- In de code die verschijnt staat "console=tty1"
- Verander de "1" in een "3"
- Als u klaar bent met bewerken, drukt u op "Ctrl-X", "Y" en vervolgens op "Enter"
Als uw scherm zwarte balken eromheen heeft
Dit kan worden opgelost via het RetroPi-configuratiescherm:
- Klik op "A" op retropie
- Klik op RASPI-CONFIG
- Klik op Geavanceerde opties (gebruik nu Enter om te selecteren)
- Klik op Overscan
- Klik op Uitschakelen (als dit niet werkt, probeer dan in te schakelen)
Wat te doen bij het opstartbericht van elk spel
Het korte antwoord hierop is…. Negeer het! klik nergens op. Dit is voor weergaveconfiguratie. Knoei hier alleen mee als je weet wat je doet of als je een game-visual probeert te verbeteren.
Stap 11: Laatste blik



Dit toont een eindbeeld
Verwijdering van de Arcade Control Box
De opslag onder de Arcade Control Box
De velcro-opslag van draden
De magneetopslag van de afstandsbediening
De opdrachthaakopslag van de extra PS3-besturing en de Spiderman USB
Ik wens je veel plezier met bouwen! Reageer met vragen, zorgen of handige tips voor anderen!
Aanbevolen:
Mini Robotic Table (prototype): 6 stappen

Mini Robotic Table (prototype): Wat is er beter dan een tafel met wielen? Een tafel waar je omheen kunt rijden! Deze tutorial leert je hoe je je eigen Mini Robotic Table kunt bouwen, een project dat is bedacht en ontworpen door een van mijn studenten (ze was 10 toen we begonnen). wij b
Android-applicatie maken voor kleine bedrijven met behulp van MIT APP en Google Fusion Table: 7 stappen

Android-applicatie maken voor kleine bedrijven met behulp van MIT APP en Google Fusion Table: Heb je ooit je eigen applicatie willen maken die beschikbaar kan zijn in de Google Play Store !!! Als u een bedrijf heeft, zal deze tutorial uw leven veranderen. Na deze zorgvuldig te hebben gelezen, kunt u uw eigen Aanvraag maken. Voor
Edison Makes Me a Coffee (code): 3 stappen

Edison Makes Me a Coffee (code): Met dit project kunt u een actie starten (zoals koffie serveren) zodra een WiFi-client wordt gedetecteerd in een WiFi-netwerk (zoals wanneer u of uw medewerkers naar uw kantoor gaan)
Coffee-Art Project: 7 stappen (met afbeeldingen)
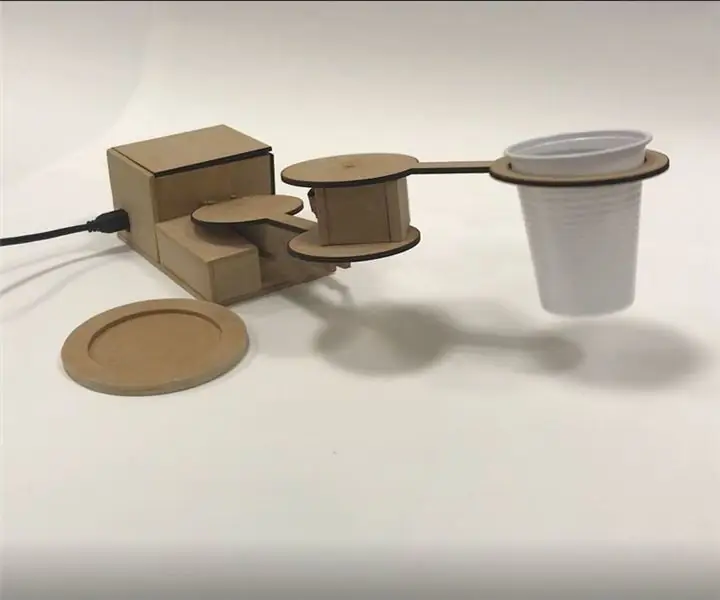
Coffee-Art Project: Nou, hallo daar! Mijn naam is Manou en dit is mijn allereerste instructable. Deze instructable gaat helemaal over het maken van een mechanische arm met een arduino genuino uno! Dit begon allemaal met dit basisidee: ik wilde een robot maken die kunst maakte en tijdens een
Coffee Can Sound-systeem: 7 stappen

Coffee Can Sound System: hoe je je eigen koffieblikjes-geluidssysteem maakt met alleen ducktape en een paar zakmessen
