
Inhoudsopgave:
- Stap 1: Cameracomponenten
- Stap 2: Apparatuurtest
- Stap 3: Om te beginnen | 3D-modellering
- Stap 4: De zaak bouwen | het LCD-scherm
- Stap 5: Het volgende niveau
- Stap 6: Operatie
- Stap 7: Meer lagen
- Stap 8: De voorkant
- Stap 9: laatste hand
- Stap 10: Eerste afdruk en proefpassing
- Stap 11: Correcties
- Stap 12: Eindmontage
- Stap 13: Schakel in
- Stap 14: Montage op een statief en voorbeeldafbeeldingen
- Auteur John Day [email protected].
- Public 2024-01-30 11:18.
- Laatst gewijzigd 2025-01-23 15:01.



Lang geleden, aan het begin van 2014, publiceerde ik een Instructable camera genaamd de SnapPiCam. De camera is ontworpen als reactie op de nieuw uitgebrachte Adafruit PiTFT.
Het is nu ruim een jaar geleden en met mijn recente uitstapje naar 3D-printen dacht ik dat het nu een goed moment was om de SnapPiCam opnieuw te bekijken en hem opnieuw uit te vinden als een 3D-afdrukbare camera met nieuwere en betere onderdelen;)
Ik heb de nieuwe camera de Picture genoemd.
The Picture Camera won de tweede prijs in de Raspberry Pi Contest! Bedankt voor al jullie stemmen en een goed gedaan aan alle deelnemers:)

Ben je dol op 3D-printen? Ben je dol op T-shirts?
Bekijk dan steps-per-mm.xyz!
Het is geladen met een enorm scala aan draagbare onderdelen en componenten.
Stap 1: Cameracomponenten




Je moet de volgende onderdelen en apparatuur verzamelen voordat je aan je Picture Camera begint…
Elektronica
- Raspberry Pi-model A+
- Adafruit PiTFT 2.8" TFT 320x240 + capacitief touchscreen
- Adafruit PowerBoost 1000-oplader
- Adafruit Lithium Ion Polymeer Batterij - 3.7v 2500mAh
- Raspberry Pi Camera & FFC (ik gebruikte een alternatief op Omnivision OV5647 gebaseerd compatibel camerabord).
- Adafruit Miniatuur WiFi (802.11b/g/n) Module
- 8 GB of meer MicroSD-kaart
- Miniatuur 19 mm schuifschakelaar
- 1/4-20 UNC Messing inzetstuk (optioneel).
- Adafruit tactiele schakelknoppen (optioneel)
Hardware
- 4 x M3 16mm Schroeven (zilver)
- 8 x M3 16mm Schroeven (zwart)
- 4 x M4 halve moeren
- 4 x M3 20 mm vrouwelijk-vrouwelijk messing afstandhouders
Algemeen
- 2 x vrouwelijke DuPont-pinnen
- Kabel
- Krimpkous
3D-geprinte onderdelen
- Bijgevoegd zijn STL's van de zeven afdrukbare delen die georiënteerd zijn voor afdrukken en met een afschuining van 0,5 mm aan de onderranden om olifantenpoot te verminderen (afbeelding_STL.zip).
- Het originele 123D Design-bestand is bijgevoegd (foto.123dx).
- Samen met STEP-bestanden voor het hele model (picture_STEP.stp).
Gereedschap
- BigBox 3D-printer
- Multibox-pc
- 123D-ontwerp
- Soldeerbout
- Krimpen
- Inbussleutels
- Kleine Hamer
- Tang
- Heerser
- Hobbymesje
- Een geschikte werkplek|ruimte
Als je zeker weet dat je alles hebt wat je nodig hebt, kunnen we beginnen…..
Help alstublieft mijn werk hier op Instructables en op Thingiverse te ondersteunen
door de volgende gelieerde links te gebruiken bij het doen van aankopen. Bedankt:)
eBay.com | eBay.co.uk | eBay.fr | Amazon.co.uk
Stap 2: Apparatuurtest



Ik heb lang geleden geleerd dat het het beste is om de elektronica te controleren voordat u aan enig ontwerpwerk begint.
Het kan erg ontmoedigend zijn als je alle bewegingen van ontwerp en montage doorloopt om te ontdekken dat wanneer het tijd is om dingen aan te zetten, niets werkt!
Soldeer eerst de GPIO-header en tactiele schakelaars in de PCB van het LCD-scherm. Ik heb het LCD-paneel zelf verwijderd om het een beetje gemakkelijker te maken.
Vervolgens moet je Adafruit's DIY WiFi Raspberry Pi Touchscreen Camera Tutorial doorlopen om de software in te stellen. Ik had het voordeel dat ik een Multibox-pc met een Raspberry Pi 2 had, waardoor ik alle software erop kon installeren en configureren in plaats van te vechten met de beperkingen van Model A+. Ik heb de optionele Power Switch en de DropBox-functies voor de camera ingesteld. Ik raad ook de automatische laadfunctie aan.
Terwijl de software zijn werk doet, kunnen we wat draden solderen.
De PowerBoost 1000 heeft een inschakelpen op de printplaat die slim is gelabeld met EN. Een draad aansluiten op EN en het andere uiteinde op een schakelaar en vervolgens terug naar GND op de PowerBoost betekent dat we het uitgangsvermogen kunnen regelen en de camera aan en uit kunnen zetten.
Vervolgens moeten we de stroom van de PowerBoost naar de Raspberry Pi halen. We gaan de stroom in de Pi steken via de GPIO en niet met het gebruikelijke MicroUSB-stopcontact. We willen niet dat er altijd een kabel uit de zijkant van de camera steekt.
We moeten de juiste pinnen kiezen waarin we stroom kunnen leveren, er is een handig GPIO-spiekbriefje beschikbaar van RasPi. Tv en als we het blad controleren, kunnen we +5v verbinden met Pin-4 en GND met Pin-6.
Nu solderen we dingen aan elkaar. EN & GND van de PowerBoost naar de switch, +5v & GND van de PowerBoost naar de Raspberry Pi GPIO.
Sluit de LiPo-batterij aan op de PowerBoost, sluit een MicroUSB-oplader aan op de PowerBoost en laat de batterij even opladen terwijl u de software uitzoekt.
Zodra de MicroSD-kaart gereed is, kunt u deze in de Model A+ steken en inschakelen. Als alles goed ging, zou je dingen op het kleine LCD-scherm moeten zien.
Als je tevreden bent dat alles werkt zoals het hoort, kunnen we verder gaan…..
Stap 3: Om te beginnen | 3D-modellering



Ik ga 123D Design gebruiken om alle 3D-afdrukbare onderdelen te modelleren. Als je het nog niet hebt, pak het dan gratis van hun website op https://www.123dapp.com/design. Ik zal proberen mijn methoden uit te leggen, maar als je de basis moet doornemen, zijn er tal van tutorials om aan de slag.
Het eerste wat ik altijd doe is het vinden van een geschikt datum, het punt van waaruit alle andere metingen worden gedaan en het startpunt voor dit project. In dit geval, aangezien we de Raspberry Pi Model A+ gebruiken, heb ik ervoor gekozen dat de vier M2.5-montagegaten mijn eerste referentiepunt zijn; het gegeven.
Ik heb de afstand tussen de montagegaten gemeten en van die afmetingen een rechthoek gemaakt in 123D Design. Op elke hoek van de rechthoek heb ik een cilinder van 1,25 radii geplaatst. We hebben nu het gegeven van waaruit we moeten werken.
Meet vervolgens de bordafmetingen van Model A+ en maak een rechthoek om deze weer te geven. U kunt de PCB-vorm uitlijnen op de referentierechthoek van het montagegat met behulp van de snap-tool. Van daaruit ga je rond de RPI en meet je alle belangrijke componenten terwijl je ze aan het model toevoegt. Ik heb de wifi-dongle aangesloten en meegeleverd als onderdeel van het Model A + -model.
Herhaal dit proces voor elk van de elektronische componenten totdat je ze allemaal hebt gemodelleerd in 123D Design.
Ik heb een ruwe mock-up gemaakt van waar ik alle componenten in de camera wilde hebben.
Stap 4: De zaak bouwen | het LCD-scherm



Om het een beetje makkelijker te maken heb ik elk onderdeel een kleur gegeven met behulp van de materiaaltools. Speel wat met de lay-out en plaats elk onderdeel in de gewenste richting. Ik voegde vier pilaren toe om aan te geven waar ik de schroeven van de behuizing wilde hebben.
Mechanisch beeldhouwen
Ik gebruik de vierkante vaste stof in 123D Design om een behuizing voor het LCD-scherm te maken. Plaats een standaard 20x20x20 vaste stof op een vlak van het LCD-model. Gebruik de Pull-functie om de randen te verplaatsen zodat ze de LCD-printplaat, de LCD, de LCD-knoppen en de vier voorgestelde behuizingsschroeven omsluiten.
Maak een kopie van het LCD-scherm en verplaats het even weg van de assembly.
Met het resterende LCD-scherm vergroot u de lengte van het LCD-scherm en de knoppen zodat ze door de vaste stof uitsteken. U kunt hiervoor de Pull-tool gebruiken.
Gebruik nu het hulpmiddel voor aftrekken om het LCD-scherm af te trekken van de vaste stof die u zojuist hebt gemaakt. Dit zou een inspringing van het LCD-scherm in de vaste stof moeten achterlaten en een uitsparing voor het LCD-scherm en de knoppen moeten achterlaten.
Verplaats het gekopieerde LCD-scherm weer op zijn plaats.
U kunt de nieuwe vaste stof een beetje van de assemblage verwijderen, zodat u er beter uit kunt zien. Ik heb een rand van 1 mm x 1 mm aan de binnenkant van de LCD-uitsparing toegevoegd, zodat de LCD er niet uit kan vallen.
Optionele statiefbevestiging
Ik heb een reserve 1 / 4-20 UNC messing inzetstuk dat rondloopt van een ander project. Het is toevallig de juiste schroefdraad voor standaard statiefbevestigingen. Toen ik een geweldige kans zag, heb ik een sectie toegevoegd voor het koperen inzetstuk op de basis van de camera.
Stap 5: Het volgende niveau



Met dezelfde methode voor het aanpassen van een standaard 20x20x20 vaste stof kunnen we de volgende laag bouwen.
De PCB's worden vastgehouden in sleuven in de lagen, dus er zijn geen schroeven nodig behalve de vier behuizingsschroeven.
Er zijn ook maar twee paar kabels, dus het systeem is heel eenvoudig en fijn om mee te werken. U hoeft alleen maar wat tijd te besteden aan het maken van ruimte voor alle componenten en het controleren van PCB-diktes.
Stap 6: Operatie



Vergeet niet om een kanaal te maken voor de FFC van de camera.
Ik ging met 1 mm dik en 1 mm aan elke kant.
Stap 7: Meer lagen



Blijf de behuizing opbouwen om alle componenten te omsluiten. Vergeet niet om ruimte te maken voor de componenten op de lagen erboven en eronder.
Stap 8: De voorkant



De voorkant van de camera staat open voor een artistieke interpretatie van hoe een camera eruit zou moeten zien. Ik wilde dat de lensdop verwijderbaar was, dus ik plaatste vier M3-halve moeren in een van de lagen en maakte ruimte voor enkele bijpassende M3-schroeven om de lensdop vast te houden.
De laatste hand was het toevoegen van de naam Picture aan de voorkant en het afronden van de hoeken van de camera's.
Stap 9: laatste hand



Ik heb een kleine cilinder gebruikt om een kleine opening te maken voor vingers om de MicroSD-kaart in de Model A+ te plaatsen en te verwijderen.
Ik begon gaten te maken waar de PowerBoost-LED's doorheen konden schijnen, zodat het gemakkelijk zou zijn om de stroom- en laadstatus te zien, maar halverwege het nodige werk te doen, vooral omdat ik het uitgesneden idee niet leuk vond, sloeg ik op de andere mogelijkheid om in plaats daarvan de behuizing in transparant materiaal te bedrukken. Zo kon ik het hoesje gewoon laten zoals het was:)
Ik moet toegeven dat ik een beetje vast zat over hoe ik de behuizing in elkaar moest schroeven. Ik wilde niet dat er schroefdraad uit de moeren aan de achterkant stak en ik hield echt van de verzonken dopschroef aan de voorkant. Natuurlijk wilde ik hetzelfde op de achterkant.
Na een beetje nadenken had ik een idee hoe ik het moest aanpakken…
Het idee kwam voort uit een gebied waar ik naar keek bij het ontwerp van de elektronicamontage van de BigBox, waar we PCB-afstandhouders gebruiken om het Rumba-bord van de basisplaat van de printer te tillen. Ik had afstandhouders gezien met vrouwelijke schroefdraad aan beide uiteinden en hoewel ik een afstandhouder in elke hoek kon plaatsen en er gewoon van voren en van achteren in kon schroeven. Dat zou betekenen dat er geen vervelende moeren of kale draden uit zouden steken!
Ik maakte zeshoekige gaten in een paar van de binnenste lagen waar ik een 20 mm M3 vrouwelijk-vrouwelijk messing stand-off zou plaatsen. Ten slotte heb ik het materiaal voor de behuizing op glas gezet, zodat het transparant zou zijn.
Stap 10: Eerste afdruk en proefpassing



Afdrukken
123D Design kan STL-bestanden exporteren voor gebruik met slicers. Ik gebruik Simplify3D, maar er zijn er nog veel meer, waaronder Cura en Repetier.
Zodra de STL's zijn geëxporteerd, kunnen we ze importeren in onze slicer. Snijd de bestanden in stukken en genereer de G-code om af te drukken. Ik heb Natural PLA gebruikt voor de eerste testafdruk. Het duurde ongeveer 10 uur om alle onderdelen te printen.
Pasvorm testen
Doorloop het montageproces en controleer of alle gaten overeenkomen met de componenten, dat de camera FFC door de sleuf past en dat het LCD-scherm en de knoppen correct zijn uitgelijnd.
Ik ontdekte dat de uitsparing voor de statiefbevestiging niet erg goed werkte, dus we zullen dat en een paar andere problemen in de volgende stap oplossen.
Stap 11: Correcties




De bult in de LCD-laag voor het messing inzetstuk moet worden gewijzigd. Het plan is om het naar het grootste gedeelte te verplaatsen naar een geschikte ruimte waar het nergens door wordt onderbroken.
De eerste stap is het verwijderen van de oude behuizing. Het is een eenvoudig proces om de ongewenste sectie af te trekken.
Verplaats vervolgens het model van het koperen inzetstuk naar de gewenste plaats en maak een nieuwe sleuf met het aftrekgereedschap.
Ik moest een beetje spelen met de gaten voor de LCD-knoppen om de dingen mooi uitgelijnd te krijgen.
Stap 12: Eindmontage




Ik heb de onderdelen herdrukt in transparant Natural PLA, met uitzondering van de voorklep die is gemaakt met transparant rood M-ABS en de lensdop is in zwart PLA.
Nu is het tijd om de camera in elkaar te zetten!
Aan de voedingskabel van de PowerBoost heb ik vrouwelijke DuPont-connectoren gekrompen. Ik heb toen niet de gebruikelijke plastic behuizing geplaatst, omdat ze te lang zijn om in de ruimte tussen het LCD-scherm en de Raspberry Pi te passen. Door ze te bedekken met een stuk krimpkous, kunnen ze geen kortsluiting meer maken als ze een beetje bewegen.
Ik vond dat het veel gemakkelijker was om door de sleuven te voeren door de FFC een beetje een bocht te geven.
U kunt de lengte van de batterijkabel desgewenst verkorten, maar zorg ervoor dat u de oude kapton-tape bewaart of deze idealiter vervangt door nieuwe tape.
Monteer de schroeven en messing afstandhouders om de camera af te werken. Vervolgens zetten we hem aan.
Stap 13: Schakel in



Steek de MicroSD-kaart in, geef het een beetje sap als je denkt dat de batterij bijna leeg is, en als je klaar bent, schuif je op de aan / uit-schakelaar.
Het scherm wordt een paar seconden wit terwijl het systeem opstart, de opstartvolgorde zou vrij snel op het scherm moeten verschijnen.
Nadat het is geladen, navigeert u door de menu's en stelt u de opslagoptie in op DropBox, of waar u maar wilt!
Ga wat foto's maken
U kunt de camera uitschakelen door de software af te sluiten (via het instellingenmenu) en vervolgens op de aan/uit-knop op het LCD-scherm te drukken. Eindelijk, wanneer Power Down op het LCD-scherm verschijnt, kunt u de stroom uitschakelen met de schuifschakelaar. U kunt ook in de software op de aan/uit-knop op het LCD-scherm drukken en wachten tot het camerascherm niet meer reageert. Geef het een paar seconden langer en zet dan de stroom uit met de schuifschakelaar.
Stap 14: Montage op een statief en voorbeeldafbeeldingen




Verwijder de afneembare statiefbeugel van uw statief, schroef deze op de basis van uw Picture-camera en plaats hem op het statief.
Genieten van:)


Tweede prijs in de Raspberry Pi-wedstrijd
Aanbevolen:
Hoe - E-INK E-PAPER DISPLAY MODULE – Deel 2 - Importeer afbeelding aanpassen: 4 stappen

Hoe - E-INK E-PAPER DISPLAY MODULE – Deel 2 | Importeer afbeelding aanpassen: in deze tutorial voor deel 2 van How to - E-INK E-PAPER DISPLAY MODULE | Importeer afbeelding aanpassen, ik ga met u delen hoe u de afbeelding die u leuk vindt kunt importeren en weergeven op de E-Ink Display-module. Het is heel eenvoudig met de hulp van een paar s
Verberg uw bericht in de afbeelding: 5 stappen
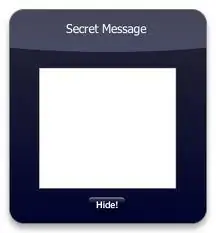
Verberg je bericht in de afbeelding: Hallo, ik ga je laten zien hoe je je geheime bericht in de afbeelding kunt verbergen. U kunt ook naar http://errorcode401.blogspot.in/2013/06/hide-file-inside-image-needed-things-1.html gaan om uw bestand in de afbeelding te verbergen. Laten we beginnen
Een afbeelding voor uw account plaatsen: 4 stappen

Plaats een afbeelding voor uw account: ik zal een aantal van u mensen laten zien die hulp nodig hebben bij het toevoegen van een afbeelding als avatar of voor uw instructable. Hier zijn enkele stapsgewijze instructies om dit te doen. Alsjeblieft, voel je vrij om eventuele opmerkingen toe te voegen, en enkele tips voor dit instructable. Onderstaand
Een aangepaste afbeelding op uw Xbox 360-dashboard plaatsen (update vóór herfst 08): 8 stappen

Hoe u een aangepaste afbeelding op uw Xbox 360-dashboard kunt plaatsen (update vóór herfst 08): In deze instructable laat ik u zien hoe u een aangepaste afbeelding als achtergrond op uw xbox 360 plaatst. Er zijn dezelfde stappen om dit te doen met het nieuwe en oude dashboard. als ik de kans krijg zal ik het hele ding updaten met nieuwe foto's
Hoe u één volledig gefocuste afbeelding kunt maken van verschillende gedeeltelijk gefocuste afbeeldingen: 4 stappen

Hoe u een volledig gefocuste afbeelding kunt maken van verschillende gedeeltelijk gefocuste beelden: ik raad aan om Helicon Focus-software te gebruiken. Windows- en Mac-versies zijn beschikbaar op de site van d-Stidio. Het programma is ontworpen voor macrofotografie, microfotografie en hyperfocale landschapsfotografie om het probleem van ondiepe scherptediepte het hoofd te bieden.Hel
