
Inhoudsopgave:
- Auteur John Day [email protected].
- Public 2024-01-30 11:15.
- Laatst gewijzigd 2025-06-01 06:10.



In deze tutorial voor deel 2 van How to - E-INK E-PAPER DISPLAY MODULE | Importeer afbeelding aanpassen, ik ga met u delen hoe u de afbeelding die u leuk vindt kunt importeren en weergeven op de E-Ink Display-module. Het is heel eenvoudig met de hulp van een paar software.
Deze tutorial wordt verondersteld dat u de How to - E-INK E-PAPER DISPLAY MODULE Deel 1 hebt doorgenomen, waarin u wordt geleerd hoe u de hardware aansluit, de E-Ink-bibliotheek importeert, voorbeeldschetsen opent en schetsen uploadt naar uw SMDuino.
Heb je geen E-Ink-displaymodule? Je kunt er hier een krijgen van Smart Prototyping:
Laten we beginnen.
Stap 1: Maak een foto met een resolutie van 172x72
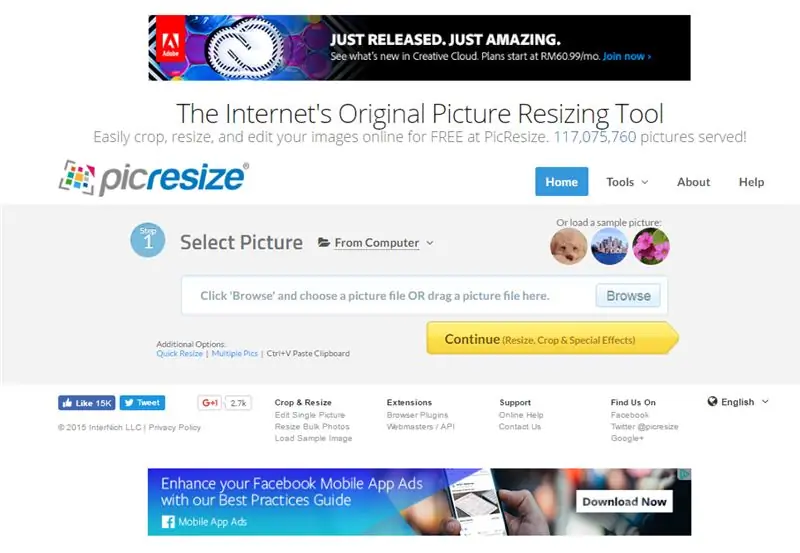
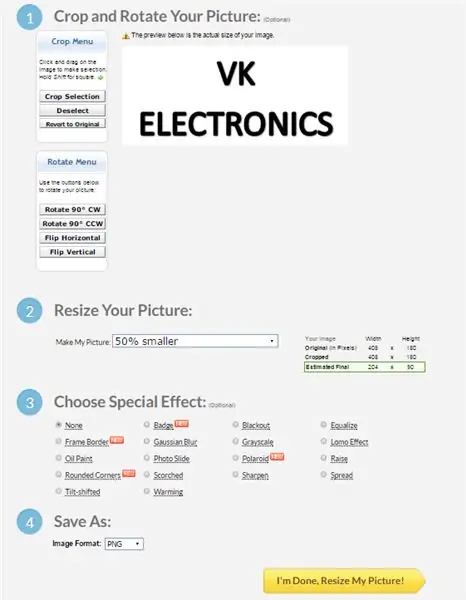
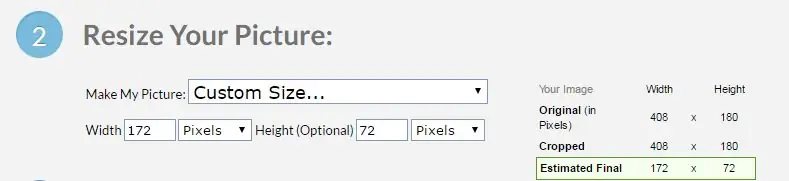
1. Ga naar https://picresize.com/ - Eenvoudig uw afbeeldingen GRATIS bijsnijden, vergroten of verkleinen en online bewerken.
2. Klik op Bladeren, selecteer de gewenste afbeelding en klik op Doorgaan.
3. Nu kunt u uw afbeelding aanpassen met de 4 beschikbare opties:
i) Uw foto bijsnijden en draaien
ii) Formaat van uw afbeelding wijzigen
iii) Kies Speciaal effect
iv) Opslaan als
4. Voor deze tutorial gebruiken we de opties ii) en iv).
5. Voor opties ii), kunt u het formaat van uw afbeelding wijzigen in een aangepaste vorm van 172 x 72.
6. Ga nu verder met het opslaan van het bestand als BMP-type en klik op I'm Done, Resize My Picture.
7. U kunt ervoor kiezen om de gewijzigde afbeelding op uw schijf op te slaan.
Stap 2: Converteer de 24-bits BMP naar monochroom BMP
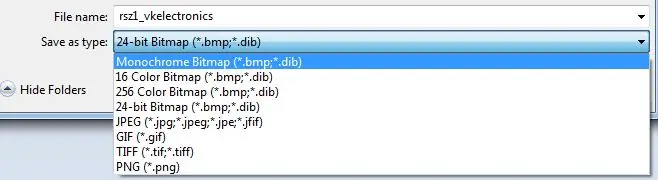
1. Open de afbeelding die u zojuist hebt gedownload in Paint.
2. Eenmaal geopend, is er geen wijziging nodig voor de afbeelding. Ga verder en klik op Opslaan als.
3. Wijzig het bestandstype in Monochrome BMP en ga verder met Opslaan.
4. Nu heb je een monochrome BMP-afbeelding die klaar is om te worden omgezet in broncode.
Stap 3: Converteer de BMP-afbeelding naar C-broncode
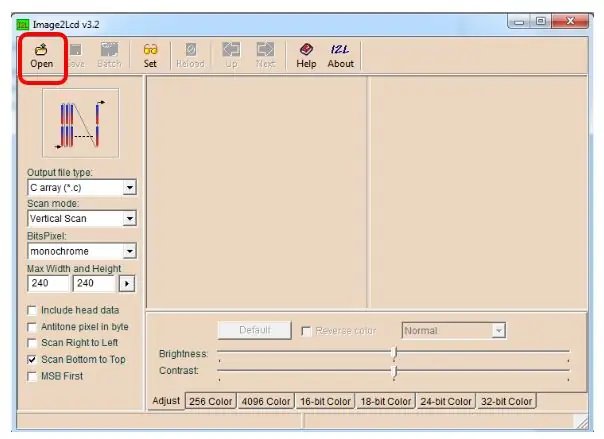
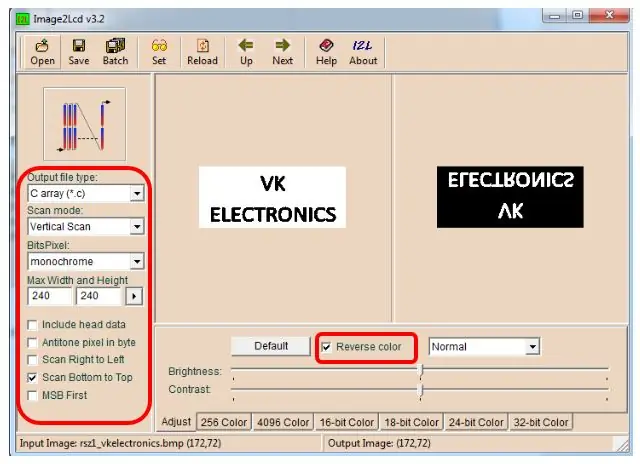
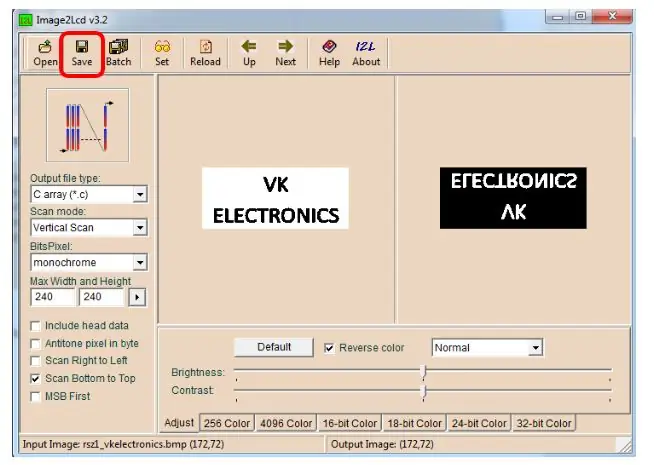
1. Download de Image2LCD-software:
2. Na het downloaden start u de software en opent u het afbeeldingsbestand waarvan u het formaat zojuist had gewijzigd (resolutie van 172x72).
3. Selecteer het juiste model.
4. Sla het bestand op.
5. Eenmaal na het opslaan verschijnt het.c-bronbestand.
6. Kopieer de array en vervang de bestaande array in de ShowBitMapDemo die is geladen in de zelfstudie van Deel 1.
(Verwijder de const)
7. Selecteer de array om weer te geven - Wijzig het NOA_Logo in de nieuwe arraynaam.
8. Nu kun je doorgaan met het uploaden van de code naar je bord en de magie zien!!!
Stap 4: Het resultaat

Gefeliciteerd!
U hebt met succes de tutorial voltooid waarin UW AANGEPASTE AFBEELDING wordt weergegeven op de E-Ink Display Module.
Bedankt voor het lezen van mijn tutorial.
Prettige dag.
FB-pagina:
Vincent
Aanbevolen:
Verberg uw bericht in de afbeelding: 5 stappen
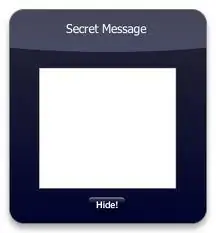
Verberg je bericht in de afbeelding: Hallo, ik ga je laten zien hoe je je geheime bericht in de afbeelding kunt verbergen. U kunt ook naar http://errorcode401.blogspot.in/2013/06/hide-file-inside-image-needed-things-1.html gaan om uw bestand in de afbeelding te verbergen. Laten we beginnen
Hoe u Skype kunt aanpassen: 6 stappen
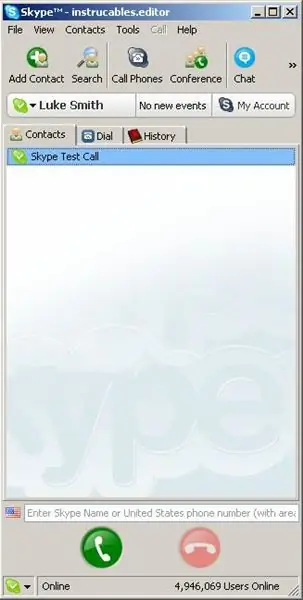
Hoe je Skype kunt aanpassen.: BEWERKEN Nadat dukeala een opmerking had achtergelaten over een blog van Jaanus op de skype-website, besloot ik dat dit beter zou zijn om die link op te nemen. Met behulp van wat de blog beschrijft, is er geen enkele hex-editor nodig. Zoals geschreven door dukeala, &qu
Hoe een UFO-afbeelding te vervalsen: 3 stappen

Hoe maak je een UFO-foto nep: Heb je ooit een UFO-foto willen vervalsen om je vrienden bang te maken of de experts te overrompelen? Nou, dit is de instructable voor jou
Hoe u één volledig gefocuste afbeelding kunt maken van verschillende gedeeltelijk gefocuste afbeeldingen: 4 stappen

Hoe u een volledig gefocuste afbeelding kunt maken van verschillende gedeeltelijk gefocuste beelden: ik raad aan om Helicon Focus-software te gebruiken. Windows- en Mac-versies zijn beschikbaar op de site van d-Stidio. Het programma is ontworpen voor macrofotografie, microfotografie en hyperfocale landschapsfotografie om het probleem van ondiepe scherptediepte het hoofd te bieden.Hel
Hoe u Sony Ericsson-luidsprekers kunt aanpassen om met een iPod te werken: 4 stappen

Hoe u Sony Ericsson-luidsprekers kunt aanpassen om met een iPod te werken. In deze instructie laat ik u zien hoe u een paar Sony Ericsson-luidsprekers kunt aanpassen om te werken met iPods, MP3's of iets anders met een hoofdtelefoonaansluiting! Dit is mijn eerste instructable, dus ik hoop dat je het leuk vindt! Uitrusting: Elke kabel met een 2,5 mm ja
