
Inhoudsopgave:
- Auteur John Day [email protected].
- Public 2024-01-30 11:18.
- Laatst gewijzigd 2025-01-23 15:01.



Bewerkt 05-02-2018 Nieuwe timers! uren, minuten, seconden, eeprom. Bezoek alstublieft:
www.instructables.com/id/Arduino-Ultra-Meg…
Hallo, met dit project kun je het in- en uitschakelen van je apparaten regelen tussen de tijd die je wilt. Ze kunnen 's nachts de lichten zijn, de tuin water geven, een machine aanzetten, enz. We zullen de arduino, het LCD-scherm en de RTC 1307 gebruiken om de tijd weer te geven en te regelen. U kunt het "AAN" uur en het "UIT" uur instellen met 4 drukknoppen waarmee u het "SET POINT" kunt verhogen of verlagen. Ook leer je een klok te maken met de arduino. Ik heb fritzing-schema's en een video toegevoegd, zodat je dit project kunt maken.
Bekijk eerst de video om te weten waar het over gaat. Gebruik het als een gids
Stap 1: Materialen

-Arduino Uno
-RTC 1307-module
-LCD 16X2
-5V relaismodule
-10K-trimpot
-1K weerstand
-10K weerstanden x 4
-Drukknoppen x 4"
-Broodplank, truien.
Stap 2: De klok monteren
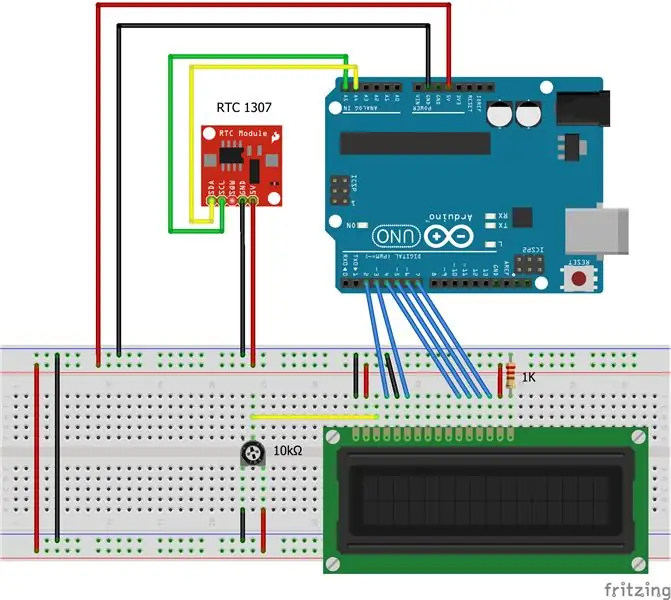
Volg het Fritzing-schema.
Verbind 5v en gnd, van de arduino naar hun respectieve rails (rode 5V en blauwe GND)
LCD-pinnen naar Arduino-pinnen
1 VSS naar GND
2 VDD tot 5V
3 VO naar het centrum van de pot
4 RS naar pin 2
5 RW naar GND
6 EN of E naar pin 3
7 D0 NC
8 D1 NC
9 D2 NC
10 D3 NC
11 D4 naar pin 4
12 D5 naar pin 5
13 D6 naar pin 6
14 D7 naar pin 7
15 A tot 5V
16 K naar GND door 1K weerstand
De uitersten van de trimpot tot 5V en GND
RTC naar Arduino
SDA naar pin 4
SCL naar pin 5
GND en 5V
Stap 3: De tijd instellen
Nu moeten we de klok instellen. Voer de code "Set time RTC" uit. Deze schets neemt de datum en tijd volgens de computer die je gebruikt (precies wanneer je de code compileert) en gebruikt die om de RTC te programmeren. Als uw computertijd niet goed is ingesteld, moet u dat eerst oplossen. Dan moet je op de knop Uploaden drukken om te compileren en dan meteen uploaden.
Waarschuwing!: Als u compileert en later uploadt, staat de klok na die tijd uit.
Open vervolgens het venster Seriële monitor om te laten zien dat de tijd is ingesteld
Stap 4: De klok

Open en upload de schets "Klok met RTC LCD" met de ingestelde tijd. De 10K-trimpot is voor het lcd-contrast. Draai eraan om het contrast aan te passen en de cijfers duidelijk te zien.
Als alles goed werkt, heb je de klok lopen. Zie het filmpje.
Stap 5: De timer monteren
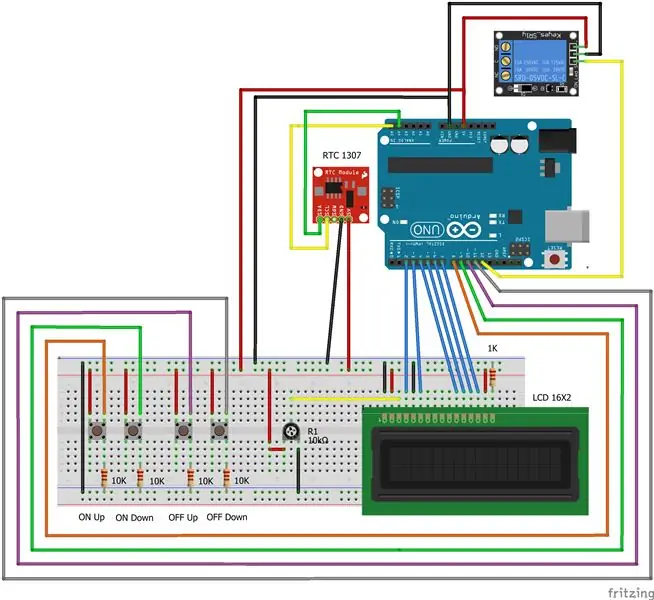
Nu voegen we de drukknoppen en het relais toe. Volg het fritzing-schema.
Dus je hebt pinnen 8, 9, 10 en 11 verbonden met gnd door een weerstand van 10K (LAAG). Wanneer u drukt, wordt deze aangesloten op 5V (HOOG).
Het relais wordt aangesloten op pin 12. Met het relais kunt u uw apparaten aansturen. Pas op met de maximale belasting van het relais!
Stap 6: De timer

Open en upload de code "Timer met aan-uit instelpunt". U ziet de huidige tijd, het "AAN"-instelpunt en het "UIT"-instelpunt. De standaard "AAN" en "UIT" tijd is 12.
De timer loopt van 0 tot 23 uur, enzovoort. Druk op de knoppen om het instelpunt omhoog en omlaag te wijzigen. De timer zal onmiddellijk starten als deze tussen de ingestelde waarden ligt. Zo niet, dan zal gewacht worden tot het "AAN" uur.
Deze code heeft interessante functies die je in andere projecten kunt gebruiken. Ik heb geprobeerd om elke functie te scheiden om het duidelijk te maken.
- Knoppen toevoegen om instellingen te wijzigen
-Debounce-knoppen
-Limiet van het instelpunt of eventuele waarden
- Voeg een klok toe aan je project
Alle codes zijn door mij gemaakt, behalve:
Stel de tijd in van RTC, Adafruit-gids voor dataloggerschild
Ik hoop dat deze tutorial nuttig voor je is!
Nicolas Jarpa
Aanbevolen:
Bewegende portretten uit het echte leven uit Harry Potter! 11 stappen (met afbeeldingen)

Ontroerende portretten uit het echte leven uit Harry Potter!: "Geweldig! Verbazingwekkend! Dit is net magie!" - Gilderoy Lockhart Ik ben een grote Harry Potter-fan en een van de dingen waar ik altijd van heb gehouden in de Wizarding World zijn de bewegende portretten. Ik kwam Kyle Stewart-Frantz's Animated Pictur tegen
LED-kerstverlichting (met aan/uit): 3 stappen

LED-kerstlicht (met aan/uit): dit project is een aangepaste versie van https://www.instructables.com/id/Arduino-Christma…, waarin ik een knop heb toegevoegd waarmee de gebruiker kan bepalen wanneer hij moet het licht aan
Super Ghetto-aan/uit-knop op mijn Oneplus One (zou overal aan moeten werken): 3 stappen

Super Ghetto-aan / uit-knop op mijn Oneplus One (zou overal aan moeten werken): Het probleem: alle knoppen op mijn telefoon zijn kapot. Het vervangen ervan is slechts een tijdelijke oplossing omdat mijn achteromslag kapot is en ik nergens een vervanging kan vinden die de prijs van een gebruikte OPO niet overschrijdt, maar ik dacht waarom niet upgraden als ik een
Voeg een pc-synchronisatie-aansluiting toe aan een Nikon Sc-28 Ttl-kabel (gebruik de automatische instellingen voor een aan-cameraflits en trigger-uit-cameraflitsen!!): 4 stappen

Voeg een Pc Sync-aansluiting toe aan een Nikon Sc-28 TTL-kabel (gebruik Auto-instellingen voor een on Camera Flash en Trigger Off Camera Flashes !!): in deze instructable laat ik je zien hoe je een van die vervelende gepatenteerde 3-pins TTL-connectoren op de zijkant van een Nikon SC-28 off-camera TTL-kabel en vervang deze door een standaard pc-synchronisatieconnector. hierdoor kunt u een speciale flitser gebruiken, s
Elimineer stand-by met een desktop-aan/uit-schakelaar! 7 stappen (met afbeeldingen) Antwoorden op al uw "Hoe?"

Elimineer stand-by met een Desktop Power Switch!: We weten allemaal dat het gebeurt. Zelfs wanneer uw apparaten (tv, computer, luidsprekers, externe harde schijven, monitoren, enz.) "UIT" staan, ze staan nog steeds aan, in de standby-modus, en verspillen stroom. Sommige plasma-tv's gebruiken zelfs meer stroom in
