
Inhoudsopgave:
- Stap 1: Inleiding
- Stap 2: Bibliotheek voor gebruik
- Stap 3: Bibliotheek
- Stap 4: Demonstratie
- Stap 5: Demonstratie
- Stap 6: STM32 NUCLEO-L432KC
- Stap 7: Arduino Mega 2560 PRO MINI
- Stap 8: Montage
- Stap 9: Programmeren
- Stap 10: Bibliotheken en variabelen
- Stap 11: Installatie
- Stap 12: Loop
- Stap 13: Download de bestanden
2025 Auteur: John Day | [email protected]. Laatst gewijzigd: 2025-01-23 15:01



Vandaag zullen we het hebben over drie onderwerpen waar ik absoluut dol op ben: een LCD-scherm dat weinig energie verbruikt, STM32 met Core Arduino en Arduino Mega Pro Mini. Dit is een onfeilbaar trio voor het internet der dingen. Ik zal je dan kennis laten maken met het zescijferige LCD-scherm van de HT1621 en een voorbeeldbesturing maken met een code die werkt op zowel de Arduino Mega Pro Mini als de STM32 L432KC. Opmerkelijk detail is dat de broncode van de twee microcontrollers exact hetzelfde is. Ik zal de pinning ook niet veranderen. Het is absoluut fantastisch!
Stap 1: Inleiding

Het HT1621 LCD-scherm heeft een scherm dat veel wordt gebruikt in multimeters, elektronische weegschalen, elektronische klokken, thermometers en elektronische meetapparatuur.
• Het heeft 6 cijfers met 7 segmenten
• Het maakt gebruik van 3-draads SPI-communicatie
• Het heeft een achtergrondverlichting die geschikt is voor donkere omgevingen
• Zijn bedrijfsspanning is 4,7 ~ 5,2V
• Het verbruikt 4mA met een achtergrondverlichting
Merk op dat het meer dan ZES cijfers, DRIE decimalen en een batterijmeter met DRIE balken heeft.
Stap 2: Bibliotheek voor gebruik
We zullen de ANXZHU github-gebruikersbibliotheek gebruiken, wat vrij eenvoudig is. Het is te zien in de originele versie in de onderstaande link:
github.com/anxzhu/segment-lcd-with-ht1621
De naam van de bibliotheek is een beetje vreemd, dus besloot ik de naam ervan te wijzigen (bestanden, klassen, builders, enz.). De oorspronkelijke naam is "A6seglcd". Ik heb deze naam vervangen door "lcdlib".
Stap 3: Bibliotheek
Bibliotheek "lcdlib" toevoegen.
Open de link en download de bibliotheek.
Pak het bestand uit en plak het in de bibliothekenmap van de Arduino IDE.
C: / Programmabestanden (x86) / Arduino / bibliotheken
Stap 4: Demonstratie
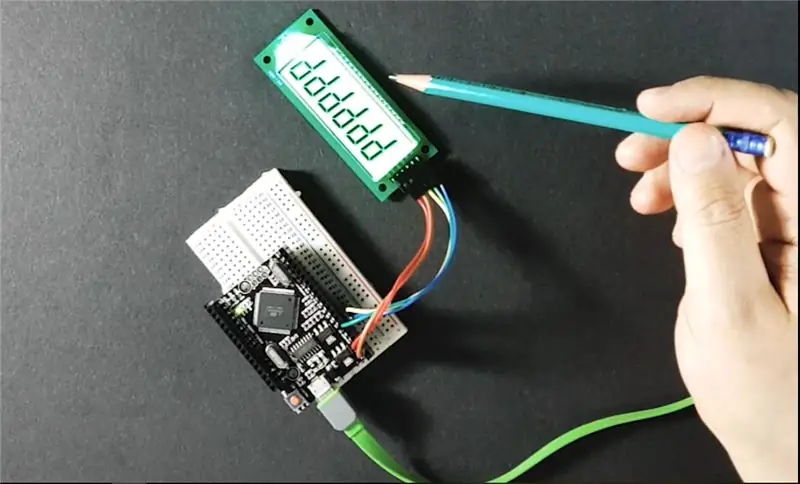
Arduino mega-assemblage
Stap 5: Demonstratie

SMT32-assemblage:
Stap 6: STM32 NUCLEO-L432KC
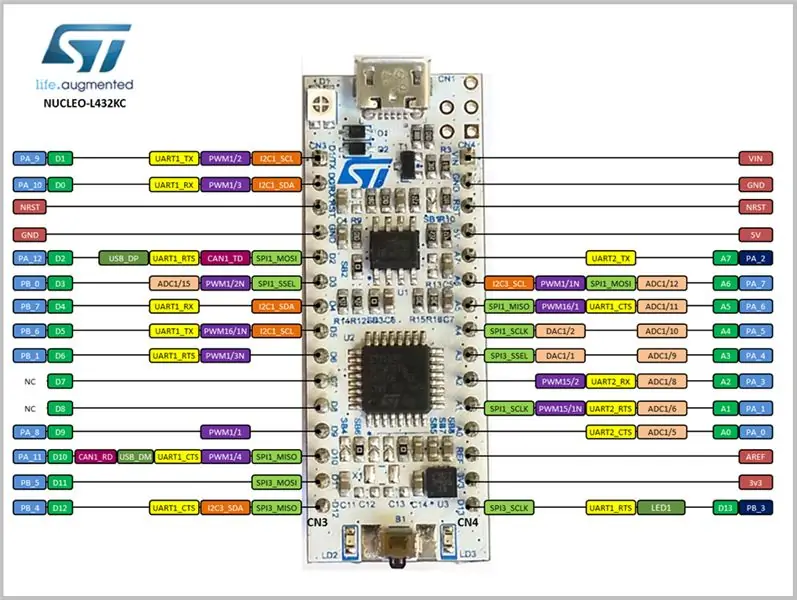
Ik wil hier benadrukken dat de STM32-L432KC geen seriële USB-converter heeft. In plaats daarvan heeft het een volledige USB, die het STMicroelectronics ST-link-protocol gebruikt. Het is dus behoorlijk geavanceerd en maakt zeer efficiënte foutopsporing mogelijk als u IR of Microvision gebruikt. En omdat het een Arduino Core is (MBED, met behulp van de native tool van Microsoft), gebruikt het zeer professionele compilers. Moet ik nog iets zeggen?
Stap 7: Arduino Mega 2560 PRO MINI
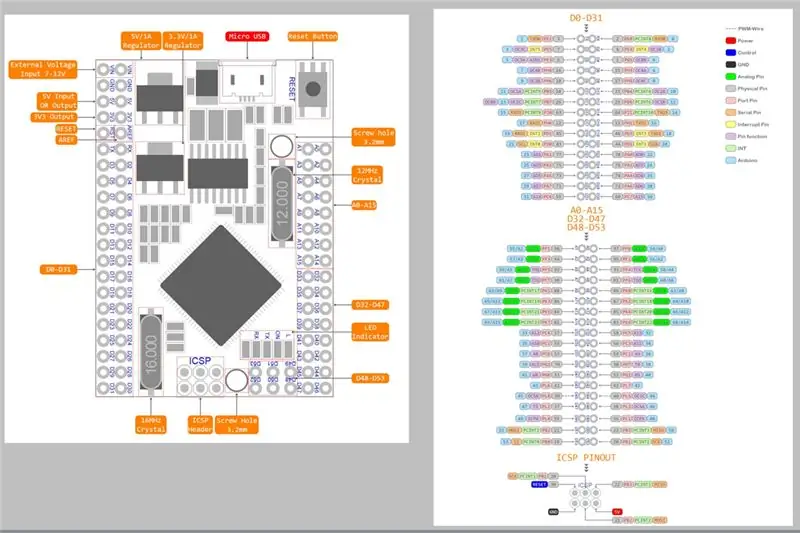
Ik ben hier ook dol op, omdat het een "pure" en "echte" Arduino is. Het is een Mega, met veel IO's. Maar het is Mini, dus het past overal. Ik hou overal van IO. Hiermee koppel ik graag Led, SPI, i2c, etc. Wat dat betreft is deze Mega prachtig.
Stap 8: Montage
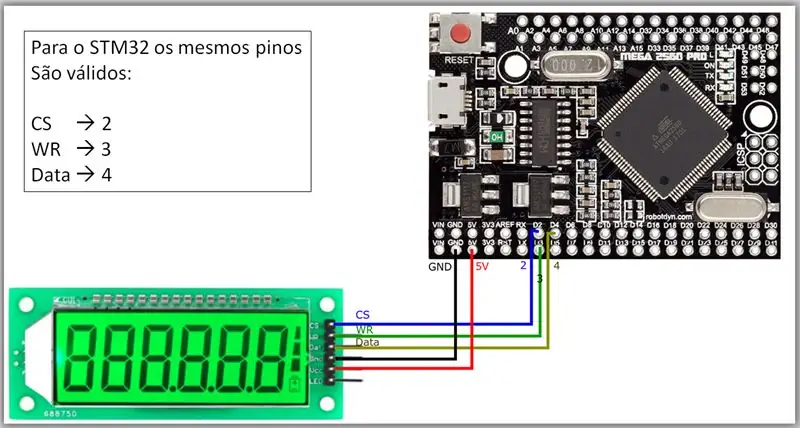
In onze montage bevindt de rij van de mannelijke pin zich aan de binnenkant, terwijl de vrouwelijke pin zich aan de buitenkant bevindt, wat ons werk en de verbinding met een protoboard vergemakkelijkt. We maken de SPI-verbinding en onthouden dat de Arduino Mega en deze Arduino Nano-kloon dezelfde pinning hebben, namelijk de STM32-L432KC.
Stap 9: Programmeren
We zullen een heel eenvoudig programma maken, waarbij we verschillende symbolen (letters, cijfers en punten) op het display zullen schrijven.
Onthoud dat dit programma werkt op zowel de Arduino Mega Pro Mini als de STM32 L432KC.
Stap 10: Bibliotheken en variabelen
We nemen dan de bibliotheek op die verantwoordelijk is voor communicatie en instantiëren de besturing van het display. De functie "const char" onthult een matrixtabel. Via deze vectoren maakt u de referentie van het teken dat op het scherm wordt afgedrukt.
#include //biblioteca para controle do display
lcd-lcd; //instancia do controlador do display /*0, 1, 2, 3, 4, 5, 6, 7, 8, 9, A, b, C, c, d, E, F, H, h, L, n, N, P, r, t, U, -, bat, pf, ' ', */ const char num={0x7D, 0x60, 0x3E, 0x7A, 0x63, 0x5B, 0x5F, 0x70, 0x7F, 0x7B, 0x77, 0x4F, 0x1D, 0x0E, 0x6E, 0x1F, 0x17, 0x67, 0x47, 0x0D, 0x46, 0x75, 0x37, 0x06, 0x0F, 0x6D, 0x02, 0x80, 0xFF, 0x00 }; /*index num 0 1 2 3 4 5 6 7 8 9 10 11 12 13 14 15 16 17 18 19 20 21 22 23 24 25 26 27 28 29 */
Stap 11: Installatie
Om Setup te starten, definiëren we de pinnen, voeren we de eerste installatie uit en stellen we de schermreiniging in. We hebben vastgesteld dat het display 'Hallo' weergeeft en na een bepaalde vertraging wordt het displaybericht gewist.
void setup(){ lcd.run(2, 3, 4, 5); //[cs wr data led+] definitie van pinos lcd.conf(); //configuração initieel lcd.clr(); //limpa o display //escreve HELLO lcd.display (10, num [17]); lcd.display(8, aantal[15]); lcd.display(6, aantal[19]); lcd.display(4, aantal[19]); lcd.display(2, num[0]); //fim HELLO vertraging (1000); lcd.clr(); //limpa o weergave}
Stap 12: Loop
Hier creëren we een functie genaamd "writeLoop", die het woord LOOP op het scherm zal schrijven en vervolgens alle symbolen van onze array zal schrijven. We hebben ook de functie "writeBattery", die de batterijmarkeringen afdrukt.
Ten slotte hebben we de opdracht "lcd.dispnum" die de drijvende-kommawaarde schrijft.
Stap 13: Download de bestanden
INO
Aanbevolen:
Tekst weergeven op M5StickC ESP32 met Visuino: 6 stappen

Tekst weergeven op M5StickC ESP32 met Visuino: In deze tutorial zullen we leren hoe ESP32 M5Stack StickC te programmeren met Arduino IDE en Visuino om elke tekst op LCD weer te geven
Tekst weergeven op OLED via internet: 9 stappen

Tekst weergeven op OLED via internet: Hallo en welkom, deze korte tutorial leert je om tekst op een Magicbit weer te geven met behulp van Magicblocks. Er zijn 2 hoofdmethoden om dit doel te bereiken; Door Inject Block te gebruiken. Door gebruik te maken van Dashboard. Log eerst in op uw Magicb
NODEMCU EN VISUINO WEERGEVEN LIVE NIEUWS VAN INTERNET: 8 stappen

NODEMCU EN VISUINO WEERGEVEN LIVE NIEUWS VAN INTERNET: In deze tutorial zullen we NodeMCU Mini, OLED Lcd en Visuino gebruiken om elke paar seconden live NIEUWS van internet op het LCD-scherm weer te geven. Bekijk een demonstratievideo
EC/pH/ORP-gegevens opslaan en weergeven met de TICK-stack en het NoCAN-platform: 8 stappen

EC/pH/ORP-gegevens opslaan en weergeven met de TICK-stack en het NoCAN-platform: hier wordt uitgelegd hoe u het NoCAN-platform van Omzlo en uFire-sensoren kunt gebruiken om EC, pH en ORP te meten. Zoals hun website zegt, is het soms gemakkelijker om gewoon een kabel naar je sensorknooppunten te leiden. CAN heeft het voordeel van communicatie en stroom in één c
De toetsenbordnummers weergeven in 16 x 2 LCD met 8051: 4 stappen
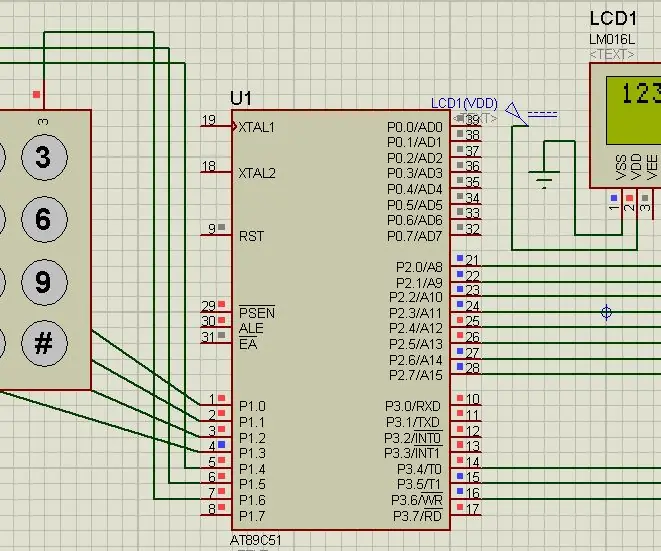
De toetsenbordnummers weergeven in 16 X 2 LCD met 8051: In dit project gaan we toetsenbord en lcd met 8051 koppelen. Terwijl we op de toets in het toetsenbord drukken, krijgen we het correspondentienummer in ons lcd
