
Inhoudsopgave:
- Stap 1: Touchscreen en Real Time Clock-module gebruikt in deze Instructable
- Stap 2: Het scherm voorbereiden
- Stap 3: Optioneel: druk de LCD-standaard af en voeg messing inzetstukken toe
- Stap 4: Verwijder de film en monteer het scherm
- Stap 5: Sluit het circuit aan
- Stap 6: De code laden en uitvoeren
- Stap 7: Pas de kleuren aan
2025 Auteur: John Day | [email protected]. Laatst gewijzigd: 2025-01-23 15:01


Deze Instructable laat je zien hoe je een digitale 'dali'-klok in de stijl van de jaren 80 bouwt met smeltende cijfers.
Ik kwam dit type klok voor het eerst tegen op de Apple Macintosh toen ik een kind was in de jaren 80. Deze Instructable toont mijn poging om de klok opnieuw te maken met behulp van een Arduino en een kleurenaanraakscherm met hoge resolutie. Hoewel de originele klok zwart-wit was, heb ik in deze versie enkele kleurrijke gradiënten toegevoegd om het een look te geven die geschikt is voor de jaren 80.
Ik heb de lettertypegegevens geleend van Jamie Zawinski's "xdaliclock", maar mijn implementatie van de klokcode is helemaal nieuw en ik heb de routines voor het overvloeien van cijfers helemaal opnieuw geschreven om te profiteren van de verbeterde mogelijkheden van het op FTDI FT810 gebaseerde touchscreen met hoge resolutie.
Voor deze Instructable heb je nodig:
- Een 800x420 touchscreen met hoge resolutie op basis van een FT810-chip
- Een DS1302 Real Time Clock-module van eBay
- 2x5 mannelijke headers (je zou deze kunnen kopen en op lengte kunnen knippen)
- Een soldeerbout
- Elektrische tape
- Overbruggingsdraden van vrouw naar man
- Een Arduino, zoals de Arduino Uno
Stap 1: Touchscreen en Real Time Clock-module gebruikt in deze Instructable

Voor deze Instructable zal ik touchscreens van Haoyu Electronics gebruiken. Ik heb het volgende gebruikt:
5" grafisch LCD-touchscreen, 800x480, SPI, FT810
Dit scherm kost ongeveer $ 36 met verzending. Dit is meer dan andere Arduino-schermen, maar je krijgt veel waar voor je geld:
- Een helder touchscreen met hoge resolutie en een resolutie van 800x480.
- Een ingebouwde grafische co-processor en RAM maken controle mogelijk zonder de Arduino te verzanden.
- Ingebouwde audiosynthesizer met kwaliteitsgeluidssamples en verschillende instrumenten om uit te kiezen.
- Ondersteuning voor landschap en portret.
- Ondersteuning voor meerdere aanrakingen.
- Ingebouwde JPEG, wave audio- en videodecoder, voor geavanceerde projecten.
Voor de realtimeklokmodule heb ik een "DS1302 Real Time Clock Module" van eBay gebruikt. Dit kost ongeveer $ 6.
Stap 2: Het scherm voorbereiden



Zodra u uw scherm hebt, moet u er headers op solderen. De Haoyu-schermen zijn geweldig omdat ze worden geleverd met gemakkelijk te solderen doorgaande gaten en je hebt de keuze om de kop direct op de achterkant van het scherm te solderen of aan het uiteinde van een kleine lintkabel die aan een afneembaar breakout-bord wordt bevestigd.
Om het soldeerwerk te voltooien, wilt u de lintkabel tijdelijk loskoppelen en de printplaat aan de achterkant van het paneel verwijderen. Gebruik uw vingernagel om de borgclip op de LCD-connector voorzichtig op te tillen en de lintkabel los te maken. Verwijder vervolgens de vier schroeven die het bord op zijn plaats houden.
Soldeer nu een 5x2 header (of twee 5x1 headers) waar u ze wilt hebben. Bedek de achterkant met isolatietape om kortsluiting te voorkomen. Schroef vervolgens de printplaat weer vast en sluit de lintkabel weer aan.
Stap 3: Optioneel: druk de LCD-standaard af en voeg messing inzetstukken toe



Ik koos ervoor om een standaard te 3D-printen om mijn LCD-scherm op te plaatsen [1]
Het paneel wordt geleverd met vier messing inzetstukken; deze zijn bedoeld om met warmte in plastic te worden geperst. Terwijl ze afkoelen, bijten de kleine tandjes in het plastic en voorkomen dat ze eruit vallen. Deze inzetstukken zijn een veelgebruikte manier om duurzame draden toe te voegen aan 3D-geprinte onderdelen.
Toen de standaard klaar was met afdrukken, schroefde ik de vier koperen inzetstukken van het paneel los.
Ik verwarmde mijn strijkijzer en hield het met de punt naar boven gericht, waarbij ik voorzichtig een inzetstuk op de punt balanceerde. Ik bracht toen het plastic gedeelte eroverheen en duwde de inzetstukken langzaam in de voorgevormde gaten totdat ze gelijk waren met het oppervlak.
Deze stap werkt beter als je een soldeerbout hebt met een smalle conische punt. Als je dit nog nooit eerder hebt gedaan, wil je misschien oefenen terwijl het strijkijzer koel is - je krijgt maar één kans om het goed te doen als het strijkijzer heet is!
Wees voorzichtig met deze stap, want de koperen inzetstukken worden erg heet en je wilt niet dat ze in je schoot vallen. Werk op een hittebestendig oppervlak en als ze toch van de punt van het strijkijzer vallen, weersta dan de verleiding om er meteen naar te grijpen!
[1] Bronnen: LCD-standaard STL- en CAD-bestanden
Stap 4: Verwijder de film en monteer het scherm


Draai nu het scherm om en verwijder het voorste acrylframe, verwijder vervolgens de beschermende film van het LCD-paneel (dit zal de helderheid van het scherm verbeteren). Gebruik de schroeven om het display op de 3D-geprinte standaard te monteren.
Stap 5: Sluit het circuit aan
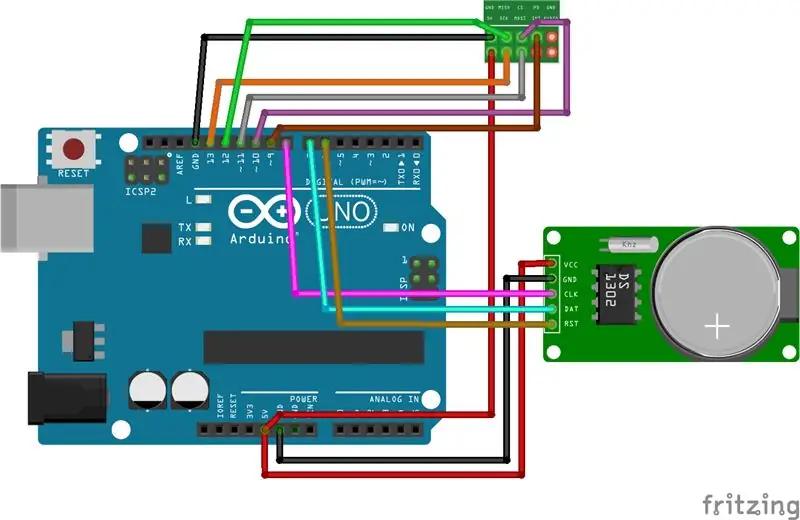
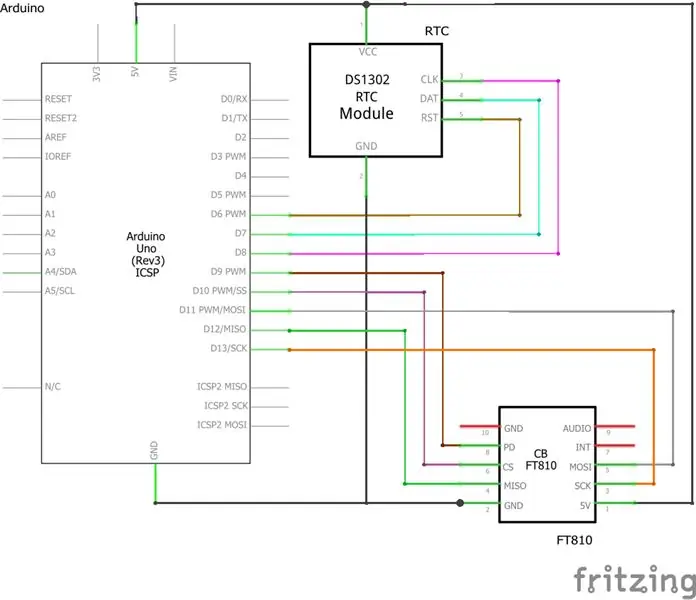
Sluit voor het LCD-scherm aan:
- 5V naar pin gelabeld 5V op Arduino
- GND om GND op Arduino vast te pinnen
- SCK om ~13 op Arduino te pinnen
- MISO om ~12 op Arduino te pinnen
- MOSI om ~11 op Arduino te pinnen
- CS om ~10 op Arduino te pinnen
- PD om ~9 op Arduino te pinnen
Sluit voor het display van de RTC-module aan:
- VCC naar pin gelabeld 5V op Arduino
- GND om GND op Arduino vast te pinnen
- CLK om ~8 op Arduino te pinnen
- DAT om ~7 op Arduino te pinnen
- RST om ~6 op Arduino te pinnen
OPMERKING: er is slechts één 5V-pin op de Arduino. Om zowel de RTC-module als het LCD-scherm van stroom te voorzien, moet u een breadboard gebruiken of enkele jumperdraden aan elkaar solderen om een Y-kabel te maken.
Stap 6: De code laden en uitvoeren
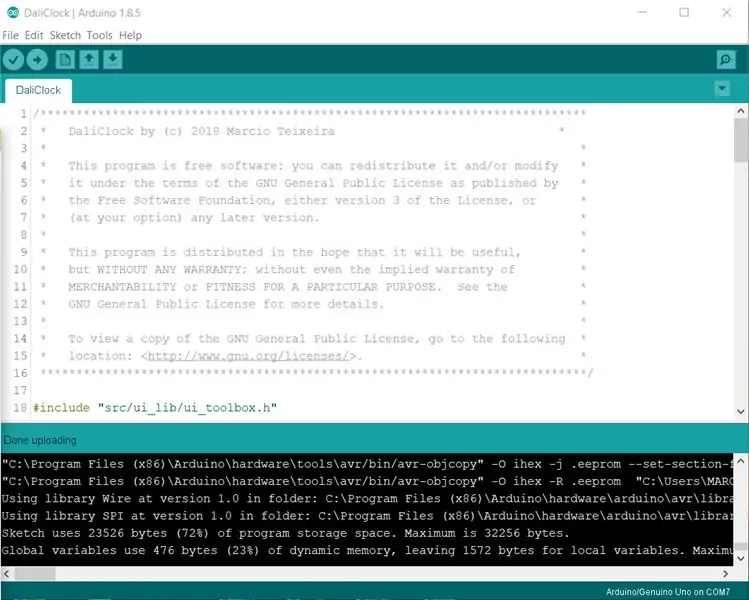
Download het ".zip"-bestand uit de volgende GitHub-repository.
Open in de map "DaliClock" het bestand "DaliClock.ino" in de Arduino IDE en upload het naar je Arduino-bord! De klok moet tot leven komen!
De klok is uiterst gebruiksvriendelijk:
- Houd uw vinger op een cijfer om het te wijzigen en de tijd in te stellen.
- Klik en houd ingedrukt op de onderkant van het scherm om over te schakelen naar de kalendermodus.
- Houd uw vinger op een cijfer van de datum om de datum in te stellen.
- De klok keert automatisch terug naar de tijdmodus na vijf seconden inactiviteit.
Stap 7: Pas de kleuren aan
Als u de "DaliClock.ino" bewerkt, kunt u de kleuren van de gradiënten aanpassen voor de klokcijfers, het raster en de "glans" die over de cijfers loopt. Verander eenvoudig de hexadecimale waarden in de volgende regels:
klok.fill_gradient(0xFF0000, 0x0000FF);grid.fill_gradient(0x000000, 0xFF8800); shine.fill_gradient (0x7F7F7F);
Voor gevorderde gebruikers:
Als u de Arduino-pinnen die voor het LCD-scherm worden gebruikt, wilt wijzigen, bewerkt u het bestand "DaliClock/src/ui_lib/ui_config.h". Om de pinnen die voor de DS1302-module worden gebruikt te wijzigen, bewerkt u het bestand "DaliClock/src/ds1302.cpp"


Tweede plaats in de klokkenwedstrijd
Aanbevolen:
Bewegende portretten uit het echte leven uit Harry Potter! 11 stappen (met afbeeldingen)

Ontroerende portretten uit het echte leven uit Harry Potter!: "Geweldig! Verbazingwekkend! Dit is net magie!" - Gilderoy Lockhart Ik ben een grote Harry Potter-fan en een van de dingen waar ik altijd van heb gehouden in de Wizarding World zijn de bewegende portretten. Ik kwam Kyle Stewart-Frantz's Animated Pictur tegen
USB-conversie met joystick uit de jaren 80: 7 stappen (met afbeeldingen)

USB-conversie met joystick uit de jaren 80: deze originele Cheetah 125-joystick uit de jaren 80 heeft een liefdevolle ombouw gehad met glimmende nieuwe microschakelaars, arcade-knoppen en een Pimoroni Player X-controllerbord. Het heeft nu vier onafhankelijke "vuur" knoppen en maakt verbinding via USB, klaar voor
E-Ink YouTube-teller uit de jaren 70: 7 stappen (met afbeeldingen)

E-Ink YouTube-teller uit de jaren 70: deze iconische digitale klok uit de jaren 70 heeft nu een nieuw leven met het weergeven van YouTube-statistieken, dankzij een funky Pimoroni "Inky pHAT" e-ink-display en een Raspberry Pi Zero. Het gebruikt een eenvoudig Python-script om regelmatig de YouTube-API te doorzoeken, ref
PiDP-11: replica van de PDP-11/70 uit de jaren 70: 4 stappen

PiDP-11: Replica van de jaren 70 PDP-11/70: De PDP-11 was waarschijnlijk de meest invloedrijke computer ooit. Het definieerde wat wij als normaal beschouwen, het was de eerste machine waar je Unix voor kon krijgen, en Windows kan zijn oorsprong vinden in het andere grote besturingssysteem van de PDP-11, RSX-11. In 1975, de
Neon Infinity Television uit de jaren 70: 7 stappen (met afbeeldingen)

Neon Infinity Television uit de jaren 70: dit is een Ferguson Courier-televisie uit de vroege jaren 70 die ik heb omgebouwd tot een oneindige spiegel, met een moderne neon "Open" teken gloeien binnen. De aan / uit / flitsfunctie wordt bediend door aan de afstemknop van de tv te draaien - dat is wat we gebruiken
