
Inhoudsopgave:
- Auteur John Day [email protected].
- Public 2024-01-30 11:17.
- Laatst gewijzigd 2025-01-23 15:01.

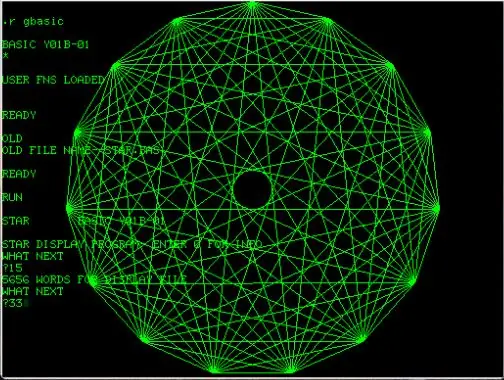

De PDP-11 was waarschijnlijk de meest invloedrijke computer ooit. Het definieerde wat wij als normaal beschouwen, het was de eerste machine waarvoor je Unix kon krijgen, en Windows kan zijn oorsprong vinden in het andere grote besturingssysteem van de PDP-11, RSX-11.
In 1975 was de 11/70 niet alleen de grootste PDP-11, het was ook de laatste ooit met een echt Blinkenlights-paneel. In rood en paars. Sorry. Roos en Magenta. Dit waren de jaren 70. Maar toen waren - ineens - frontpanelen uit ons leven verdwenen en moesten we de komende decennia naar saaie beige dozen kijken. Zo erg verdrietig.
Het fascinerende aan deze computer is echter dat hij zelfs vandaag de dag nog goed bruikbaar is. Je kunt een echte 2.11BSD-unix gebruiken (wat betekent dat het de goede delen van unix heeft, maar niet de opgeblazenheid) - maar je kunt ook verder teruggaan en Unix v6 gebruiken terwijl je het beroemde Lions-commentaar bestudeert. Het doet TCP/IP, werkt als een webserver, doet (vector)afbeeldingen…
Het PiDP-11-project was bedoeld om deze eerbiedwaardige machine terug te brengen. Met frontpaneel. Er kan een Raspberry Pi in verstopt zitten, maar je kunt hem zelfs aansluiten op echte seriële terminals als je wilt. Alle originele besturingssystemen en software zijn klaar om op te starten.
Net als mijn eerdere PiDP-8-project, kun je de software op elke Raspberry Pi gebruiken, zelfs zonder de PiDP-11-hardware. Maar het idee is om nog een stap verder te gaan, door het zijn fysieke vorm terug te geven: Blinkenlights.
Er zijn eigenlijk vier fasen die u kunt overwegen:
- gewoon de PiDP-11-emulator op je Raspberry Pi draaien en met de PDP-11-besturingssystemen spelen;
- het toevoegen van de PiDP-11-printplaat met Blinkenlights voor visueel effect;
- soldeerschakelaars op het bord om controle over de machine over het voorpaneel te krijgen;
- koop de complete replicakit met mooie behuizing, acryl voorpaneelafdekking en aangepaste schakelaars.
De Pi heeft nog genoeg kracht over om alle andere dingen te doen die je normaal met een Pi zou doen (mediaserver, bestandsserver, enz.). U bent dus niet beperkt tot alleen PDP-11-software.
Stap 1: Converteer een Pi naar een PDP-11


Het softwaregedeelte van het PiDP-11-project maakt gebruik van de bekende simh-simulator en het BlinkenBone-project, dat een frontpaneel-stuurprogramma aan simh toevoegt.
Installeer je gewone Raspbian. Voeg vervolgens de PDP-11-simulatie toe met deze vijf stappen:
1 Maak een /opt/pidp11 directory en ga daarheen:
sudo mkdir /opt/pidp11
cd /opt/pidp11
2 Download de pidp11-software:
sudo wget
3 Pak het uit zodat de software in de daarvoor bestemde map /opt/pidp11/ staat:
sudo tar -xvf pidp11.tar.gz
4 Voer het installatiescript uit zodat de PDP-11 automatisch opstart wanneer u de Pi inschakelt:
sudo /opt/pidp11/install/install.sh
5 Start opnieuw op en pak de PDP-11-console:
sudo reboot
~/pdp.sh
(de laatste regel is alleen nodig als je je Pi instelt om automatisch op te starten in de GUI. De PDP-11 is al actief en dit commando brengt je naar zijn terminal. Als je inlogt via ssh, ben je op de PDP- 11 terminal direct)
Hiermee krijgt u een draaiende PDP-11, maar het draait alleen om een klein demoprogramma. Voor nu.
Opmerking: beide bovenstaande afbeeldingen zijn dezelfde PiDP-11, wat alleen maar laat zien dat je hem net zo goed kunt aansluiten op een echte VT-220-terminal als op een laptop met een terminalemulator.
Stap 2: Voeg de PDP-11 Software History Collection toe
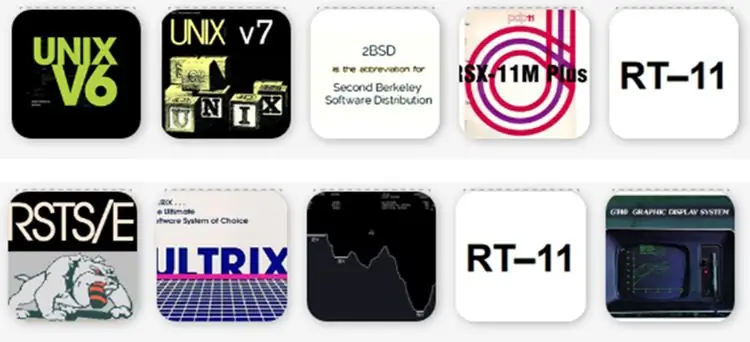
De vorige stap gaf je de PiDP-11, maar alleen een demoprogramma (inactief) om te draaien. De volgende stap is dus om alle besturingssystemen te downloaden.
Download en pak de 'systems' verzameling schijfkopieën uit:
cd /opt/pidp11
sudo wget
sudo tar -xvf systems.tar.gz
Ook kan een nog grotere verscheidenheid aan besturingssystemen worden toegevoegd:
sudo wget
Ten slotte is er een enorme bibliotheek van 1,6 GB met RSX-11-software beschikbaar:
cd /opt/PiDP11/systems/rsx11mplus/
wget
pak PiDP11_DU1.zip uit
Meer dingen om aan te passen als je wilt:
als je automatisch opstart in de GUI, moet je een terminal openen en ~/pdp.sh typen om de PDP-11 te 'pakken'. Schakel GUI-autobooting uit: "Raspberry-pictogram" -> Voorkeuren-> Raspberry Pi-configuratie. U kunt de GUI altijd starten met de opdracht startx
- Je kunt automatisch inloggen op de Pi inschakelen, dat instellen met sudo raspi-config en je hebt geen last meer van Pi/Linux-dingen; je wordt meteen in de PDP-11 gedropt.
- Aangezien je nog geen fysiek voorpaneel op de Pi hebt aangesloten, lees je de handleiding over het opstarten van besturingssystemen. Snelle tip: CTRL-E, dan "cd../systems/rt11", dan "do boot.ini" is een manier.
Stap 3: Begin met voorlezen
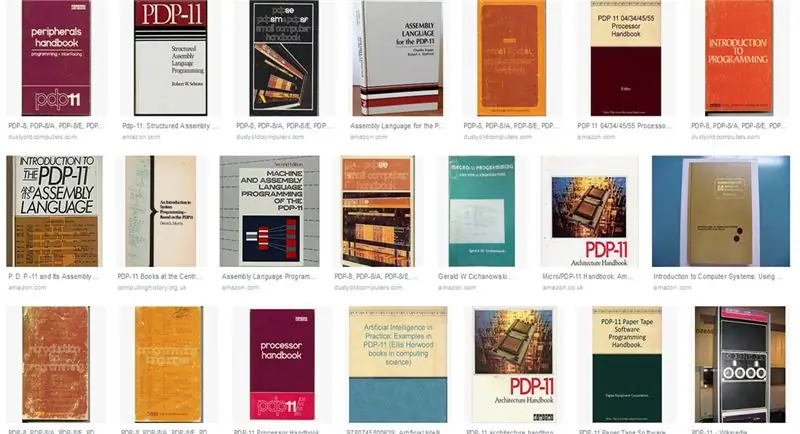
Er gebeurt nog steeds veel in de PDP-11-wereld. Het beste is dat alles vrij beschikbaar is als pdf.
Lees hier de PiDP-11-handleiding: https://www3.ispnet.net/pidp11/PiDP-11%20Manual%20…Het is in.odt-formaat, het beste geopend met MS Word, hoewel OpenOffice op de Pi goed zal werken ook
Word lid van het forum: https://groups.google.com/forum/#!forum/pidp-11 (Je hebt de PiDP-11 niet in kitvorm nodig, PDP-11-fans met een software-only setup zijn evenzeer welkom!)
Kijk op de website:
En als je eenmaal erin bent gedoken, vergeet dan niet door de duizenden pagina's met PDP-11-handleidingen op bitsavers.org te bladeren, in hun DEC-subdirectories.
Stap 4: Voeg een fysiek frontpaneel toe



Waarom is een fysiek frontpaneel interessant?
- Het is Blinkenlights. Frontpanelen zijn cool.
- Om te begrijpen hoe een computer en zijn CPU werken, gaat er niets boven het inspecteren van een draaiende computer in de enkelstapsmodus, beetje bij beetje schakelen tussen kleine programma's en zien hoe ze de computer daadwerkelijk op het laagste niveau aansturen.
Om een frontpaneel te krijgen, zou je de complete PiDP-11-kit kunnen kopen (en dat mag je doen), maar je kunt ook kiezen voor de meer industrieel ogende Do It Yourself-optie. En dit is Instructables, dat is wat we hier beschrijven: stuur de Gerber PCB-ontwerpbestanden naar een willekeurige PCB-winkel en maak je eigen Bare Bones-frontpaneel. Een PCB zou iets minder dan $ 15 per eenheid kosten, in hoeveelheid vijf, van plaatsen zoals jlcpcb.com.
Andere dingen die je nodig hebt:
- 64 LED's (5 mm, rood)
- 37 diodes (4148)
- een UDN2981-stuurprogrammachip of gelijkwaardig.
- 2 standaard draaischakelaars
- 6 momentschakelaars en 24 tuimelschakelaars, elke standaard minischakelaar past.
- 3 weerstanden (1K), 12 weerstanden (390 ohm).
- Een "extra hoge" pin-headerconnector om je Pi aan te sluiten. Opmerking! Normale 2 * 20-pins werken niet, de Pi heeft meer afstand van de PCB nodig.
Als je echt een klein budget hebt, of je bent gewoon geïnteresseerd in de Blinkenlights, kun je zelfs de schakelaars op het voorpaneel en/of de draaischakelaars weglaten, en je bent klaar voor in totaal <$20.
Zie het Gerber-bestand in de downloadsectie.
Opmerking -- U hebt geen seriële terminal nodig. Alles kan draadloos met ssh of puTTY. Zelfs de weergave van vectorafbeeldingen kan draadloos, in dat geval via VNC. Of gebruik het eigen toetsenbord en HDMI-monitor van de Pi.
Aanbevolen:
LED Cylon Scooter - Larson Scanner uit de jaren 80 - Ajarnpa

LED Cylon Scooter - Larson Scanner uit de jaren 80: dit project is een upgrade uit de jaren 80 naar een scooter uit de jaren 80. Ik plaats een LED-strip in de grille van de Honda Elite van mijn vriend Smokey om een Larson-scanner-animatie-effect te creëren terwijl ik hem leer hoe hij moet soldeer. Het circuit en de code zijn opnieuw gemixt van
USB-conversie met joystick uit de jaren 80: 7 stappen (met afbeeldingen)

USB-conversie met joystick uit de jaren 80: deze originele Cheetah 125-joystick uit de jaren 80 heeft een liefdevolle ombouw gehad met glimmende nieuwe microschakelaars, arcade-knoppen en een Pimoroni Player X-controllerbord. Het heeft nu vier onafhankelijke "vuur" knoppen en maakt verbinding via USB, klaar voor
E-Ink YouTube-teller uit de jaren 70: 7 stappen (met afbeeldingen)

E-Ink YouTube-teller uit de jaren 70: deze iconische digitale klok uit de jaren 70 heeft nu een nieuw leven met het weergeven van YouTube-statistieken, dankzij een funky Pimoroni "Inky pHAT" e-ink-display en een Raspberry Pi Zero. Het gebruikt een eenvoudig Python-script om regelmatig de YouTube-API te doorzoeken, ref
Philips-radio uit de jaren 50 gered uit het graf - Ajarnpa

Philips-radio uit de jaren 50 gered uit het graf: Na mijn koffer-boomboxen wilde ik interessante luidsprekerbehuizingen blijven gebruiken. Deze keer heb ik een behuizing gebruikt die eigenlijk bedoeld is om luidsprekers en alle extra componenten te huisvesten. Ik vond een beschadigde en niet-functionerende Philips t
Neon Infinity Television uit de jaren 70: 7 stappen (met afbeeldingen)

Neon Infinity Television uit de jaren 70: dit is een Ferguson Courier-televisie uit de vroege jaren 70 die ik heb omgebouwd tot een oneindige spiegel, met een moderne neon "Open" teken gloeien binnen. De aan / uit / flitsfunctie wordt bediend door aan de afstemknop van de tv te draaien - dat is wat we gebruiken
