
Inhoudsopgave:
- Auteur John Day [email protected].
- Public 2024-01-30 11:18.
- Laatst gewijzigd 2025-01-23 15:01.
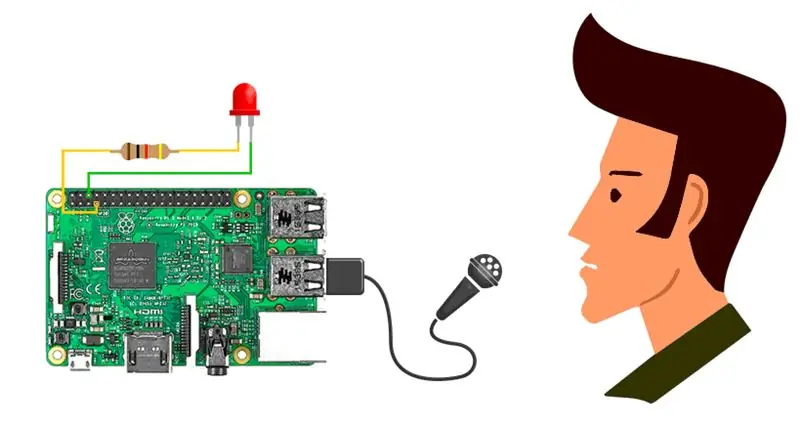
Het doel van deze instructable is om een stapsgewijze zelfstudie te geven over het instellen van een Raspberry Pi die lichten / leds kan automatiseren met uw spraakopdrachten.
Stap 1: Stap 1: Dingen/apparatuur die u nodig heeft
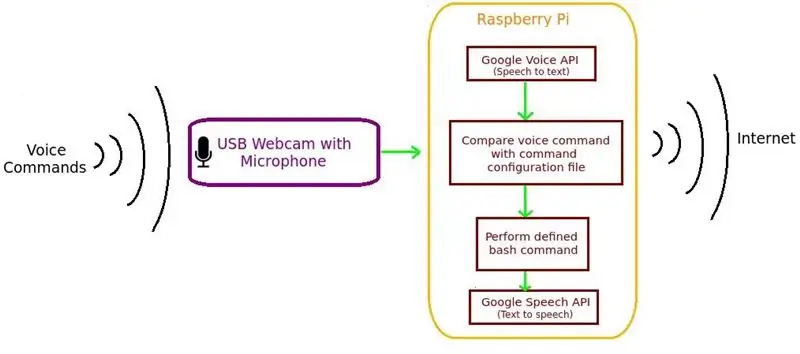
1. Raspberry Pi 3 met Noobs / Raspbian Os.
2. Een USB-webcam met microfoon / USB-microfoon
3. windows / linux pc om toegang te krijgen tot Raspberry pi
Stap 2: Microfoon instellen om stem te detecteren
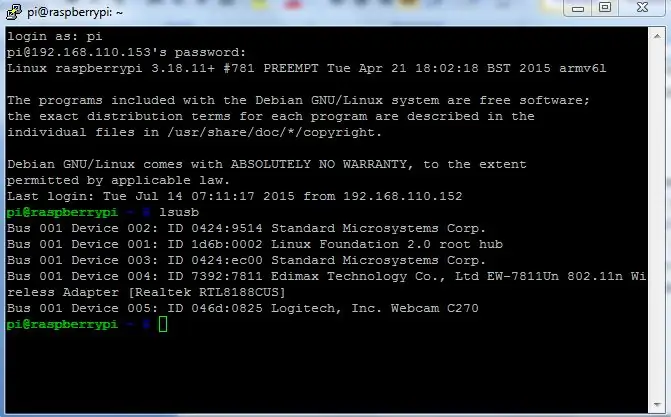
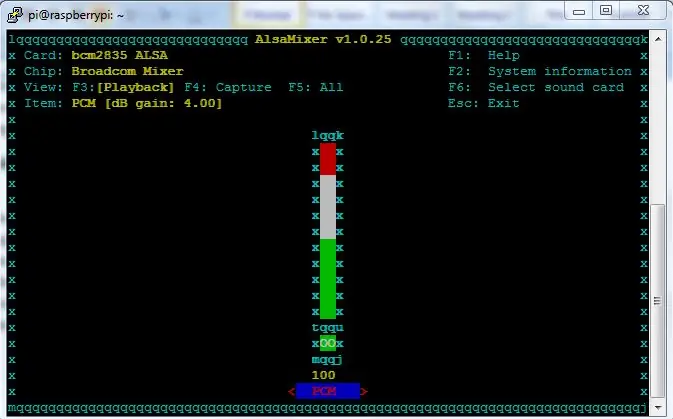
Eerst moeten we controleren of je microfoon of webcam wordt gedetecteerd door de Raspberry Pi en of de microfoonvolumes hoog zijn. De eerste stap is om te controleren of uw webcam of microfoon wordt vermeld met het commando lsusb“.
Fig. 1: Webcam of microfoon controleren gedetecteerd door Raspberry Pi
De volgende stap is om het opnamevolume van de microfoon hoog in te stellen. Voer hiervoor het commando "alsamixer" in de terminal in. Er verschijnt een mooi grafisch interfacescherm, druk op de pijltoetsen omhoog of omlaag om het volume in te stellen. Druk op F6 (alles) en selecteer vervolgens de webcam of microfoon in de lijst. Gebruik nogmaals de pijltoets omhoog om het opnamevolume op hoog te zetten.
Afb. 2: Microfoonvolume hoog instellen
Stap 3: Gpio-pinnen instellen
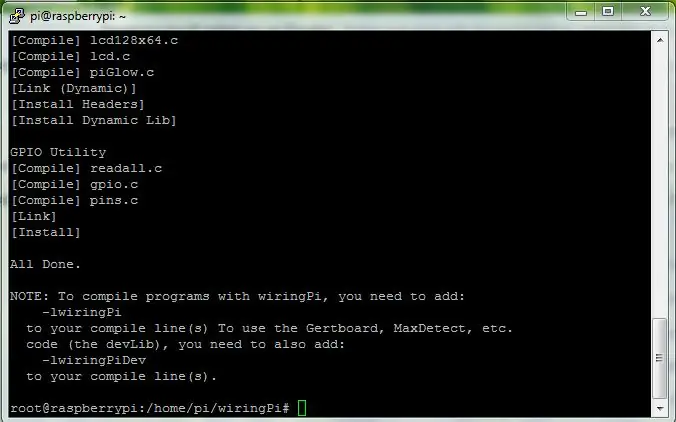
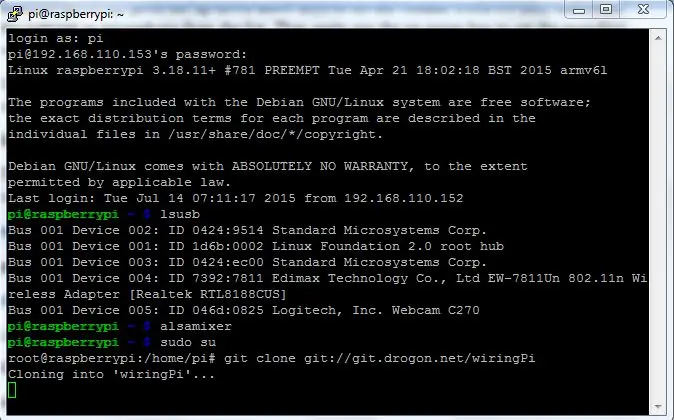
Om toegang te krijgen tot GPIO-pinnen moet u Wiring Pi op uw Raspberry Pi installeren
sudo apt-get install git-core
git kloon git://git.drogon.net/wiringPi
cd bedradingPi
./bouwen
voor verdere instructies kun je de screenshots bekijken
Stap 4: Script schrijven
Maak het volgende script aan als een bestand met de naam 'led':
#!/bin/bash
als [$# > 1]
dan
/usr/local/bin/gpio-modus 4 uit
if
dan
/usr/local/bin/gpio schrijf 4 op
fi
if
dan
/usr/local/bin/gpio schrijf 4 af
fi
fi
Stel het script in om uitvoerbaar te zijn met de volgende opdracht:
chmod u+x led
Nu moet dit commando AAN de LED aangesloten op de pin. (De beschrijving van de pincode is te vinden op de pagina Bedrading Pi).
./led aan
Voor het UITzetten kan dit commando worden gebruikt
./Led uit
Stap 5: De spraakherkenningssoftware voor Raspberry Pi installeren:
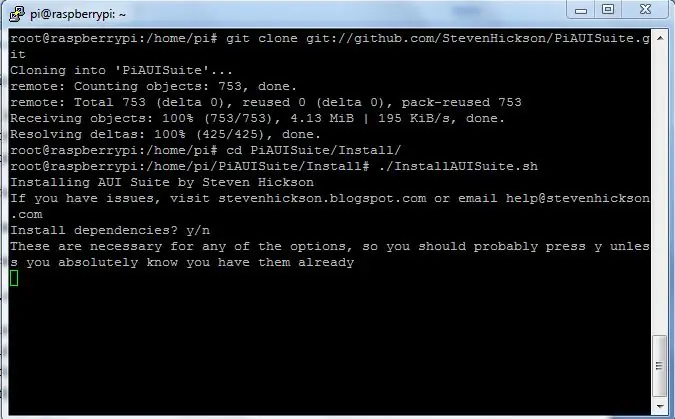
Voice Command wordt geïnstalleerd als onderdeel van het verzamelen van pakketten. We hebben alleen de afhankelijkheden en spraakopdrachtcomponenten nodig voor deze zelfstudie. Wanneer het setup-script wordt uitgevoerd, zal het u vragen om verschillende pakketten te installeren. U kunt alleen ja zeggen tegen afhankelijkheden en spraakopdrachten.
Voer de onderstaande opdrachten uit:
git kloon git://github.com/StevenHickson/PiAUISuite.git
cd PiAUISuite/Installeren/
./InstallAUIsuite.sh
Nadat Voice Command is geïnstalleerd, wordt u gevraagd om in te stellen. Kies Ja om het installatiescript automatisch te laten instellen. Wanneer de installatie is voltooid, wordt u gevraagd om het configuratiebestand te bewerken. Druk op Enter om het bestand te bewerken en zie de volgende sectie voor configuratie. Voeg de volgende regel toe aan het configuratiebestand, sla op en sluit af.
light==/home/pi/scripts/led …
De bovenstaande regel betekent dat, wanneer u zegt licht aan of licht uit, Voice Command het script /home/pi/led zal uitvoeren waarbij het argument aan of uit wordt doorgegeven. Dit is vergelijkbaar met het resultaat toen u het script handmatig uitvoerde.
Gebruik de onderstaande opdracht om Spraakopdracht te starten. De -c betekent continu draaien, -k pi stelt de naamprompt in die je zegt om de aandacht van de Raspberry Pi te trekken. De -v zorgt ervoor dat het programma de prompt verifieert voordat het naar een spraakherkenningsmodus gaat. De -i zorgt ervoor dat spraakopdrachten alleen expliciete opdrachten verwerken die in het configuratiebestand worden vermeld. Ten slotte dwingt het -b0-argument de spraakopdracht om geen opvultekst te gebruiken vóór de reactie.
spraakopdracht -c -k pi -v -b0 -i
Voer het bovenstaande commando uit Zeg duidelijk PI en wacht op het antwoord "Ja meneer"
Zeg duidelijk licht aan. De LED moet gaan branden
Zeg duidelijk licht uit. De LED moet uitgaan
dat is het…….
Aanbevolen:
Op COVID-19 geïnspireerde spraakgestuurde domotica: 5 stappen

Door COVID-19 geïnspireerde spraakgestuurde huisautomatisering: in de afgelopen 4 jaar heb ik 3 of 4 verschillende variaties van op Arduino gebaseerde huisbedieningen geprobeerd. Voor ieders gemak is hier de chronologische geschiedenis van enkele van mijn ontwikkelingen. Instructable 1 - in oktober 2015 gebruikte IR en RF communica
Spraakgestuurde LED's: 8 stappen

Spraakgestuurde LED's: Webduino gebruikt de Chrome-internetbrowser om allerlei elektronische componenten te besturen, dus we zouden alle andere functies die Chrome te bieden heeft moeten kunnen gebruiken. In dit projectvoorbeeld gebruiken we de Speech API van Chrome. De spraakherkenning van Google gebruiken
Spraakgestuurde automatisering: 13 stappen
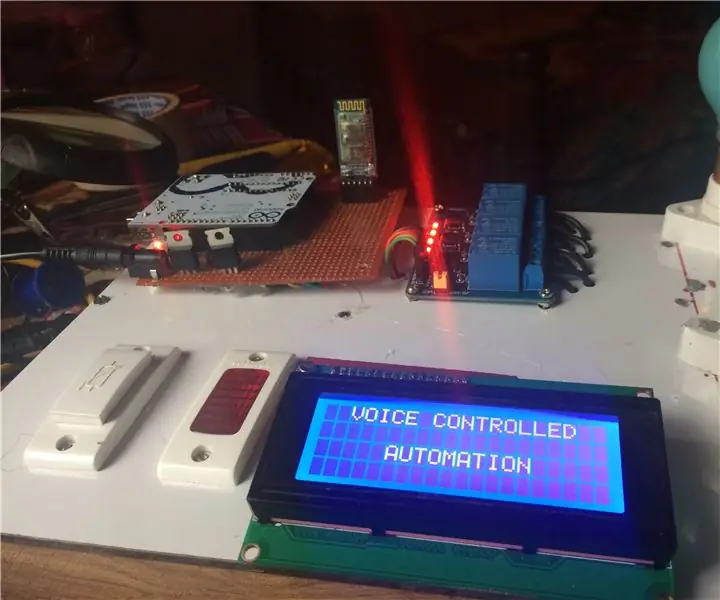
Spraakgestuurde automatisering: tegenwoordig hebben mensen altijd smartphones bij zich. Het is dus logisch om deze te gebruiken om huishoudelijke apparaten te bedienen. Hier wordt een domoticasysteem gepresenteerd met behulp van een eenvoudige Android-app, waarmee u elektrische apparaten kunt bedienen met een klik
Spraakgestuurde domotica (zoals Alexa of Google Home, geen wifi of ethernet nodig): 4 stappen

Spraakgestuurde domotica (zoals Alexa of Google Home, geen wifi of Ethernet nodig): het zijn in feite op sms gebaseerde arduino-gestuurde relais met google-assistentconfiguratie om berichten te verzenden met gesproken instructies. Het is heel gemakkelijk en goedkoop en werkt als Alexa-advertenties met je bestaande elektrische apparaten (als je Moto -X smartp
Spraakgestuurde domotica: 8 stappen (met afbeeldingen)

Spraakgestuurde domotica: Hallo daar, in deze instructable ga ik je leren om een spraakgestuurde domotica te maken. We tikken gewoon op onze mobiel en bedienen onze apparaten met onze stem. Geloof me, het is niet zo moeilijk om te maken als het klinkt. Volg gewoon de stappen en je
