
Inhoudsopgave:
- Auteur John Day [email protected].
- Public 2024-01-30 11:18.
- Laatst gewijzigd 2025-01-23 15:01.


Tegenwoordig ondersteunen veel smartphones met Android OS "OTG" en is het mogelijk om veel verschillende hardware aan te sluiten, maar niet allemaal zo eenvoudig als het op het eerste gezicht lijkt.
Soms werkt zelfs een USB-thumbdrive niet met een smartphone, de reden hiervoor is een gebrek aan stroom, wat kan zorgen voor een smartphone en een ongepast bestandssysteem. In deze Instructable laat ik je stap voor stap zien hoe je al deze problemen kunt oplossen.
Laten we beginnen.
Stap 1: Noodzakelijke componenten


Allereerst moeten we alle benodigde componenten hebben:
Powerbank of wandoplader
Powerbank of wandlader moet minimaal 1 Amp leveren bij 5V
Twee USB-kabels
De meeste USB-stroomkabels en -hubs hebben een Micro B-poort, één kabel moet een mannelijke micro-B-connector hebben. De tweede kabel is USB A Male naar de poort van uw opslagapparaat (USB Micro B, Type C enz.).
USB OTG-hub
Hier hebben we weinig opties: USB OTG Hub met een heleboel USB A-ingangen en één micro B-ingang of speciale USB OTG-kabel met extra stroomingang.
Stap 2: Back-upgegevens
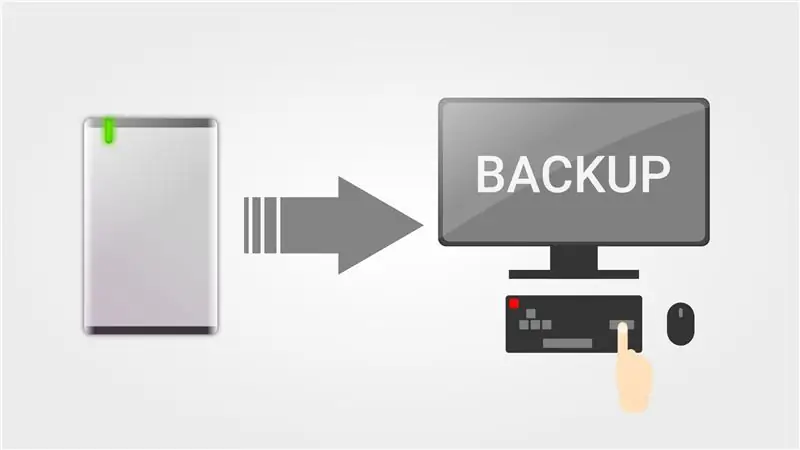
Als u belangrijke gegevens op een opslagapparaat (usb-flashstation of HDD/SSD) hebt, is het noodzakelijk om een back-up van die opslagapparaten te maken, omdat de volgende stap het volledig wissen ervan vereist.
Voor back-up kunnen we eenvoudig kopieer- en plakopdrachten gebruiken of aanvullende software gebruiken.
Stap 3: Opslagapparaat formatteren
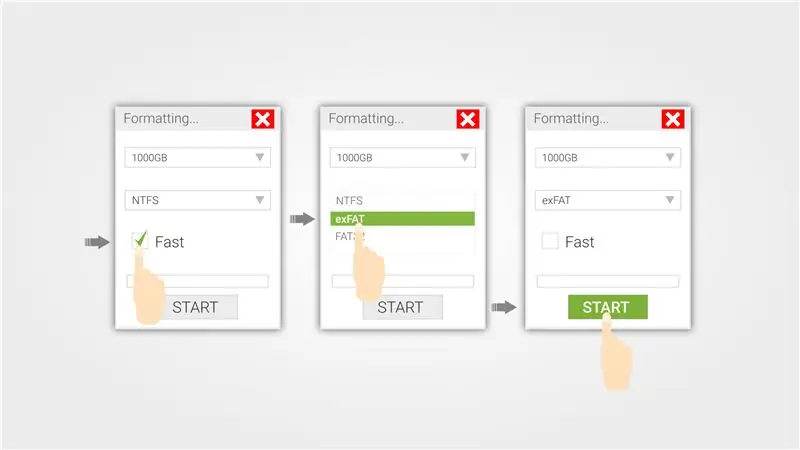
Op Android gebaseerde apparaten, zoals andere draagbare apparaten, die grote bestanden kunnen opnemen en lezen, gebruiken het exFat-bestandssysteem. De meeste "kleine" opslagapparaten gebruiken standaard FAT32 en NTFS voor HDD's.
In deze stap laat ik zien hoe u een opslagapparaat op de juiste manier kunt formatteren met behulp van de meest populaire besturingssystemen.
Windows: Omdat exFat is ontwikkeld door Microsoft is het vrij eenvoudig te doen onder Windows OS.
Open eenvoudig bestandsbeheer, zoek uw opslagapparaat, klik erop, kies Formatteren en volg de stappen op de afbeelding hierboven.
Voor Mac- en Ubuntu-processen is het ingewikkelder en vereist een klein beetje instructies, die niet in dit onderwerp passen, en ik besloot om er links over te geven:
Mac OS: Volg dit: Mac OSUBuntu: Volg dit: Ubuntu
Nadat het formatteren is voltooid, herstelt u uw gegevens vanaf de back-up in stap 2.
Stap 4: Verbind alle onderdelen met elkaar

Sluit nu HDD of USB Flash Storage Device aan op de OTG Hub, daarna op de Power Bank (HDD of USB Flash Device zou moeten gaan werken) en als laatste een smartphone.
Stap 5: Controleer aangesloten apparaten
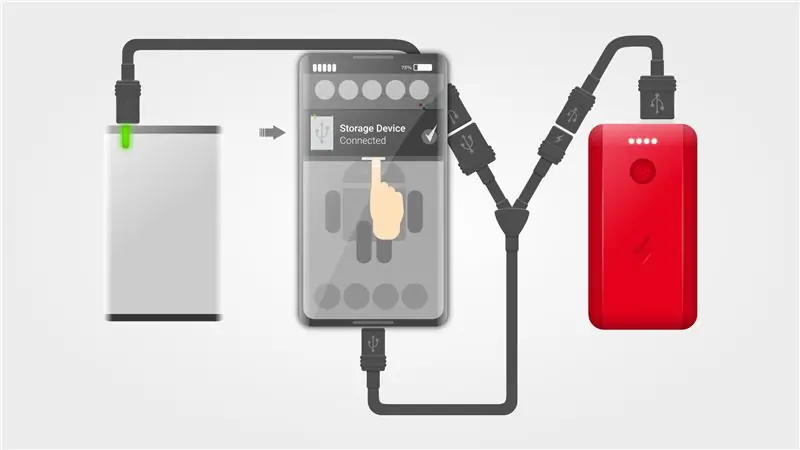
In het vervolgkeuzemenu zou u uw opslagapparaat moeten zien, als het niet verschijnt, herhaalt u stap 4.
Stap 6: Toegang tot bestanden
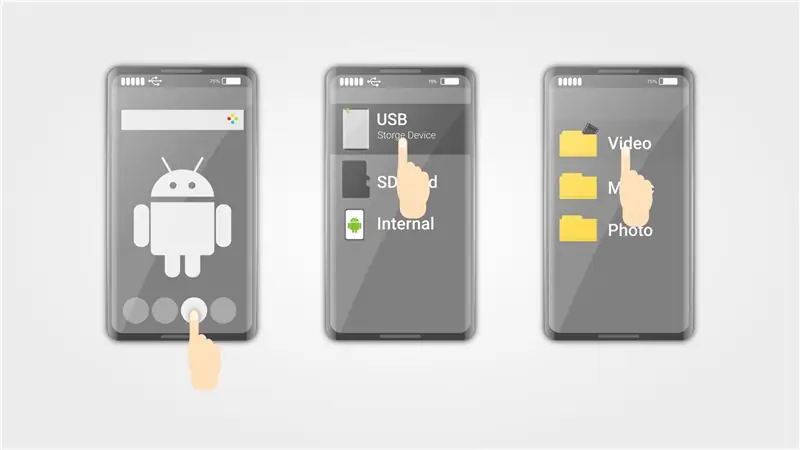
- Open Bestandsbeheer, u kunt de ingebouwde of derde partij van PlayMarket gebruiken.
- Kies uw externe opslagapparaat.
- Toegang tot uw bestanden.
Stap 7: Conclusie
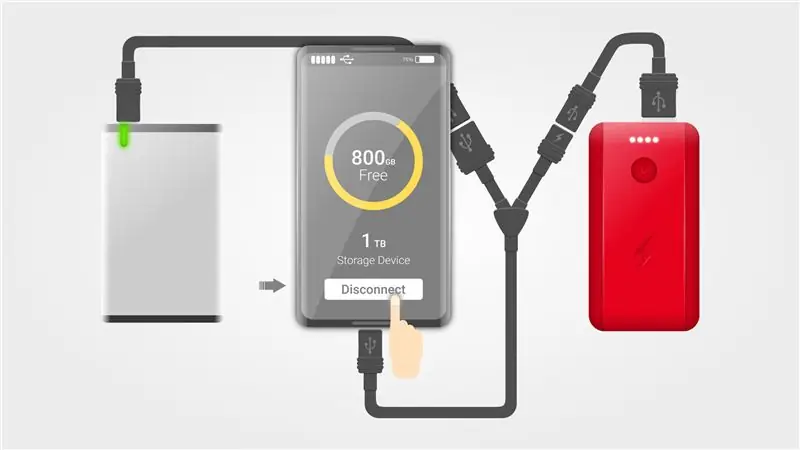
Als u gegevens tussen verschillende apparaten en besturingssystemen wilt delen, is het een goed idee om het exFat-bestandsformaatsysteem als standaard te gebruiken voor alle externe opslagapparaten: SSD's, HDD's, USB-flashstations enz.
Niet alle op Android gebaseerde apparaten (smartphones, tablets enz.) ondersteunen het OTG-protocol.
U kunt nog steeds NTFS gebruiken, maar dit is niet native, niet gratis en niet veilig. Heeft u een vraag? Laat ze achter in het commentaargedeelte hieronder.
Aanbevolen:
Toegang krijgen tot een Dell Inspiron 15 3000 serie harde schijf: 10 stappen

Toegang krijgen tot een Dell Inspiron 15 3000-serie harde schijf: Hallo Instructables-lezers, vandaag laat ik u zien hoe u toegang krijgt tot een harde schijf in een Dell Inspiron 15 3000-serie laptop. Hoogstwaarschijnlijk, als u dit leest, hebt u ofwel problemen met het fotograferen van de computer en wilt u de harde schijf opnieuw plaatsen of u
Desktopklok op harde schijf: 5 stappen

Hard Drive Desktop Clock: Intro Er is een harde schijf klok op Pinterest te koop. Ik wil er altijd wel een maken voor op mijn bureau. COVID-19 quarantaine geeft mij de kans om er een te maken. Vanwege het virus moet ik het maken van alles wat ik in huis heb, dus dit is mijn eerste Instru
Externe harde schijf hacken: 3 stappen

Externe harde schijf hack: had een kapotte harde schijf behuizing? Dit laat zien hoe u de beschadigde behuizing kunt vervangen door een doorzichtige plastic boekenkast
Externe Xbox 360-harde schijf (HDD): 4 stappen

Externe Xbox 360-harde schijf (HDD): deze instructable beschrijft hoe u uw eigen externe Xbox 360-harde schijf kunt maken. Deze harde schijf kan worden gebruikt voor het opslaan van: muziek, video's, foto's en nog veel meer
Een externe harde schijf monteren: 12 stappen

Een externe harde schijf monteren: in deze zelfstudie leert u hoe u een eenvoudige, functionerende externe harde schijf in elkaar zet, met behulp van een externe harde schijf en een interne harde schijf. Je leert hoe je een oude harde schijf kunt upgraden of repareren, en hoe je een nieuwe externe harde schijf kunt bouwen
