
Inhoudsopgave:
- Stap 1: Scratch voor Arduino installeren
- Stap 2: Materialen
- Stap 3: Sprites selecteren
- Stap 4: De grootte van de sprites aanpassen
- Stap 5: Achtergrond
- Stap 6: Obstakel Sprites
- Stap 7: Arduino-blokcode uploaden
- Stap 8: Dog Sprite-code
- Stap 9: Obstakelbalcode uploaden
- Stap 10: Obstakel dupliceren
- Stap 11: De opwaartse beweging van de obstakel-sprite aanpassen
- Stap 12: Hardware-verbindingen
- Stap 13: Laatste stap
2025 Auteur: John Day | [email protected]. Laatst gewijzigd: 2025-01-23 15:01

De meeste van degenen die hier zijn, hebben misschien projecten gemaakt met arduino, maar slechts weinigen weten hoe ze het voor gaming-doeleinden moeten gebruiken. Deze instructable zal je vanaf het begin begeleiden bij het maken van een videogame die kan worden bestuurd met behulp van een Arduino.
Deze instructable opent nieuwe toepassingen voor het gebruik van een Arduino en maakt uw projecten beter dan voorheen.
Stap 1: Scratch voor Arduino installeren
Bezoek de site
Over S4A S4A is een Scratch-modificatie waarmee het Arduino open source hardwareplatform eenvoudig kan worden geprogrammeerd. Het biedt nieuwe blokken voor het beheer van sensoren en actuatoren die op Arduino zijn aangesloten. Er is ook een sensorrapportbord vergelijkbaar met het PicoBoard-bord. Het belangrijkste doel van het project is om mensen naar de programmeerwereld te trekken. Het doel is ook om Arduino-programmeurs een interface op hoog niveau te bieden met functionaliteiten zoals interactie met een set borden via gebruikersevenementen.
De firmware in uw Arduino installeren3 stappen
Deze firmware is een stukje software dat u in uw Arduino-bord moet installeren om ermee te kunnen communiceren vanaf S4A. Download en installeer de Arduino-omgeving door de instructies op https://arduino.cc/en/Main/Software te volgen. Houd er rekening mee dat Arduino Uno minimaal versie 0022 nodig heeft. Download hier onze firmware Sluit uw Arduino-bord aan op een USB-poort in uw computer Open het firmwarebestand (S4AFirmware16.ino) vanuit de Arduino-omgevingSelecteer in het menu Tools de bordversie en de seriële poort waar het bord is aangesloten Laad de firmware in je bord via Bestand > Uploaden
Stap 2: Materialen



Om het voor de lezers eenvoudig te maken, zullen we een videogame met slechts één knop maken.
Je zal nodig hebben:
Een nieuwsgierige geest;)
1 Arduino-bord
jumperdraden
1 breadboard
Kortstondige drukknopschakelaar
1 weerstand 220 ohm (of in de buurt van dit bereik)
Stap 3: Sprites selecteren
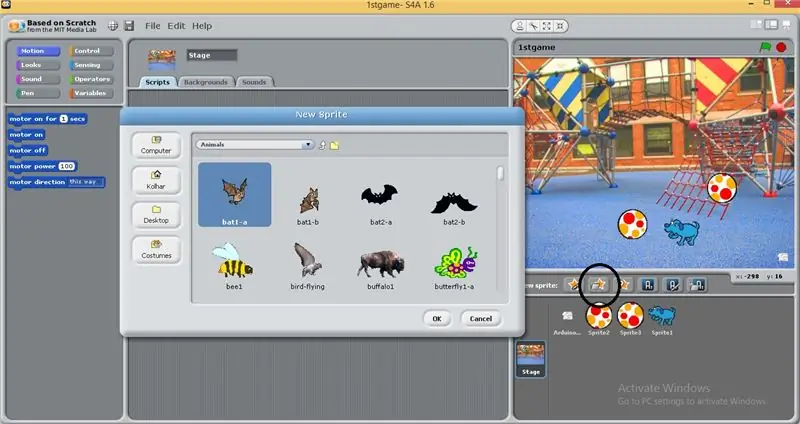
U kunt elke gewenste sprite selecteren uit de standaard sprites die u wilt van de nieuwe sprites-optie die aanwezig is in het paneel rechtsonder in de interface.
Om het dynamisch te maken, moet je naar kostuums gaan en kostuums toevoegen aan de geselecteerde sprite
Ik heb de blauwe hond gekozen omdat deze drie kostuums heeft.
Je kunt ook nieuwe sprites van verschillende websites online downloaden.
Stap 4: De grootte van de sprites aanpassen
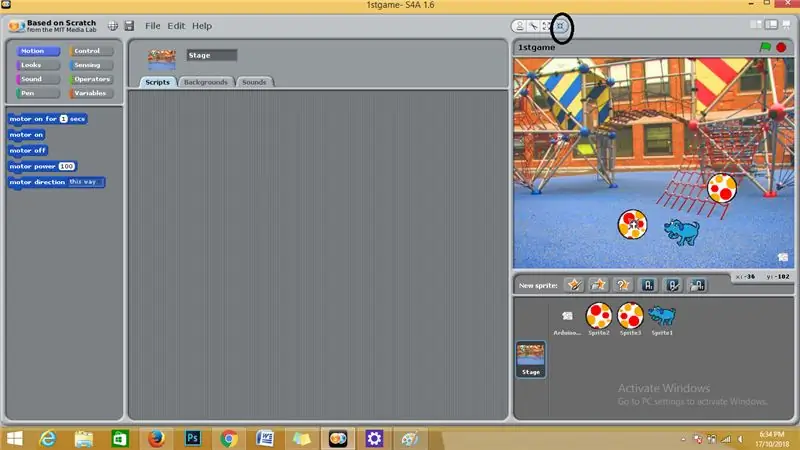
De sprites en het arduino-bord die worden weergegeven in het weergavemenu in het rechterbovenpaneel van de interface, kunnen worden verkleind en verplaatst met behulp van het krimptabblad bovenaan het paneel.
Stap 5: Achtergrond
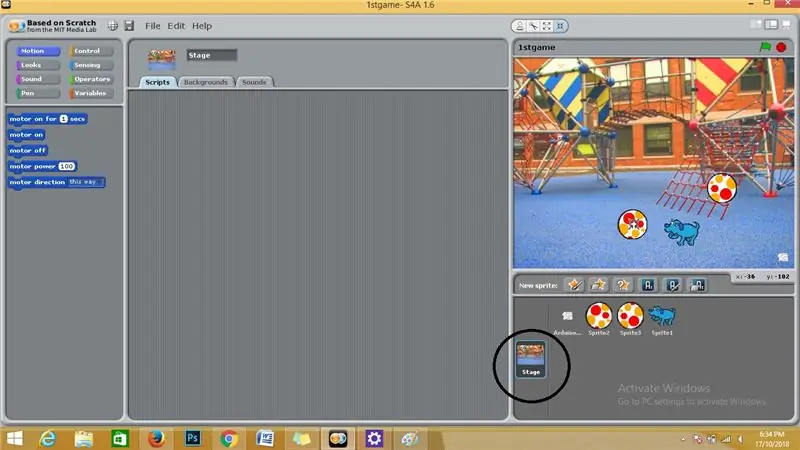
De achtergrond geeft een leuk effect aan je videogame.
Ga naar het paneel rechtsonder en selecteer de faseoptie en selecteer een willekeurige fase uit de standaardfasen of je kunt je eigen fase toevoegen.
Stap 6: Obstakel Sprites
Elke videogame heeft obstakels waar de gamer enthousiast over kan worden.
Dus hier zullen we meer sprites selecteren voor obstakels.
Ik heb ballen geselecteerd als mijn obstakel-sprites uit de nieuwe sprites-optie.
Stap 7: Arduino-blokcode uploaden
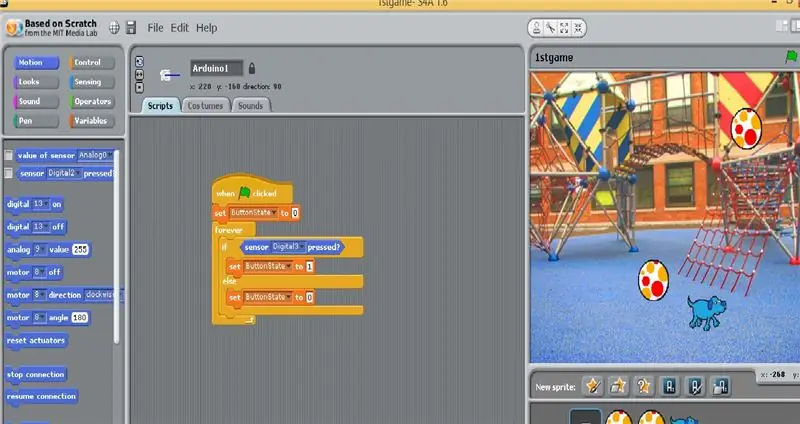
Selecteer de arduino in het paneel rechtsonder en upload de blokcode door te slepen en neer te zetten vanuit het meest linkse blokcodepaneel, zoals weergegeven in de afbeelding.
Stap 8: Dog Sprite-code
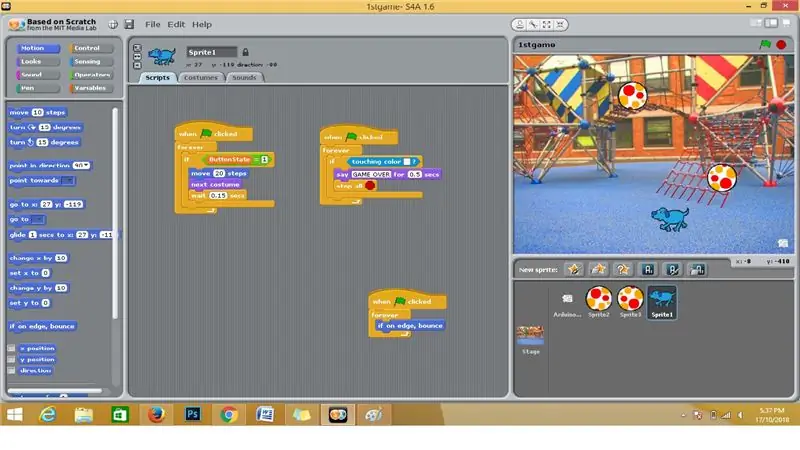
Selecteer de hond-sprite in het paneel rechtsonder en upload de blokcode door te slepen en neer te zetten vanuit het meest linkse blokcodepaneel, zoals weergegeven in de afbeelding.
Stap 9: Obstakelbalcode uploaden
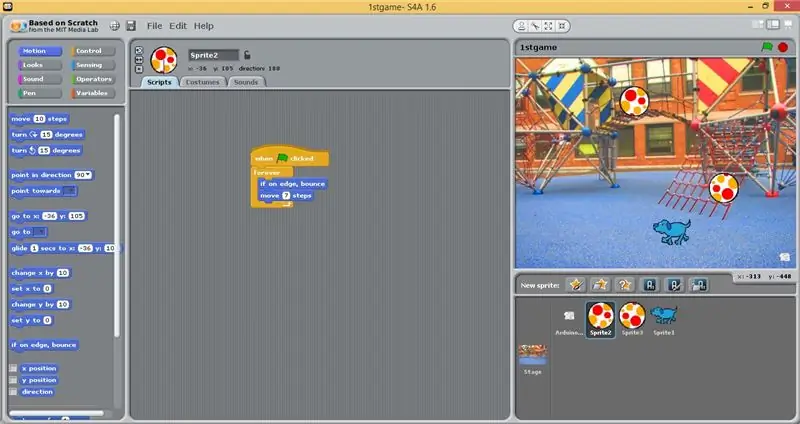
Selecteer de Obstacle-sprite in het paneel rechtsonder en upload de blokcode door te slepen en neer te zetten vanaf het meest linkse blokcodepaneel, zoals weergegeven in de afbeelding.
Stap 10: Obstakel dupliceren
Precies op de obstakel-sprite op het displaypaneel en selecteer dupliceren en daar ga je, je hebt je obstakel gedupliceerd.
Stap 11: De opwaartse beweging van de obstakel-sprite aanpassen
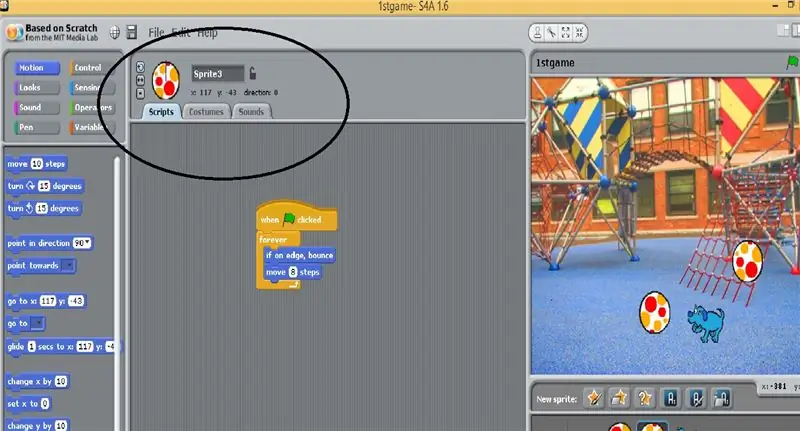
Selecteer de bal-sprite en ga naar het bovenste paneel zoals aangegeven in de afbeelding en verander de richting naar boven.
Stap 12: Hardware-verbindingen
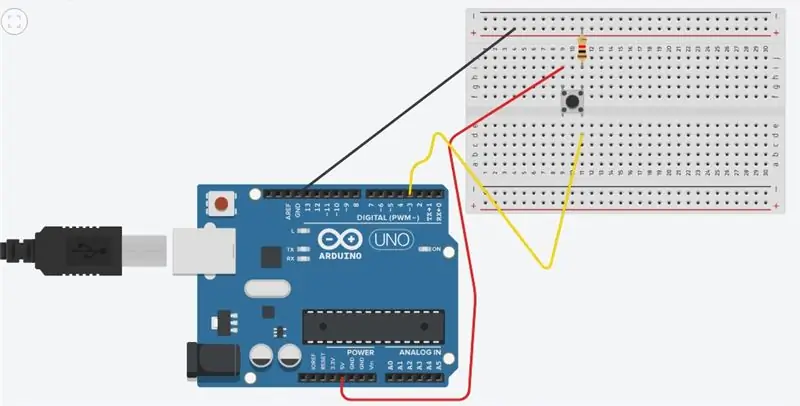
sluit de hardwarecomponenten aan zoals afgebeeld
Stap 13: Laatste stap
Sluit het arduino-bord aan op de laptop met het circuit en druk op de groene vlag in de rechterhoek van de interface en daar heb je je spel is klaar.
Aanbevolen:
DIY slimme weegschaal met wekker (met wifi, ESP8266, Arduino IDE en Adafruit.io): 10 stappen (met afbeeldingen)

DIY Slimme Weegschaal Met Wekker (met Wi-Fi, ESP8266, Arduino IDE en Adafruit.io): In mijn vorige project ontwikkelde ik een slimme weegschaal met Wi-Fi. Het kan het gewicht van de gebruiker meten, het lokaal weergeven en naar de cloud sturen. U kunt hier meer informatie over krijgen op onderstaande link: https://www.instructables.com/id/Wi-Fi-Smart-Scale-wi
Mobiel gamen: 5 stappen
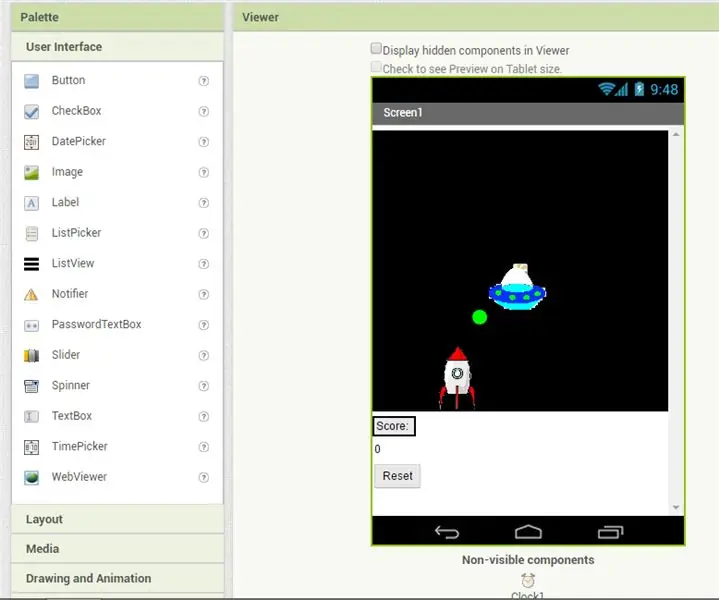
Mobiel gamen: dit is mijn programma. Ik heb dit spel gemaakt met de uitvinder van de app. Ik kan het publiceren zodat anderen het kunnen downloaden
Voorkom dat uw kinderen gamen tijdens het studeren: 4 stappen
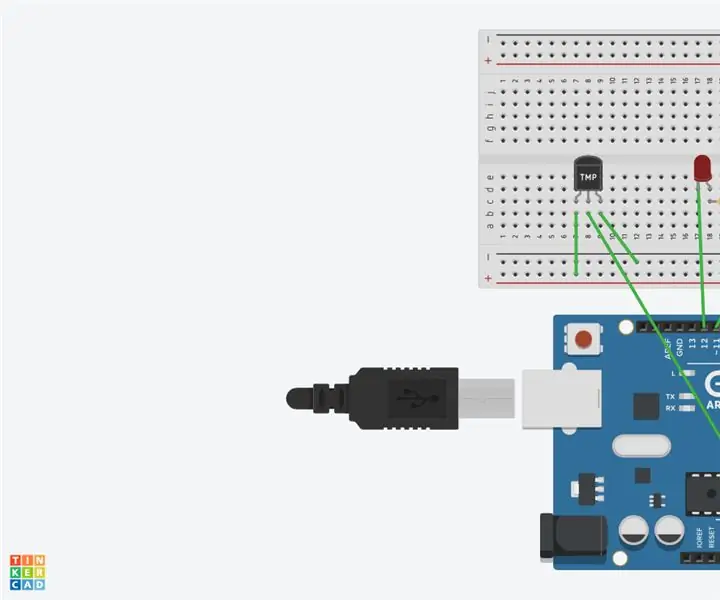
Voorkom dat uw kinderen gamen tijdens het studeren: Het spelen van videogames is een groot probleem dat studenten hebben terwijl ze zouden moeten studeren. Veel studenten hebben last van het spelen van games in plaats van studeren, waardoor ze slechte cijfers krijgen. Ouders zijn boos en bezorgd over hun kind, dus besloten ze om
Een computer demonteren met eenvoudige stappen en afbeeldingen: 13 stappen (met afbeeldingen) Antwoorden op al uw "Hoe?"

Een computer demonteren met eenvoudige stappen en afbeeldingen: dit is een instructie over het demonteren van een pc. De meeste basiscomponenten zijn modulair en gemakkelijk te verwijderen. Wel is het belangrijk dat je er goed over georganiseerd bent. Dit zal helpen voorkomen dat u onderdelen kwijtraakt, en ook bij het maken van de hermontage e
Een headset maken voor online gamen of instant messaging: 5 stappen
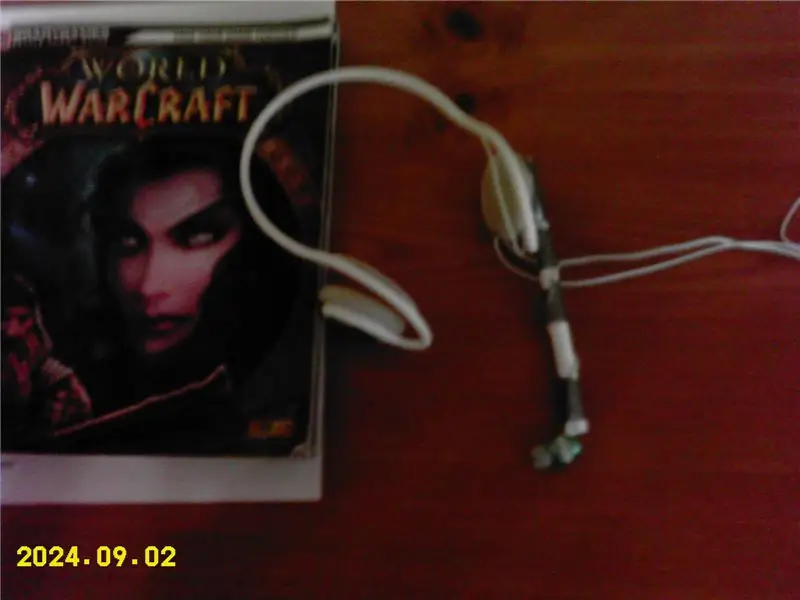
Hoe maak je een headset voor online gaming of instant messaging: Hoe maak je een headset voor online gaming of instant messaging. Dit is mijn eerste instructable en ik heb hier echt hard aan gewerkt, dus alsjeblieft geen vlammen;)
