
Inhoudsopgave:
- Auteur John Day [email protected].
- Public 2024-01-30 11:17.
- Laatst gewijzigd 2025-01-23 15:01.


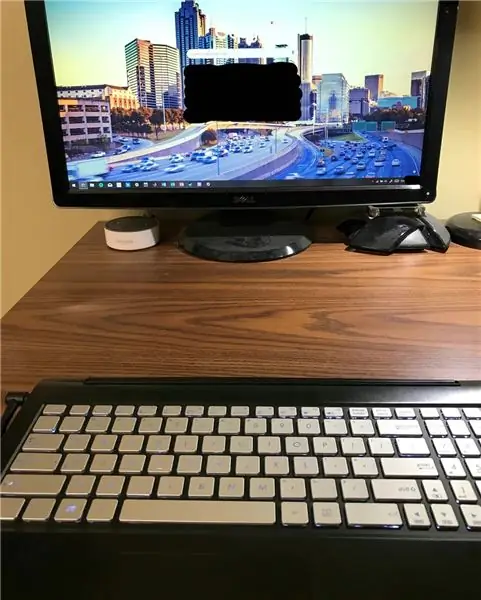
Onlangs gaf de monitor op mijn ASUS Q551LN 2-in-1 notebook de kleur rood niet meer weer. Na maanden van proberen om het te repareren zonder vooruitgang, besloot ik er een permanent bureaublad van te maken en het aan een monitor te bevestigen. Ik realiseerde me echter dat als ik de laptop in een tablet zou "converteren", het toetsenbord en het trackpad zouden worden uitgeschakeld. Deze functie was heel logisch toen ik het als een tablet gebruikte, maar nu ik het als een permanente desktop wilde hebben EN het ingebouwde toetsenbord wilde gebruiken, was het behoorlijk vervelend.
Na weken van onderzoek vond ik niets online dat nuttig was. Dus ik opende zelf de laptop om erachter te komen welke sensor het slot veroorzaakte, en vroeg me af of het mechanisch was. Ik vond het antwoord om het toetsenbord en trackpad in te schakelen (en conversie naar tabletmodus te voorkomen), zonder blijvende schade aan de pc! (Ook omkeerbaar)
Vereisten:
- ASUS 2-in-1-laptop
- Juiste schroevendraaier voor de schroeven van uw computer (de mijne was een kleine Torx, gebruikt uit een goedkope computerschroevendraaierset)
Stap 1: Lokaliseer en verwijder de Torx-schroeven
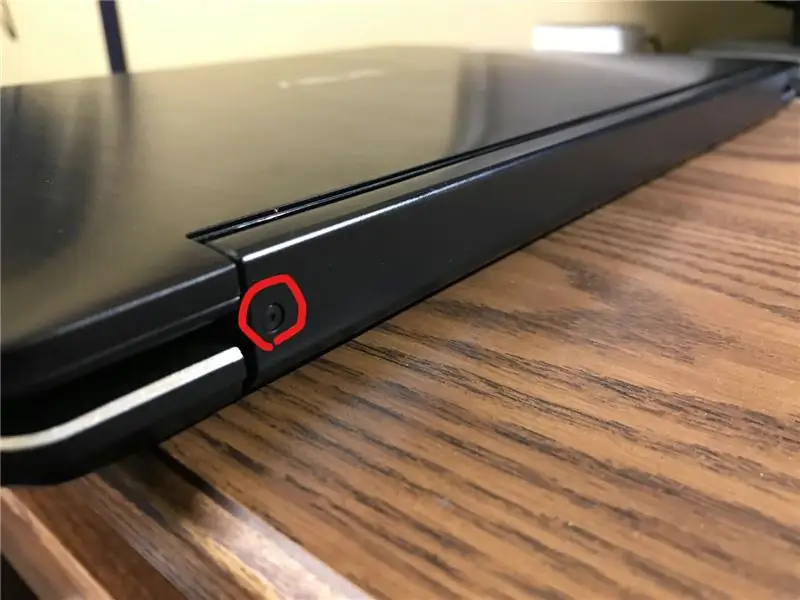
Voor mijn model ASUS 2-in-1-computer bevonden de schroeven zich aan de achterkant van het grote scharnier dat het scherm en de behuizing van de computer verbond. Verwijder de schroeven en bewaar ze goed.
Stap 2: Verwijder het voorpaneel van het scharnier
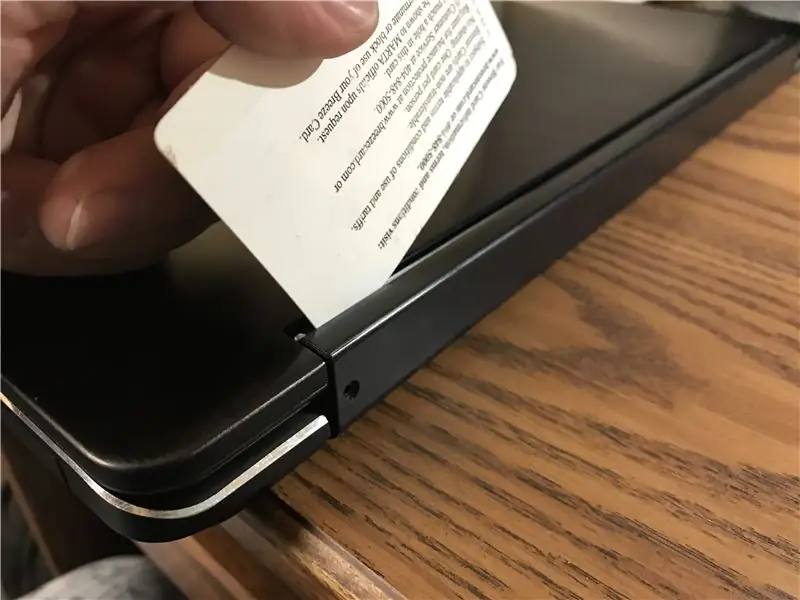

Nu de schroeven weg zijn, wrik je voorzichtig de plastic afdekking op het scharnier open met zoiets als een creditcard (ik gebruikte een oude metrokaart). Als het plastic los zit, open je je laptop tot 180 graden met het scherm naar boven gericht. De bekleding kan nu eenvoudig worden verwijderd. (wees altijd voorzichtig!)
Stap 3: Zoek en verwijder magneet

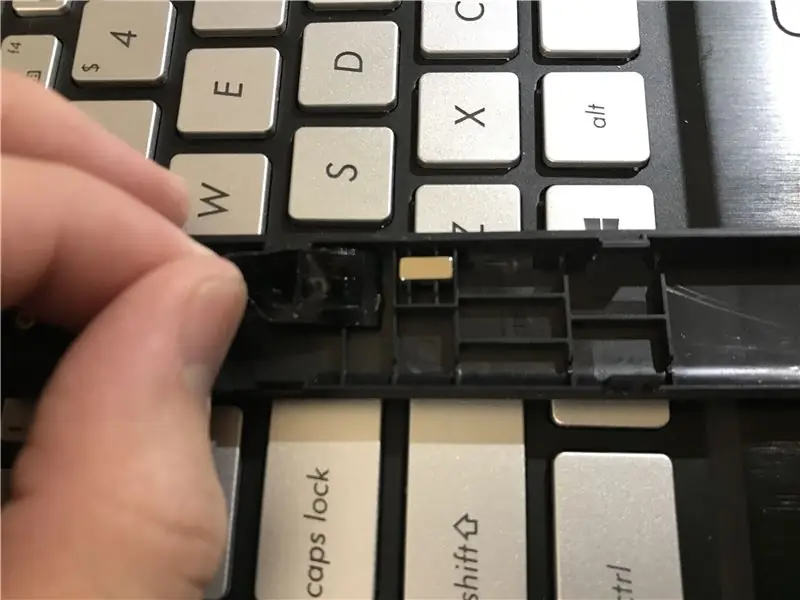
Toen ik de computer uit elkaar haalde, zag ik deze magneet verborgen onder zwarte tape. Deze magneet komt door het conversieproces (van laptop naar tablet) dichter bij de computer. Een sensor aan de achterkant van de computer pakt de magneet op en schakelt het toetsenbord en het trackpad uit. Haal gewoon de magneet eruit om te voorkomen dat het toetsenbord en het trackpad ooit worden uitgeschakeld!
Ik heb de magneet ergens veilig bewaard voor het geval ik deze functie terug wilde brengen.
Herhaal alle stappen achteruit om de computer weer in elkaar te zetten.
Stap 4: Geniet van uw nieuwe desktopcomputer
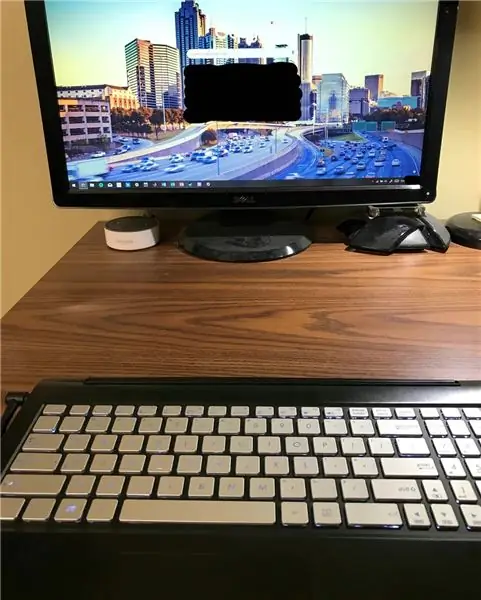
Houd nogmaals de magneet om de notebook in zijn oorspronkelijke staat terug te brengen
Aanbevolen:
Hoe u elk apparaat op afstand kunt inschakelen, bijv. een computer (met een mobiele telefoon): 5 stappen

Hoe u elk apparaat op afstand kunt inschakelen, bijv. een computer (met een mobiele telefoon): in deze instructable laat ik je zien hoe je van een oude mobiele telefoon een externe aan / uit-schakelaar voor je computer kunt maken. Zie laatste stap voor andere apparaten. Dit is bijna gratis, als je een oude mobiel en een simkaart hebt. Wat heb je nodig: - Oude mobiele telefoon (met
Snel en vies Das-toetsenbord (leeg toetsenbord): 3 stappen

Snel en vies Das-toetsenbord (leeg toetsenbord): Een Das-toetsenbord is de naam van het populairste toetsenbord zonder inscripties op de toetsen (leeg toetsenbord). Het Das-toetsenbord kost $ 89,95. Deze instructable zal je helpen om er zelf een te maken met elk oud toetsenbord dat je hebt liggen
Telnet inschakelen in Windows Vista: 5 stappen

Hoe Telnet in Windows Vista in te schakelen: Ik heb de "Star Wars Telnet-hack" op de computers op school gedaan. (XP-computers.) Maar ik wilde het thuis doen, op mijn Windows Vista. Dus ik zocht rond en vond hoe ik telnet op Vista kon inschakelen, en ik dacht dat ik het moest delen
Apple aluminium toetsenbord schoonmaken of een ander soft-touch toetsenbord - Ajarnpa

Apple aluminium toetsenbord schoonmaken… of een ander zacht aanvoelend toetsenbord: hoe schoon u of ik ook proberen onze aluminium appeltoetsenborden te houden, ze worden na een jaar of zo smerig. Dit instructable is om u te helpen het op te ruimen. Wees voorzichtig, want ik ben niet verantwoordelijk als je toetsenbord breekt terwijl je dit doet….ZUIGT F
Halve sterren inschakelen in Itunes: 6 stappen (met afbeeldingen) Antwoorden op al uw "Hoe?"
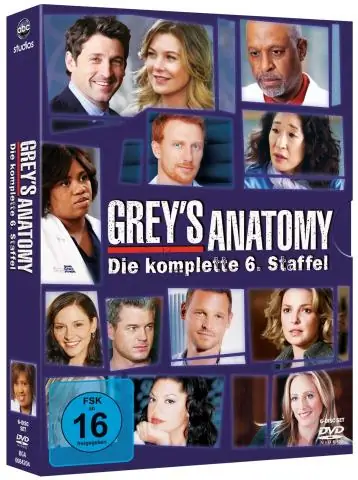
Hoe halve sterren in Itunes in te schakelen: Omdat ik geobsedeerd was over hoe ik mijn duizenden nummers in Itunes organiseer, ontdekte ik dat de slappe 1-5 sterbeoordelingen het niet sneden. Dus ik heb een manier gevonden om ze een half cijfer te geven. Dit is erg handig als je alles PRECIES wilt beoordelen zoals je het wilt. * Disclaimer
