
Inhoudsopgave:
- Auteur John Day [email protected].
- Public 2024-01-30 11:17.
- Laatst gewijzigd 2025-01-23 15:01.
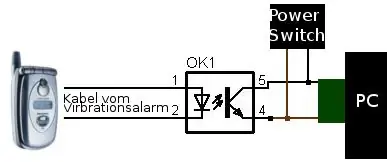

In deze instructable laat ik je zien hoe je van een oude mobiele telefoon een externe aan / uit-schakelaar voor je computer kunt maken. Voor andere apparaten zie laatste stap. Dit is bijna gratis, als je een oude mobiel en een simkaart hebt. Wat heb je nodig: - Oude mobiele telefoon (zal hierna hoogstwaarschijnlijk onbruikbaar zijn) - foto-onderbreker (te vinden in veel apparaten*) of opto-isolator - Een draadje - Soldeerbout Het schema is heel eenvoudig (zie eerste afbeelding)). Je neemt de trillingswaarschuwingskracht om een LED van stroom te voorzien, die LED maakt een fotosensor geleidend, wat hetzelfde is als je op een knop drukt. Je zet de fotosensor dus parallel aan de "normale" aan/uit-schakelaar. Ik probeerde eerst een transistor te gebruiken, maar het bleek veel moeilijker te zijn dat de weerstand groot genoeg is als de telefoon niet rinkelt, maar laag genoeg om de computer aan te zetten als dat wel het geval is. Dus ik gebruikte de fotosensor. mpozzo94 had het probleem dat de computer constant aan en uit ging. Mijn antwoord daarop was: "Je probeert een schakelaar na te bootsen, dus als er geen ingang is, wil je dat deze niet-geleidend is. Test dit. Eigenlijk verhoogt de lichtsensor alleen de weerstand, als er geen licht is. Misschien is de weerstand is gewoon te laag. Je kunt verschillende opto's/foto-elektrische schakelaars/transistoren proberen. […] Je kunt ook […] al deze vrij goedkoop kopen (een paar cent). Het gebruik van een transistor vereist een kleine stroomvoorziening zoals [http:/ /www.electronics-tutorials.ws/transistor/tr…] (of zoek gewoon naar "transistor as switch"). Als dit nog steeds niet werkt, moet u een relais gebruiken (met een voorversterkende transistor. het komt hierop neer, je kunt me opnieuw vragen hoe je dat moet doen." Zijn oplossing was: "[…] Ik heb een paar weerstanden (3K Ohm totaal) toegevoegd aan het circuit dat in de instructable wordt getoond en het werkt geweldig! Het vinden van de juiste hoeveelheid van Ohm was vallen en opstaan. Te veel werd nooit op de pc ingeschakeld en te weinig voortdurend op de pc.[…]" Ik wil benadrukken dat dit een nogal snelle en vuile oplossing is. Maar het werkt en het risico van schade aan uw computer (of ander apparaat) is vrij klein. Hier zijn ook alleen softwareoplossingen voor, zoals wake-on-LAN of teamviewer. Deze werken prima, maar vereisen een vervelende configuratie (en internettoegang). Disclaimer Ik ben niet verantwoordelijk voor enige schade die voortvloeit uit het volgen van deze instructies. Het gebruik van een strijkijzer of ander gereedschap kan u schaden. De garantie van alle betrokken apparaten zal hoogstwaarschijnlijk komen te vervallen. Ook kunnen alle betrokken apparaten, zoals gebruikelijk, tijdens dit proces kapot gaan. * bijv. Cd-/dvd-drives, printers, cassettespelers, enz. Meestal met mechanische componenten. Maar ik raad aan om voor een paar cent een opto-isolator te kopen.
Stap 1: Stap 1

We solderen eerst de draden die van de lichtsensor naar de computer/het moederbord gaan. Veel computers hebben zoiets als in de afbeelding op het moederbord. Als de jouwe dat doet, soldeer je gewoon je draden aan de PWR/POWER SW/POWER (of iets dergelijks) en de GRD/GROUND/(-) (of soortgelijke) pin. Als uw computer zoiets niet heeft, kunt u rechtstreeks op het moederbord solderen (u verliest garantie en kunt u uw computer beschadigen) of u kunt de isolatie van de draden van de normale aan / uit-schakelaar verwijderen en deze solderen daar. Als je heel voorzichtig wilt zijn, kun je ook naalden gebruiken, deze draad eraan solderen en in de kabels van de schakelaar steken. U kunt uw opstelling testen: als u het uiteinde van de draad samenvoegt, zou de computer moeten opstarten. Als het geen contact met mij opneemt.
Stap 2: Stap 2: de Opto

Neem nu je opto-isolator of foto-interupter en soldeer twee draden aan de LED (normaal het -|>|- Symbool) en aan de andere kant soldeer je de uiteinden van de aan/uit-schakelaar. Markeer de draad aan de min-kant van de LED/kathode (dit -|>|- niet dit).
Stap 3: Stap 3: de mobiele telefoon
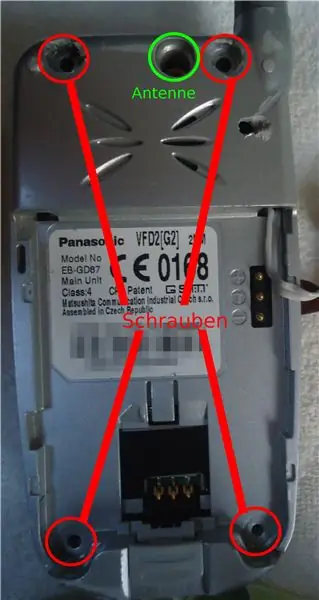


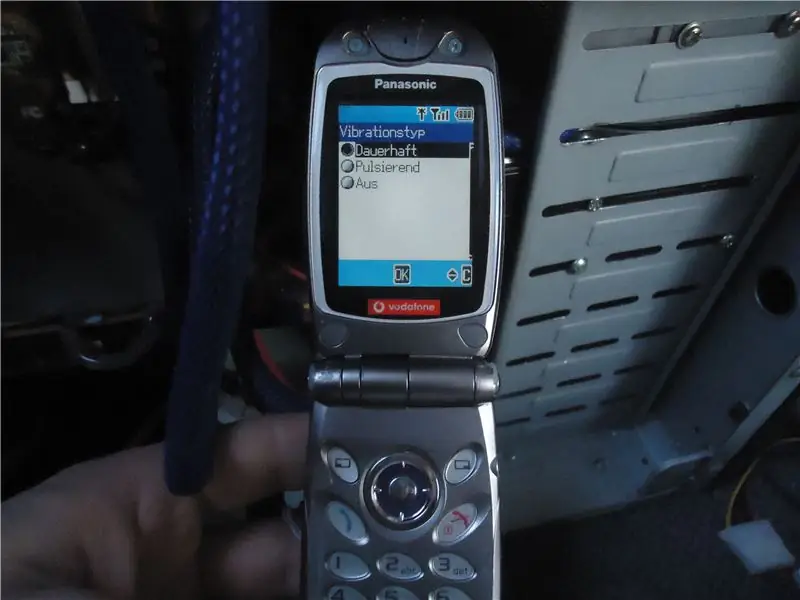
Vervolgens moeten we de draden van de LED naar de trilalarmmotor solderen.
Open hiervoor de mobiele telefoon. Draai alleen de schroeven vast en vernietig de mobiele telefoon niet door (bijvoorbeeld) te proberen de antenne te openen. Gebruik na het verwijderen van de schroeven (onthoud welke waar was) b.v. creditcard om het te openen. Zoek dan de kleine vibratiemotor. Soldeer je draden aan de contacten (als de vibratiemotor op het bord is gesoldeerd, moet je deze eerst verwijderen). Hier is het belangrijk om te zoeken naar plus en min (je neemt een voltmeter of probeert het gewoon, je hebt een 50/50 en als het niet werkt verander de polariteit), dus LED's hebben vaste plus- en min-pinnen.
Sluit de mobiele telefoon weer, plaats de batterij en zet hem aan. Schakel vervolgens de beltonen uit en kies trilalarm als continu.
Stap 4: Stap 4: Laatste stap


Zet de pinnen op het kleine witte ding (stap 1) en plaats deze op het moederbord. Steek dan alleen de oplaadkabel in de mobiele telefoon. Als u uw telefoon belt, moet de LED gaan branden, waardoor de weerstand in de lichtsensor wordt verminderd, waardoor het indrukken van een schakelaar wordt nagebootst en daarom de computer wordt ingeschakeld. Nu kun je Teamviewer installeren om je computer op afstand te besturen (zet hem in autostart en gebruik de "Remote access to unattended computers"-opties). Nog een paar laatste woorden over de simkaart: simkaarten zijn erg goedkoop (op ebay voor 1-5€), maar als je geen tegoed toevoegt, werken ze meestal na een jaar niet meer. Koop dus elk jaar een nieuwe of voeg af en toe wat credits toe. Veel plezier met deze opstelling! Als u vragen/suggestie/kritiek enz. heeft; Neem contact met mij op! P. S.: Sorry voor eventuele fouten; Mijn Engels is een beetje roestig omdat ik een heel slechte leraar op school had:D En ik weet het, deze instucables zijn niet erg goed - misschien zal ik het een beetje leuk maken als ik wat meer tijd heb - maar ik hoop dat het helpt:)
Stap 5: Andere apparaten
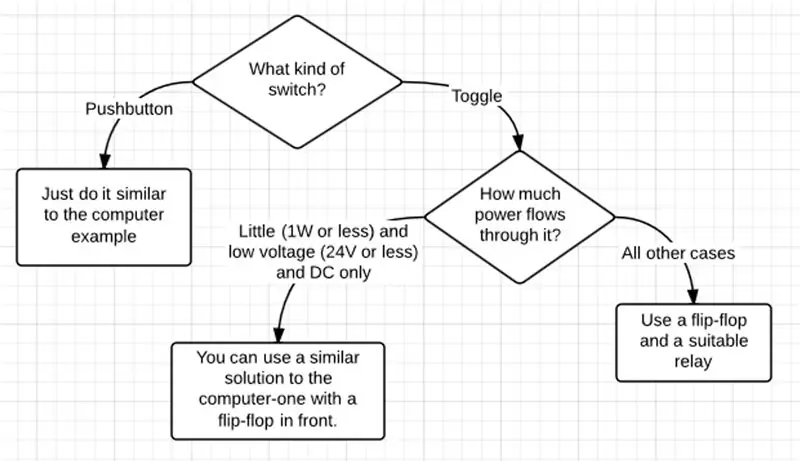

Als u deze instructables op een ander apparaat wilt gebruiken, controleer dan het stroomschema. In het geval van de Toggle-Switch moet je de schakelaar vervangen door het circuit en een drukknop toevoegen parallel aan de opto van de mobiele telefoons. Zie in het "schema" hierboven. Als je dat wilt doen en geen kennis hebt, laat het me weten. Als je het hebt gehaald, laat het me weten:) (En als je het hebt, stuur me dan alsjeblieft de schema's:) > Flip-flop-Circuit > Type schakelaars > Stroomschema:
Aanbevolen:
Een mobiele/mobiele telefoon van stroom voorzien met externe batterij of netstroom: 3 stappen

Voorzie een mobiele/mobiele telefoon van stroom met externe batterij of netvoeding: Inleiding. Dit idee werkt alleen met telefoons of tablets als de batterij verwijderbaar is. Het observeren van polariteit is natuurlijk belangrijk. Pas op dat u uw apparaat niet door onvoorzichtigheid beschadigt. Als u niet zeker weet of u dit kunt, kunt u de
Hoe u uw mobiele telefoon in een creditcard/betaalkaart kunt veranderen: 5 stappen

Hoe u uw mobiele telefoon in een creditcard/betaalpas kunt veranderen: Gemakkelijk te doen mod voor een extra creditcard/betaalpas met RFID-chip (d.w.z. Paypass). Met deze methode kunt u de RFID-chip in uw extra Paypass-compatibele kaart lokaliseren en eruit halen en in uw mobiele telefoon plaatsen. Hiermee presenteer je je
Maak een op afstand bestuurbare camera vanaf een mobiele telefoon! 5 stappen (met afbeeldingen) Antwoorden op al uw "Hoe?"

Maak een op afstand bestuurbare camera vanaf een mobiele telefoon! Wilt u weten wat uw kat doet terwijl ze aan het werk is? Stuur een sms naar je nieuw gemaakte bewakingsmobiel en ontvang foto's en video's seconden later. Klinkt als een droom? Niet meer! In deze video wordt uitgelegd hoe het werkt:
Hoe u uw eigen hoofdtelefoon op een mobiele telefoon kunt aansluiten: 7 stappen

Hoe u uw eigen hoofdtelefoon op een mobiele telefoon kunt aansluiten: De meeste mobiele telefoons/mobiele telefoons hebben een onhandige adapter waarvoor ze een vreselijke hoofdtelefoon leveren die is aangesloten op een handsfree-set. Wat je met deze instructable kunt doen, is die koptelefoon veranderen in een koptelefoonaansluiting, zodat je
Hoe u uw natte mobiele telefoon kunt opslaan! 6 stappen (met afbeeldingen) Antwoorden op al uw "Hoe?"
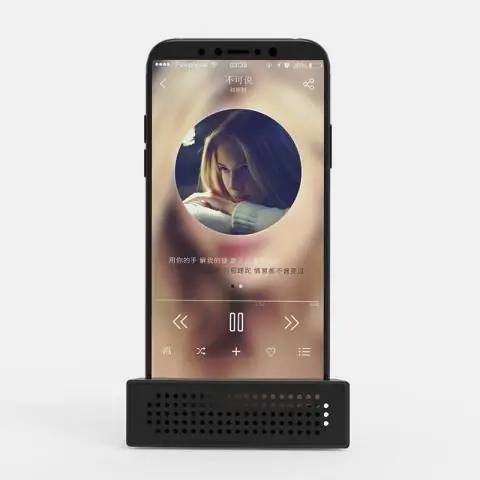
Hoe u uw natte mobiele telefoon kunt redden !: Allereerst, Hallo en bedankt voor het bekijken van mijn instructable. De meesten van ons hebben ervaren dat we vloeistof over onze te dure gevoelige mobiele telefoons of gadgets hebben laten vallen of morsen en zijn ze voor altijd kwijtgeraakt. De meeste mensen proberen hun gadgets op de verkeerde manier op te slaan. ex wij
