
Inhoudsopgave:
- Auteur John Day [email protected].
- Public 2024-01-30 11:17.
- Laatst gewijzigd 2025-01-23 15:01.

Hé mensen.
Torrenting is altijd levensreddend en hopen dat een headless aangesloten Raspberry Pi dat voor je doet, kan echt geweldig zijn. Met deze tutorial zal ik jullie allemaal helpen een Torrent Machine met Pi te bouwen die zonder hoofd kan draaien en je kunt onze Android-telefoon gebruiken om te controleren en te monitoren. Dit ding kan erg handig zijn als je 's nachts moet downloaden of wanneer je niet thuis bent. Dit ding zal echt nuttig zijn.
Zoals ik al zei, is dit een minimale zelfstudie en ik heb alleen die stappen opgenomen die essentieel zijn om het ding in te stellen en in werking te stellen. Ik heb de referentielinks bewaard die ik heb geprobeerd tijdens het experimenteren voor het geval je alles wilde doen.
We zullen FTP gebruiken om bestanden tussen RPi en je telefoon te verplaatsen en we zullen je Torrrent-machine besturen via SSH. Ik hoop dat je bekend bent met de voorwaarden. Als dit niet het geval is, raadpleeg dan een RPi-handleiding voor beginners. Omdat je je daardoor lui voelt, maak je geen zorgen. Ik heb alle essentiële dingen opgeschreven en je zult het meeste begrijpen als je de taal van computers begrijpt. Gelukkig maken.
Allereerst ga ik ervan uit dat je hebt
- SSH ingeschakeld in uw RPi
- Uw telefoon en RPi zijn verbonden via hetzelfde lokale netwerk (dwz met dezelfde router)
- U kent het IP-adres van uw RPi. - Als u dit niet doet, raadpleeg dan de handleiding van uw router, want deze bevat informatie over hoe u deze kunt vinden. Controleer op iets als DHCP- of LAN-statistieken.
We gaan de dingen op de volgende manier doen. als je een van deze stappen al hebt voltooid, kun je verder gaan.
- Verbind je telefoon en RPi via SSH
- Schakel FTP in RPi in en probeer er enkele bestanden doorheen over te brengen.
- Deluge Daemon op uw RPi installeren en configureren.
- begin met torrenten
:)
Herinnering: downloaden met behulp van Torrent is geen misdaad, maar het is een enorme misdaad om het te gebruiken om auteursrechtelijk beschermd materiaal te downloaden, zowel in de ogen van de wet als de samenleving. zijn DIEFSTAL man.
Stap 1: Android-telefoon verbinden met RPi via SSH
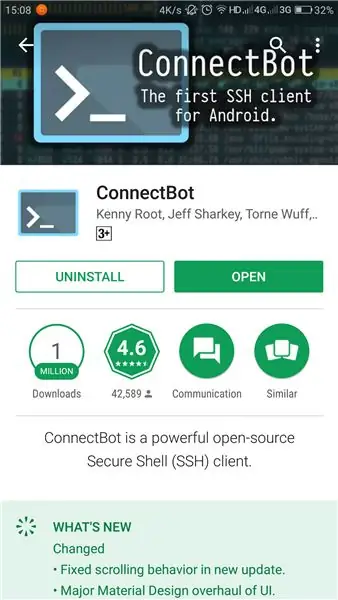
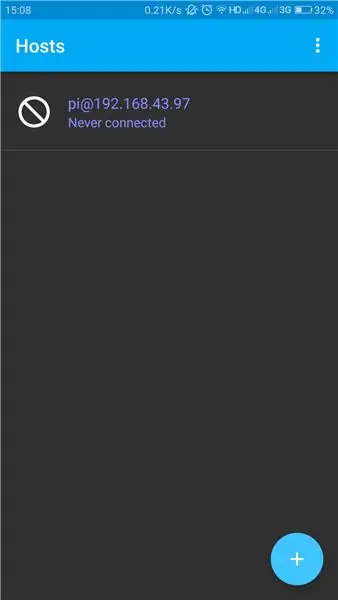
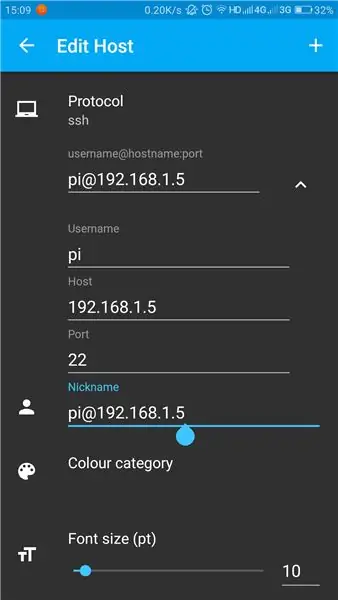
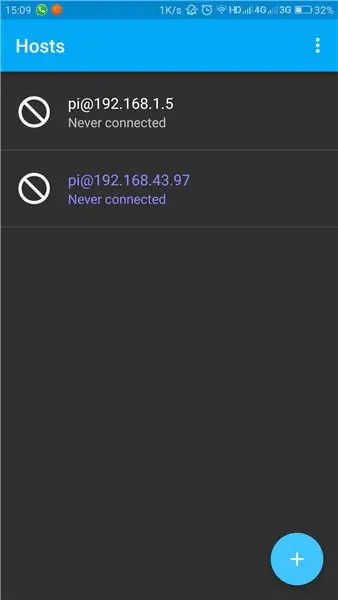
Omdat SSH is ingeschakeld, biedt het ons een geweldig venster om dingen af te handelen. en met deze dingen. Je kunt letterlijk alles doen via je telefoon naar je RPi via SSH
Eerst moeten we een goede SSH-client op je telefoon installeren.
Ik geef de voorkeur aan Connect Bot. Het heeft een vrij schone interface en is goed om mee te werken.
Installeer het gewoon vanuit Google Play
play.google.com/store/apps/details?id=org.connectbot
als u uw computer wilt gebruiken, kunt u PUTTY gebruiken om de SSH-verbinding tot stand te brengen.
PUTTY:
Nadat u Connect Bot hebt geïnstalleerd. U wordt ontvangen door een open scherm. Voeg een nieuwe verbinding toe met uw gegevens zoals hostadres (IP-adres van uw RPi); gebruikersnaam etc. U hoeft alleen het volgende in te voeren. alle rest kan met de standaardwaarden worden meegeleverd.
- Gebruikersnaam, die standaard "pi" is
- Host, dit is het IP-adres van uw Pi.
Dat is het. U wordt gevraagd om de verbinding voort te zetten nadat u uw inloggegevens hebt bevestigd. en nu wordt u om het wachtwoord gevraagd. het standaardwachtwoord is "framboos"
Gefeliciteerd, je bent nu verbonden. je kunt bash-codes gebruiken om je Pi te besturen.
Ik heb de schermen die door dit proces verschijnen geplaatst, zodat je kunt zien hoe het eruit ziet.
Stap 2: FTP instellen
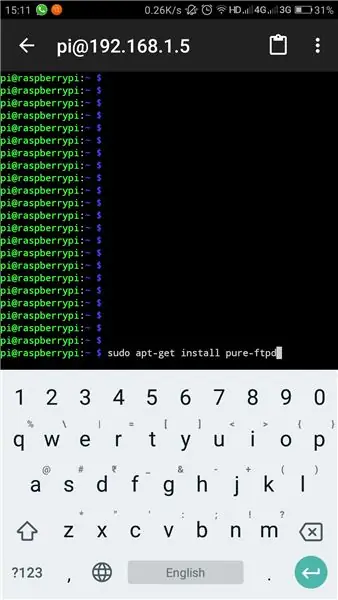
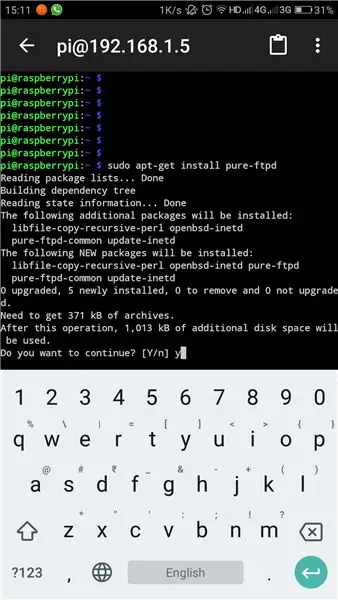
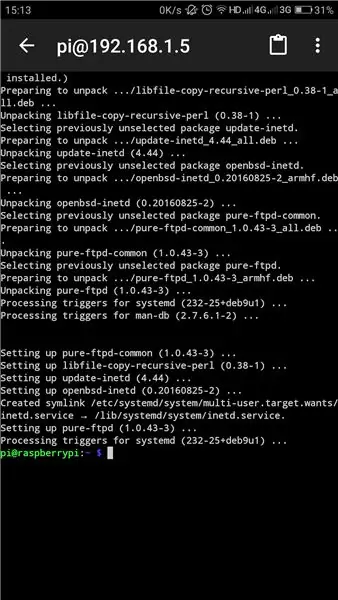
Pi wordt geleverd met zijn eigen sfotware voor FTP, maar toch moeten we PURE-FTPd installeren om de communicatie volledig te benutten.
open Connect Bot en maak verbinding met je Pi.
Binnenkomen
sudo apt-get install pure-ftpd
Hiermee wordt PURE-FTPd op je Pi geïnstalleerd. Als u alleen installeert, kunt u de ftp-portal openen. En je hele bestanden zijn beschikbaar voor iedereen in het sasme-netwerk. als u een veiligheidsbewuste gebruiker bent of iets dergelijks, raadpleeg dan de bello-link, waar ik deze informatie heb gevonden.
www.raspberrypi.org/documentation/remote-access/ftp.md
Als u klaar bent met het configureren van FTP, kunt u enkele bestanden overzetten.
ES-bestandsverkenner zou een geweldige optie zijn om bestanden voor alle soorten links over te zetten, omdat ze je toegang geven tot bestanden van verschillende bronnen, inclusief FTP.
Open gewoon de opties en kies FTP. voeg een nieuwe verbinding toe door op de knop rechtsonder te klikken. Kies daar FTP. Geef de volgende gegevens op:
- Server: IP-adres van uw PI
- Modus: Passief
- Gebruikersnaam: uw gebruikersnaam voor PI, de standaard "PI".
- Wachtwoord: uw wachtwoord. het is standaard "framboos"
Laat de rest op de standaardwaarden staan en klik op OK. Het duurt even voordat de verbinding tot stand is gebracht.
Nu kunt u bestanden tussen Pi en telefoon overbrengen terwijl u intern bestanden naar uw telefoon wijzigt. Kopieer gewoon vanaf de ene plaats en plak het op de andere plaats.
Zie de screenshots om meer idee te krijgen.
Stap 3: Deluge instellen
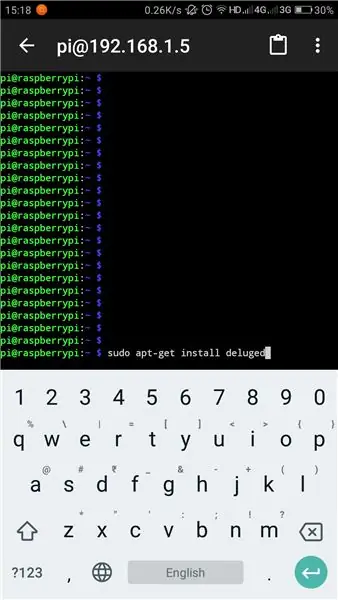
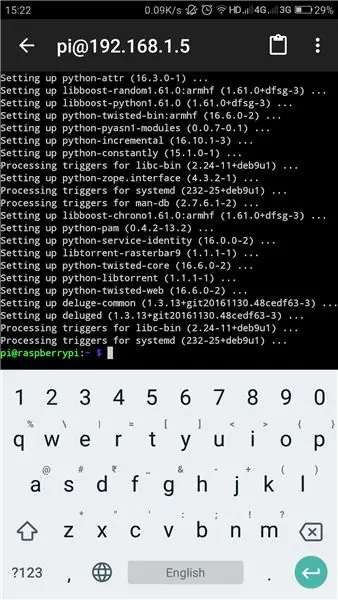
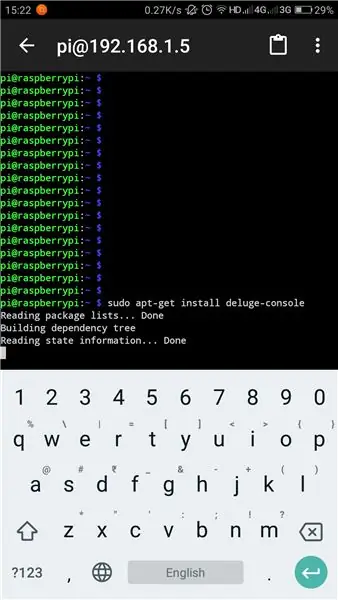
Deluge is een Torrent-client voor Linus. Het is eigenlijk een -een computerprogramma dat draait als een achtergrondproces- volledig headless. De enige manier om met hem te communiceren is via de terminal. we zullen in deze stap 4 programma's installeren.
- Zondvloed
- Deluge-Console: gebruikt om via terminal met Deluge te communiceren
- Deluge-Web: wordt gebruikt om verbinding te maken met Deluge via de web-UI
- Mako: een sjabloongalerij voor Python die het Deluge-web nodig heeft
Maak verbinding met je Pi via Connect Bot / SSH. Ik zal terminal gebruiken in plaats van Connect Bot omdat het compact is en je kunt deze ook naar je Pi-terminal typen.
Installeer Deluge
zondvloed is het hoofdbestanddeel. om zijn naar je Pi te krijgen, voer je SSH-terminal in, sudo apt-get install overspoeld
Hiermee wordt Deluge gedownload en geïnstalleerd. U wordt mogelijk gepromoveerd om uw installatie tussendoor te bevestigen. zodra het ding is geïnstalleerd. we zijn klaar. We moeten het programma alleen voor de eerste keer uitvoeren, zodat alle benodigde configuratiebestanden zelf worden gemaakt. Als u zich echt bewust bent van hoe u de configuratie moet uitvoeren, raadpleeg dan mijn referentielink aan het einde van deze pagina.
overstroomd
sudo pkill overstroomd
Dit kan ons een fout tonen. Negeer ze voorlopig gewoon.
Deluge-console installeren
Console zal ons helpen verbinding te maken met Deluge en het te besturen via terminal / SSH. Om te installeren, voer dit in op terminal / SSH-console.
sudo apt-get install deluge-console
dat is het. wacht tot de installatie is voltooid.
Mako en Deluge-web installeren
Voer de volgende opdrachten in de terminal in. dat zal Mako en Deluge-web installeren
sudo apt-get install python-mako
sudo apt-get install deluge-web
Nu hebben we alle benodigde bestanden volledig geïnstalleerd. we moeten Deluge-web opnieuw opstarten om dit in actie te brengen. Vul het volgende in.
sudo pkill deluge-web
Staren bij opstarten
We moeten deze allemaal instellen om bij het opstarten te starten, zodat alle services beschikbaar zijn vanaf het moment dat het systeem tot leven komt. daarvoor moeten we de directory van Deluge en Deluge-web in het opstartbestand vermelden
etc/rc.local
we moeten het in de nano-editor openen, om het in de terminal te bewerken. om het bestand te openen in nano enter
sudo nano /etc/rc.local
zodra het bestand in nano is geopend, voert u dit onderaan in - net voor "exit 0" van het bestand.
# Start Deluge bij het opstarten:
sudo -u pi /usr/bin/python /usr/bin/deluged
sudo -u pi /usr/bin/python /usr/bin/deluge-web
uitgang 0
druk op Ctrl+X om het bestand op te slaan en af te sluiten. Connect Bot heeft hiervoor een bedieningsknop boven het normale toetsenbord.
Sla de wijzigingen op. Druk op ENTER om nano af te sluiten na het opslaan.
dus we zijn klaar met het opzetten van ons systeem. nu moeten we onze Pi opnieuw opstarten om de wijzigingen door te voeren.
voer het volgende in om opnieuw te starten:
sudo reboot
dus we zijn klaar met het configuratiegedeelte.
Verder lezen:
Stap 4: Torrent toevoegen om te downloaden
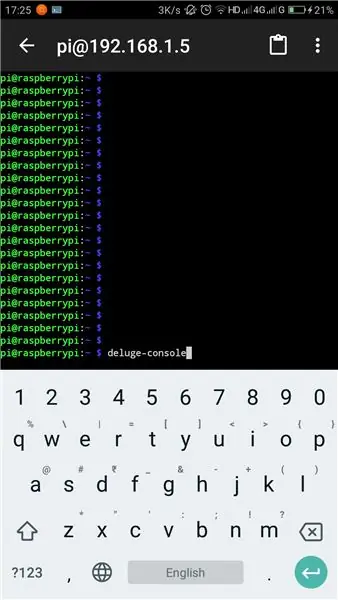
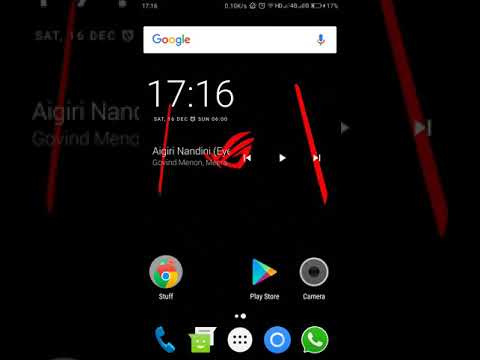
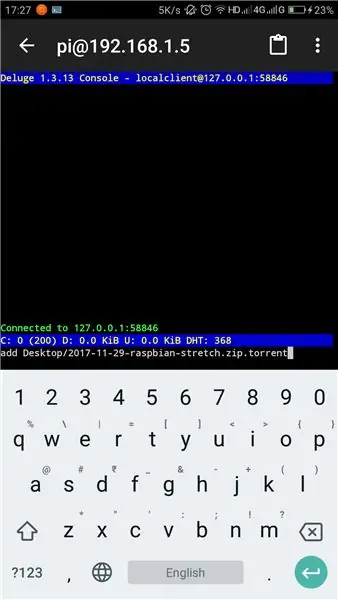
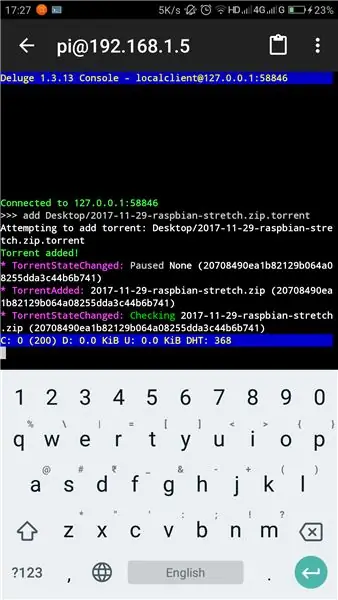
Download het torrent-bestand op je telefoon en kopieer het naar je PI. bij voorkeur naar een van beide
- Bureaublad
- Downloads
- Documenten
Ga naar de Deluge-console door in te voeren
deluge-console
nu wordt de console geopend. je kunt je torrent toevoegen door in te voeren
voeg pad\bestandsnaam.torrent toe
zorg ervoor dat u het pad en de bestandsnaam correct invoert, want ze zijn hoofdlettergevoelig. vermijd ruimte in bestandsnamen, omdat deze tot verwarring kunnen leiden.
info
Dit toont de huidige status van de vermelde torrents. hun downloadsnelheid, ETA en al dergelijke informatie.
raadpleeg deze video waarin ik heb uitgelegd hoe je een torrent-bestand van je Android-telefoon toevoegt en bewaakt met webUI.
www.youtube.com/embed/soxAu0sSqbY
Dat is het, we hebben de tutorial voltooid. Veel plezier met het downloaden van torrents.
Aanbevolen:
Ubidots + ESP32- Predictive Machine Monitoring: 10 stappen

Ubidots + ESP32- Voorspellende machinebewaking: voorspellende analyse van machinetrillingen en -temperaturen door e-mailgebeurtenissen en een record van trillingen in Google-blad te maken met behulp van Ubidots. Voorspellend onderhoud en bewaking van machinegezondheid De opkomst van nieuwe technologie, d.w.z. het internet der dingen, zware ind
Nutteloze machine-instructies: 21 stappen (met afbeeldingen)

Useless Machine-instructies: The Useless Machine is een variatie op de "Ultimate Machine" van Marvin Minsky, die in feite een machine is waarvan het uiteindelijke doel is om zichzelf uit te schakelen. Na het bouwen zul je versteld staan hoe een machine bestaande uit twee schakelaars en een motor niet
Pokemon Center-machine: 5 stappen

Pokemon Center Machine: deze instructable is gemaakt om te voldoen aan de projectvereiste van de Makecourse aan de University of South Florida (www.makecourse.com). In plaats van een saaie keuzeles, ging ik uit de bol en volgde deze Make Course. Ik was beloofd
Arduino Noise Machine: 4 stappen

Arduino Noise Machine: ik vond een kleine luidspreker tijdens het afbreken van een oude pc. voor recycling en dacht dat ik zou zien hoe het klonk met de Arduino Tone () -functie. Ik begon met een 10Ω potentiometer om de toonhoogte te regelen en begon wat lawaai te maken. De Tone()-functie
Een Halloween Scare Machine met behulp van een PIR, een 3D-geprinte pompoen en de Troll Arduino Compatible Audio Pranker/praktische Joke Board.: 5 stappen

Een Halloween Scare Machine met behulp van een PIR, een 3D-geprinte pompoen en het Troll Arduino-compatibele audio-pranker/praktische grapbord.: Het Troll-bord gemaakt door Patrick Thomas Mitchell van EngineeringShock Electronics, en niet zo lang geleden volledig gefinancierd op Kickstarter. Ik kreeg mijn beloning een paar weken te vroeg om te helpen bij het schrijven van enkele gebruiksvoorbeelden en het bouwen van een Arduino-bibliotheek in een po
