
Inhoudsopgave:
- Auteur John Day [email protected].
- Public 2024-01-30 11:17.
- Laatst gewijzigd 2025-06-01 06:10.

Dit is een zeer gemakkelijke en goedkope route naar een digitale fotolijst - met het voordeel van het toevoegen/verwijderen van foto's via wifi via 'klikken en slepen' met behulp van een (gratis) programma voor bestandsoverdracht. Het kan worden aangedreven door de kleine £ 4,50 Pi Zero. U kunt foto's ook rechtstreeks vanaf een mobiele telefoon overzetten (bijvoorbeeld via ES File Explorer op Android).
Dit kan een op zichzelf staande digitale fotolijst zijn of kan de screensaver zijn voor een Pi-gebaseerd systeem (iets anders doen) en afbeeldingen tonen wanneer het niet wordt gebruikt. Dit kan bijvoorbeeld de screensaver zijn voor een op Pi gebaseerde mediacontroller of voor een interface naar mijn op Pi gebaseerde muziek- en radiospeler.
Voor eenvoud en grootte heb ik hier een Pi Zero gebruikt, maar alle Pi's zouden moeten werken. Ik had een ZeroW (WiFi) kunnen gebruiken, maar voor dezelfde prijs kan men een Zero plus een 2-poorts USB-hub krijgen en een WiFi-dongle gebruiken om de antennelocatie te optimaliseren.
Er is een enorme keuze voor monitoren:
- Waveshare doet zeer goede monitoren voor de Pi, ook die met aanraakschermen. Een touchscreen is hier geen vereiste, maar kan handig zijn als dit de screensaver is voor een andere toepassing. Een nadeel hiervan is dat de connectoren in de zijkant worden gestoken - dat ziet er slordig uit of vereist een breed frame om te verbergen.
- De meeste pc-monitoren zullen werken. Op ebay zijn tweedehands exemplaren te koop. Zelfs nieuwe zijn redelijk goed. Als ze geen HDMI-ingang hebben, hebben ze zeer waarschijnlijk DVI die kan worden gebruikt via een adapter of een HDMI-naar-DVI-kabel. Ik heb een 22-inch IPS, full HD (1920x1080) Iiyama-touchscreenmonitor van 22 inch in goede staat voor minder dan £ 80 opgehaald.
- Ten slotte is er de mogelijkheid om het scherm van een dode laptop opnieuw te gebruiken. Zie: instructable Dit heeft het grote voordeel dat het dun is en in een echt fotolijstje past.
Alle benodigde software/firmware is gratis.
De instructies hier zouden een beginner (of meer ervaren) in staat moeten stellen om dit vanaf het begin te laten werken.
Onderdelen nodig:
- Pi (elke)
- SD-kaart (stel 8 GB of meer voor)
- USB-hub
- Wifi-dongle
- Monitor en leidt
- Muis (voor installatie)

Stappen:
- Pi-firmware installeren
- Monitor bevestigen/installeren
- Voeg wat foto's/foto's toe
- De schermbeveiliging instellen
Tekst in vet cursief moet tijdens de setup worden ingevoerd en kan in de meeste gevallen worden gekopieerd en geplakt - dat scheelt een hoop tijd.
Stap 1: Installeer Pi-firmware
Het systeem werkt zowel vanuit de volledige Raspbian Stretch-installatie als vanuit Stretch Lite. De laatste gebruikt minder geheugen, maar de eerste kan nodig zijn als de PI ook voor iets anders wordt gebruikt. De instructies hebben betrekking op beide. Het proces maakt gebruik van de externe installatie van de Pi, omdat dit in de meeste gevallen eenvoudiger is - en de noodzaak van een toetsenbord kan voorkomen.
Download eerst Raspbian Stretch of Stretch Lite van
De versie die op het moment van schrijven beschikbaar was, was oktober 2018, maar andere zouden goed moeten werken.
Pak het bestand uit naar een bekende locatie. Voer vervolgens Etcher uit om de afbeelding naar een SD-kaart te downloaden. Etcher is gratis en kan worden gedownload van https://etcher.io/ en is eenvoudig uit te voeren:

Nadat de kaart is geflitst, voegt u een leeg bestand met de naam 'SSH' toe aan 'Boot'. Hierdoor kan de Pi op afstand worden bestuurd en ingesteld vanaf een pc en ook profiteren van het kopiëren en plakken van de hier vermelde tekst.
Als we een Pi Zero (of ZeroW) gebruiken, moeten we de wifi laten werken om installatie op afstand mogelijk te maken. Hiervoor moeten de netwerknaam en het wachtwoord in een specifiek bestand worden toegevoegd. Om dit te doen - kopieer het volgende naar Kladblok:
ctrl_interface=DIR=/var/run/wpa_supplicant GROUP=netdev
netwerk={
ssid="YOUR_NETWORK_NAME"
psk="YOUR_PASSWORD"
key_mgmt=WPA-PSK
}
Bewerk de YOUR_NETWORK_NAME en YOUR_PASSWORD (bewaar de "") en sla op in het 'Boot'-gedeelte van de SD-kaart als wpa_supplicant.conf
Werp de kaart uit en steek hem in de Pi. Sluit ook de wifi-dongle aan, indien nodig via de USB-hub.
Zet de Pi aan. Wanneer het actief is, zoekt u het IP-adres door in te loggen op uw router. Als u de volledige versie van stretch gebruikt, kunt u deze ook vinden door een monitor, muis en toetsenbord aan te sluiten en op het internetpictogram rechtsboven op het bureaublad te klikken. Gebruik op Stretch Lite (met monitor en toetsenbord aangesloten) de instructie sudo ifconfig en kijk onder wlan0>inet addr:. Ik vind de routeroptie verreweg het gemakkelijkst.
Voer Putty uit (gratis download van https://www.chiark.greenend.org.uk/~sgtatham/putty/latest.html) vanaf een pc en voer het IP-adres van de Pi in.

Log in als ‘pi’ met wachtwoord ‘framboos’.

Pas eerst het wachtwoord en andere instellingen aan via:
sudo raspi-config
(kopieer tekst en klik met de rechtermuisknop in Putty om te plakken)
Wijzig eerst het wachtwoord
Ik verander dan de netwerknaam (optioneel)
Stel onder lokalisatie het wifi-land in.
Schakel onder Interfacing-opties SSH in.
Vervolgens twee keer de rechterpijl en klik op Voltooien en Ja om opnieuw op te starten. Hierdoor wordt de Putty-verbinding verbroken. In plaats van dit te sluiten, wacht u een minuut totdat de Pi opnieuw is opgestart en klikt u met de rechtermuisknop op de Putty-taakbalk en selecteert u 'Sessie opnieuw starten'. Log nu in met ‘pi’ en het nieuwe wachtwoord. Als de wifi niet opnieuw verbinding maakt, koppelt u de dongle los en sluit u deze opnieuw aan. Ik vermoedde dat dit gebeurde, maar ik was misschien gewoon ongeduldig om de Zero op te starten!
Volgende update door in te voeren:
sudo apt-get -y update
Upgrade vervolgens het invoeren van:
sudo apt-get -y upgrade
Dit kan even duren.
Als u begint met de volledige Raspbian Stretch, gaat u verder met de volgende stap.
Voor Raspbian Stretch Lite moeten we de desktop toevoegen.
Dus voer in:
sudo apt install raspberrypi-ui-mods
gevolgd door
Y
als daarom gevraagd wordt.
Dit is nogal een grote installatie en zal dus even duren…….
Houd de Putty-sessie open en ga verder met het installeren van de monitor.
Stap 2: Monitor bevestigen/installeren
Ik wilde dat de pi zou starten zonder dat gebruiker en wachtwoord moesten worden ingevoerd, dus (nog steeds via de Putty-sessie):
sudo raspi-config
Selecteer 'Boot Options' en vervolgens 'Desktop / CLI' en vervolgens 'Desktop Autologin'. Dan twee keer de rechterpijl en Voltooien en opnieuw opstarten.
Standaardmonitoren zullen hun instellingen doorgeven en daarom hoeft u alleen maar uit te schakelen, de monitor via HDMI-kabel (en USB voor aanraakschermen) aan te sluiten en opnieuw op te starten.
De Waveshare-monitoren hebben de Pi-instelling nodig op de juiste resolutie. Dit vereist bewerking van het configuratiebestand. Dus:
sudo nano /boot/config.txt
Voeg voor de Waveshare 7” en 10” (1024x600) monitor de volgende regels toe (of verwijder commentaar/bewerk bestaande):
max_usb_current=1
hdmi_cvt 1024 600 60 6 0 0 0
hdmi_group=2
hdmi_mode=87
hdmi_drive=1
Voor de Waveshare 10” (1280x800) monitor
Regels toevoegen of wijzigen naar:
max_usb_current=1
hdmi_cvt 1280 800 60 6 0 0 0
hdmi_group=2
hdmi_mode=87
hdmi_drive=1
Sluit nu de monitor af, sluit de monitor aan en schakel hem weer in. De Pi zou op het bureaublad moeten opstarten.

Stap 3: voeg enkele foto's/afbeeldingen toe
Voordat we de screensaver kunnen sorteren, moeten we enkele afbeeldingen / foto's laden. Dit is heel eenvoudig met een programma voor bestandsoverdracht zoals File Zilla.
Om FileZilla te gebruiken, voert u het Pi IP-adres in Host in, vervolgens gebruikersnaam (pi) en wachtwoord, en Poort 22 en klikt u vervolgens op Quickconnect. In de toekomst worden deze instellingen onthouden en kunnen ze worden geselecteerd in het submenu Quickconnect. Men moet nog steeds het wachtwoord invoeren wanneer daarom wordt gevraagd.
Wanneer aangesloten, toont het rechterdeelvenster de Pi-bestanden en het linkerdeelvenster de pc-bestanden. Zoek uw fotomap op uw pc om de foto's te tonen en navigeer naar /home/pi op de pi - wanneer u een map Afbeeldingen zou moeten zien. Als het er niet is, maak het dan aan (klik met de rechtermuisknop en maak map). Klik en sleep nu de gewenste foto's van uw pc naar de map Pi Pictures. Dubbelklik op de map Afbeeldingen om te controleren of ze er zijn.

File Zilla maakt het gemakkelijk om de foto's op de pi bij te werken. Houd er rekening mee dat de foto's niet dezelfde resolutie hoeven te hebben als de monitor. Als ze echter (of in ieder geval dezelfde beeldverhouding) zijn, worden ze op volledig scherm weergegeven zonder bijsnijden / zwarte randen.
Stap 4: Stel de schermbeveiliging in
Op dit punt bij het laden van mijn Stretch Lite was de screensaver al begonnen met de standaard verzameling screensavers. Er is een enorme verzameling verschillende screensavers om uit te kiezen. Verschillende tonen foto's. Maar ik wilde gewoon een screensaver om door de foto's te scrollen. Er is er een die dit doet, genaamd GLSlideshow.
Om de screensavers in te stellen, klikt u op de framboos (linksboven) en vervolgens op 'Preferences' en vervolgens op 'Screensaver'.

De standaardinstelling heeft verschillende screensavers geselecteerd om willekeurig te worden uitgevoerd. Ze zijn echter niet allemaal geïnstalleerd (grijs weergegeven), vooral niet bij de installatie van Stretch Lite.

Als GLSlideshow niet is geïnstalleerd, kan dit via een Putty-sessie:
sudo apt-get -y install xscreensaver-gl-extra
Ga op de Pi naar het scherm Screensaver en controleer of GLSlideshow er nu is.
Klik vervolgens op het tabblad Geavanceerd om xsceensaver te vertellen waar afbeeldingen moeten worden opgehaald. Vink onder 'Beeldmanipulatie' 'Kies een willekeurige afbeelding' aan en blader naar de map /home/pi/Pictures:

Ga dan terug naar het tabblad 'Weergavemodi' en verander de 'Modus' in 'Only One Screen Saver' en markeer 'GLSlideshow':

Als u op de knop Instellingen klikt, krijgt u meer opties zoals de updatetijd. De pan en zoom werkt niet op de pi (heeft meer verwerkingskracht nodig).
Stel ten slotte de 'Blanco After'-tijd in op minimaal 1 minuut bij gebruik als digitale fotolijst.
De 10 Waveshare-monitor is mooi - en groter dan veel commerciële systemen.

Maar de 22 iiyama is gewoonweg verbluffend.

Het is nu tijd om achterover te leunen en te genieten van uw fotodiavoorstelling.
Mike
Aanbevolen:
Handige fotolijst: 4 stappen

Handige fotolijst: Dit is een kleine draagbare versie van een fotolijst die gemaakt is van een leeg luciferdoosje en wat oud gekleurd papier. Het project kan ook worden gemaakt om grote fotolijsten te ontwikkelen met hetzelfde circuit erin ingebed. Het circuit maakt je niet
YADPF (nog een digitale fotolijst): 7 stappen (met afbeeldingen)

YADPF (YET Another Digital Picture Frame): Ik weet dat dit niet nieuw is, ik weet het, ik heb een aantal van deze projecten hier gezien, maar ik heb altijd al mijn eigen digitale fotolijst willen bouwen. Alle fotolijsten die ik heb gezien zijn leuk, maar ik was op zoek naar iets anders, ik ben op zoek naar een heel mooie fr
Maak een digitale fotolijst van $ 30: 7 stappen
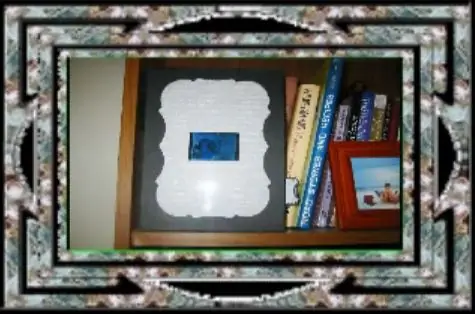
Maak een digitale fotolijst van $ 30: deze tutorial laat je zien hoe je een digitale fotolijst van 2,5 inch maakt met een Mattel Juicebox. De totale kosten van onderdelen waren ongeveer $ 30. Ik weet dat dit soort tutorial al vele malen is gedaan, maar ik dacht dat ik mijn vertolking ervan zou posten
Digitale fotolijst: 9 stappen (met afbeeldingen)

Digitale fotolijst: toevoegend aan het miljoen dat al in omloop is, is hier de digitale fotolijst die ik heb gebouwd voor ongeveer $ 100.. ja, het is duur voor wat het is, maar de coolheidsfactor is naar mijn mening hoog.. En op de nerdschaal , veel beter dan dit kan het niet worden
Nog een digitale fotolijst (Linux): 9 stappen

Nog een andere digitale fotolijst (Linux): nadat ik andere ontwerpen had gezien, wilde ik proberen er zelf een te maken. Hoewel niet bepaald goedkoop voor ~ $ 135, was het een leuk project en ik ben erg blij met de resultaten. Het is schoon eenvoudig en vereist slechts één kleine draad voor stroom. Projectkosten:Laptop m
