
Inhoudsopgave:
- Stap 1: Wat heb je nodig?
- Stap 2: Software installeren
- Stap 3: Drivers installeren en opstartconfiguratie
- Stap 4: ROMS installeren
- Stap 5: De behuizing bouwen: knoppen
- Stap 6: Luidsprekerinstallatie
- Stap 7: Sluit de USB-encoder aan
- Stap 8: Batterijvermogen
- Stap 9: De encoder rechtstreeks op de Pi solderen (optioneel)
- Stap 10: Aan/Uit-schakelaar
- Stap 11: Lijmen en schroeven het allemaal samen
- Stap 12: (Optioneel) 3D-geprint hoesje
- Auteur John Day [email protected].
- Public 2024-01-30 11:17.
- Laatst gewijzigd 2025-06-01 06:10.

Welkom
naar mijn stapsgewijze handleiding over hoe je je eigen DIY GameBoy kunt maken met een Raspberry Pi 3 en de Retropie-emulatiesoftware.
Voordat ik aan dit project begon, had ik geen ervaring met Raspberry Pi, retropie, solderen, 3D-printen of elektronica, daarom is dit project ontworpen om zo eenvoudig mogelijk te zijn voor beginners en hoger en een geweldig project om te starten als je net pakte een Raspberry Pi.
Dit project is ontworpen voor de Raspberry Pi 3. Mogelijk kunt u hetzelfde project maken met een Raspberry Pi 2, maar ik heb dit niet geprobeerd en kan niet garanderen dat het zal werken.
Stap 1: Wat heb je nodig?

Het volgende is een lijst met gereedschappen en apparatuur die u voor dit project nodig hebt. De prijzen van deze artikelen zijn in Australische dollars en de links zijn voor wat ik in mijn project heb gebruikt. Als u niet in Australië woont, vindt u mogelijk betere verkopers/prijzen voor deze artikelen.
Apparatuur:
Raspberry Pi 3 $ 70 [LINK]
3,2-inch TFT-LCD $ 17 [LINK]
3.7V 2200mAh Lipo-batterij $15 [LINK]
16GB Micro SD-kaart $10 [LINK]
M3 Afstandhouders en Schroeven Set $7 [LINK]
Nulvertraging USB-encoder $5 [LINK]
Tastbare knoppen $4 [LINK]
2x 90 bij 150 mm Proto Board $2 [LINK]
Korte micro-USB-kabel $2 [LINK]
5V micro-USB-oplaadkaart $1 [LINK]
3,5 mm mini-speaker $1 [LINK]
Tuimelschakelaar $1 [LINK]
TOTAAL ~$135
Gereedschap:
Soldeerbout en dun soldeer:
Krimpkous
Heet lijmpistool
Stanleymes (Dozensnijder)
Een potlood
Kleine kruiskopschroevendraaier
SD-kaartlezer
Draadknippers/strippers
HDMI kabel
USB-wandoplader
Reserve micro-USB-kabel
Computermonitor met HDMI-ingang
Een USB-toetsenbord [ik raad deze aan]
(Optioneel) 3D-printer
Software:
Retropie 4.4: [LINK]
SD-formatter: [LINK]
Win32 Disk Imager: [LINK]
WinSCP: [LINK]
PuTTY: [LINK]
(Optioneel) Case 3D-model:
Stap 2: Software installeren



Download alle software via de links in het softwaregedeelte. Nadat u alle software hebt gedownload en uitgepakt, plaatst u de micro SD-kaart in uw computer met behulp van een kaartlezer.
Zodra de SD-kaart is herkend, voert u SD Formatter uit.
Controleer nogmaals of de geselecteerde schijf zeker uw SD-kaart is en dat deze niets belangrijks bevat. Met deze stap wordt alles op de SD-kaart definitief gewist.
Selecteer opties en wijzig het formaattype in VOLLEDIG (Wissen) en schakel formaataanpassing in, klik vervolgens op ok en Formaat.
Nadat de SD-kaart is geformatteerd, voert u Win32diskimager uit. Selecteer het Retropie-afbeeldingsbestand, zorg ervoor dat het apparaat is ingesteld op de SD-kaart en klik op Schrijven en vervolgens op Ja. Dit gaat een paar minuten duren.
Nadat de afbeelding naar de SD-kaart is geschreven, plaatst u de SD-kaart in uw Raspberry Pi. Bevestig het 3,2-inch LCD-scherm aan de Raspberry Pi door de uiterst rechtse pinnen op de console uit te lijnen met de houder aan de achterkant van het scherm. Sluit een monitor aan op de pi met behulp van een HDMI-kabel en schakel in met behulp van een USB-wandoplader en micro-USB-kabel. Zorg er ook voor dat u een USB-toetsenbord aansluit op een van de USB-slots van de pi.
De software heeft een paar minuten nodig om te initialiseren en opnieuw op te starten. Zodra dit proces is voltooid, zou u het configuratiescherm van het apparaat moeten zien. Als dit niet het geval is, kunt u proberen uw toetsenbord los te koppelen en opnieuw aan te sluiten.
Voer de ingangen in die u de software wilt aansturen. Houd er rekening mee dat 'A' is om items in het menu te selecteren, 'B' is om terug te gaan, start is om het menu te openen en de sneltoets wordt gebruikt met een combinatie van andere toetsen om op te slaan, te laden, opnieuw op te starten en af te sluiten uit games die worden uitgevoerd.
Nadat u uw bedieningselementen hebt geconfigureerd, navigeert u naar het configuratiemenu en vervolgens naar de RASPI-CONFIG-optie.
Selecteer in dit menu 'Lokalisatie-opties', selecteer vervolgens 'Wi-Fi-land wijzigen' en selecteer uw land.
Ga dan terug naar het RASPI-CONFIG-menu, selecteer 'Interfacing-opties' en vervolgens SSH. Druk op tab om 'JA' te selecteren en druk vervolgens op enter om SSH in te schakelen.
Nogmaals, terug in het RASPI-CONFIG-menu, navigeer naar 'Geavanceerde opties' en selecteer 'Bestandssysteem uitbreiden. Dit duurt enkele seconden.
Nadat u deze stappen hebt voltooid, verlaat u het RASPI-CONFIG-menu en start u de pi opnieuw op wanneer daarom wordt gevraagd.
Nadat het apparaat opnieuw is opgestart, gaat u opnieuw naar het menu 'Configuratie' en selecteert u 'WIFI'. Selecteer 'Verbinden met wifi-netwerk' en selecteer het netwerk waarmee je verbinding wilt maken. Voer uw wachtwoord in en de pi moet verbinding maken met uw wifi-netwerk.
Ga terug naar het menu 'Configuratie' en selecteer 'SHOW IP.
Het scherm zou nu het IP-adres van uw raspberry pi moeten weergeven dat u kunt gebruiken om op afstand toegang te krijgen tot uw pi vanaf uw computer.
Stap 3: Drivers installeren en opstartconfiguratie
Voer PuTTY uit op uw computer en voer het raspberry pi IP-adres in het gedeelte Hostnaam in. Klik op Ja om te bevestigen dat u het ingevoerde IP-adres vertrouwt.
U wordt dan gevraagd om in te loggen. De standaard inloggegevens zijn:
Gebruikersnaam: piWachtwoord: framboos
Nadat deze inloggegevens zijn ingevoerd, kunt u nu beginnen met het wijzigen van de pi. De eerste stap is om de stuurprogramma's te downloaden waarmee het 3,2-inch scherm kan werken.
Typ de volgende opdrachten; Ik raad aan om ze te kopiëren en in PuTTY te plakken met ctrl+C en met de rechtermuisknop te klikken.
git clone https://github.com/swkim01/waveshare-dtoverlays.gitsudo cp waveshare-dtoverlays/waveshare32b.dtbo /boot/overlays/
Om nu het opstartconfiguratiebestand te bewerken:
sudo nano /boot/config.txt
Verwijder de # vóór disable_overscan=1 en stel deze in op
disable_overscan=0
Verwijder vervolgens alle #'s vóór de overscan-waarden en stel ze allemaal in op -20
overscan_left=-20overscan_right=-20overscan_top=-20overscan_bottom=-20
Verwijder de # vóór hdmi_force_hotplug=1
hdmi_force_hotplug=1
Navigeer naar hdmi_mode=1 en verwijder de # ervoor. Typ onder deze regel hdmi_mode=87:
hdmi_mode=1hdmi_mode=87
Vervolgens zullen we de pi overklokken en de instellingen aanpassen om de prestaties te maximaliseren.
WAARSCHUWING: Als u een aantal van deze instellingen wijzigt, kan de garantie komen te vervallen en kan uw Raspberry Pi oververhit raken. Ik gebruik de volgende instellingen al een lange tijd en heb geen problemen gehad, maar ik kan de veiligheid van je raspberry pi niet garanderen.
Navigeer naar de regel arm_freq=800, verwijder de # en wijzig de waarde in 1200. Voeg de volgende regels toe zodat het er zo uitziet:
arm_freq=1200core_freq=500gpu_freq=500sdram_freq=500over_voltage=2temp_limit=85
Verwijder vervolgens de # voor
dtparam=spi=aan
Navigeer naar de onderkant van het bestand en voeg de volgende twee regels toe:
dtoverlay=waveshare32b:roteren=270, snelheid=92000000, fps=60avoid_warnings=1
Druk op CTRL+X om het configuratiebestand af te sluiten en druk op 'Y' wanneer daarom wordt gevraagd om de wijzigingen op te slaan. Druk op Enter wanneer u wordt gevraagd welke bestandsnaam moet worden geschreven.
Start nu de raspberry pi opnieuw op door de opdracht te typen:
sudo reboot
Nadat de pi opnieuw is opgestart, voert u PuTTY opnieuw uit (de laatste sessie wordt verbroken) en voert u het IP-adres opnieuw in. Dit IP-adres kan veranderen, dus controleer het nogmaals door terug te gaan naar het scherm 'SHOW IP' in de retropie-configuratie-instellingen.
Zodra PuTTY opnieuw is verbonden, logt u in met pi/raspberry en voert u de volgende opdracht in:
ls /dev/fb*
je zou dev/fb0 /dev/fb1. moeten zien
als je /dev/fb1 niet ziet, is er iets misgegaan en moet je de SD-kaart formatteren en opnieuw beginnen
Als u dev/fb0 /dev/fb1 ziet, voert u de volgende opdrachten één voor één in, zodat u voldoende tijd hebt om elke stap te voltooien:
sudo apt-get install cmakegit clone https://github.com/tasanakorn/rpi-fbcpcd rpi-fbcp/mkdir buildcd build/cmake..makesudo install fbcp /usr/local/bin/fbcp
Nu moeten we nog een bestand bewerken. Binnenkomen:
sudo nano /etc/rc.local
Navigeer naar beneden naar de regel boven "exit 0" en voer het volgende in:
/usr/local/bin/fbcp &
Sla het bestand op door op CTRL + X, Y en vervolgens op Enter te drukken.
Start het apparaat nu opnieuw op met:
sudo reboot
Wanneer de pi opnieuw opstart, zou het touchscreen nu Retropie moeten weergeven. Geen HDMI-monitor meer nodig!
Stap 4: ROMS installeren




Voordat u de behuizing voor uw Raspberry Pi bouwt, is het de moeite waard om de software te testen door ROMS te installeren.
Ik zal niet in detail treden over hoe en waar je game-ROMS kunt krijgen, omdat er veel manieren zijn om ze te verkrijgen, die variëren in legaliteit. Als je eenmaal bronnen voor game-ROM's hebt, kun je deze als volgt op afstand op je Raspberry Pi installeren.
Zet de pi aan door hem in de USB-wandoplader te steken en te wachten tot hij opstart.
Voer vervolgens WinSCP uit
Typ het IP-adres in het gedeelte Hostnaam
Voer 'pi' in voor de gebruikersnaam en 'raspberry' voor het wachtwoord. Het is de moeite waard om deze configuratie op te slaan, zodat u deze niet elke keer hoeft in te voeren.
Klik op 'Inloggen' en klik op 'Ja' als de software u vraagt deze sleutel te onthouden
De ROM's worden bewaard in /home/pi/RetroPie/roms
Er moet hier een map zijn voor elk systeem dat u wilt emuleren. Er zouden hier standaard al enkele mappen moeten zijn.
Sommige systemen, zoals de PSX, vereisen BIOS-bestanden, die moeten worden opgehaald en in de BIOS-map moeten worden geplaatst.
Nu moet je je game-ROM-bestanden naar hun respectievelijke mappen kopiëren door ze naar binnen te slepen of via Ctrl+C en Ctrl+V.
Klik op OK om de overdracht te starten.
Dit kan even duren, afhankelijk van welke ROM's u overzet en hoeveel. Ik raad aan om ROMS in batches over te zetten. Op deze manier hoef je als de verbinding wegvalt niet helemaal opnieuw te beginnen en als je opnieuw opstart na het uploaden van een paar ROM's, kun je ze daadwerkelijk afspelen terwijl je een nieuwe overdracht doet zonder het te onderbreken.
Zodra de overdracht met succes is voltooid, klikt u op de terminaloptie op de werkbalk en voert u de opdracht in:
sudo reboot
Nadat de pi opnieuw is opgestart, kunt u nu games testen met het toetsenbord of door een USB-controller aan te sluiten en de ingangen te configureren. Op dit punt kun je je Raspberry Pi gebruiken als een miniatuur retro-gameconsole, door hem ergens op te zetten of aan te sluiten op je tv.
Stap 5: De behuizing bouwen: knoppen



Vervolgens zullen we beginnen met het bouwen van de behuizing voor de Raspberry Pi om in te zitten en de knoppen, luidspreker en voeding aan te sluiten om er een draagbaar spelapparaat van te maken.
Eerst moeten we een gat in een van de proto-borden maken om de LCD-montage door te laten en het scherm op zijn plaats te houden.
Lijn het scherm uit in het midden van het protobord en zo dicht mogelijk bij de bovenkant zonder de gaten in de hoeken te blokkeren die u in de afstandhouders moet schroeven om het achterstuk vast te houden. Als je de borden in de uitrustingslijst van deze tutorial hebt gekocht, zal de lcd-houder worden uitgelijnd met rijen 19 tot 22 en rijen C tot P.
Trek met een potlood na waar de houder het bord raakt en markeer de lijnen duidelijk.
Snijd met een stanleymes het gemarkeerde gebied uit. Dit kan even duren en kan je stanleymes bot maken, dus als je denkt dat je een geschikter gereedschap hebt, gebruik het dan gerust, pas op dat je het bord niet barst of breekt. Knip niet verder dan nodig is.
Als je maar uit het gat bent, steek je de LCD-houder er doorheen om te zien of hij past. Het moet zo strak mogelijk zijn om te voorkomen dat het scherm beweegt.
Markeer vervolgens waar de onderkant van het scherm op het bord staat, zodat je weet hoeveel ruimte je hebt om de knoppen te plaatsen
Open je tactiele schakelaarset en begin met het plaatsen van de schakelaars op het bord. Je hebt er 4 nodig in de linkerbovenhoek voor omhoog, omlaag, links en rechts, 4 in de rechterbovenhoek voor A, B, X en Y en 3 onderaan voor START, SELECT en je Hotkey/Home-knop. Ik moest de verticale knoppen iets verder uit elkaar plaatsen dan de horizontale knoppen, wat niet ideaal was, maar na een tijdje gebruik van de console ben ik eraan gewend en het is niet zo ongewoon als ik dacht dat het zou zijn.
Als je schouderknoppen zoals R1, R2, L1 en L2 wilt hebben, voeg dan nog 4 schakelaars toe aan het andere protobord. Deze stap is optioneel als je de console klein wilt houden en alleen games wilt spelen waarvoor geen schouderknoppen nodig zijn (onthoud dat de super nintendo schouderknoppen heeft!)
Deze knoppen moeten zich ook onder de onderkant van het scherm bevinden, omdat hier de onderkant van de Raspberry Pi aan de andere kant zal zitten. Hoe ver van de zijkanten je deze knoppen plaatst, is aan jou, afhankelijk van wat het meest comfortabel is.
Nu om het bord om te draaien om te beginnen met solderen. Zorg ervoor dat alle knoppen naar beneden zijn gedrukt, plat op het bord en dat hun pinnen er allemaal doorheen uitsteken en niet eronder gebogen zijn. Zodra het strijkijzer heet is, voegt u een klein beetje soldeer toe aan twee verticaal uitgelijnde pinnen op elke knop. Dit helpt de knoppen op hun plaats te houden en maakt het gemakkelijker om de draden aan te sluiten.
Voeg met de 8 belangrijkste knoppen op het voorbord soldeer toe aan de pinnen die het verst van het midden verwijderd zijn. Dit is om ruimte te maken voor de luidspreker.
Pak vervolgens de draadconnectoren die bij de Zero Delay USB-encoder zijn geleverd en soldeer elk van de draden op een connector aan elk van de pinnen op een knop. Herhaal dit totdat je voor elke knop op beide printjes een connector hebt gesoldeerd.
Stap 6: Luidsprekerinstallatie

Zodra alle connectoren op hun plaats zitten, kunt u nu de luidspreker plaatsen. Deze stap is optioneel als u geen luidspreker wilt en graag oortelefoons op de audio-aansluiting wilt aansluiten.
Open de witte plastic behuizing op de luidspreker en plaats deze met de voorkant naar beneden op de achterkant van het protobord met de belangrijkste gezichtsknoppen. Gebruik een heet lijmpistool om de luidspreker vast te lijmen en zorg ervoor dat geen van de gesoldeerde draden metalen delen van de luidspreker raakt.
Stap 7: Sluit de USB-encoder aan



Vervolgens moeten we alle knoppen op de USB-encoder aansluiten. De encoder heeft 4 specifieke slots voor omhoog, omlaag, links en rechts en een slot voor de USB-kabel. De rest van de knoppen kan worden aangesloten op een van de slots op de onderste rij. De connectoren moeten met een klein duwtje op hun plaats klikken.
Zodra alle knoppen en USB-kabel zijn aangesloten, lijmt u de USB-encoder op het onderste bord, net onder de verbindingen naar de schouderknoppen en net boven de gaten in de onderste hoeken van het proto-bord.
Plaats nu het LCD-scherm door het gat in de bovenplaat en sluit de raspberry pi er van onderaf op aan. Leid de 3,5 mm audiokabel over de bovenkant van de pi zodat deze toegang heeft tot de audio-aansluiting.
Vouw de twee boards samen zodat alle draden tussen de twee boards zitten en sluit de USB-kabel aan op de raspberry pi.
Sluit de Raspberry Pi aan op de USB-wandoplader om hem aan te zetten en wacht tot hij opstart. Sluit uw toetsenbord opnieuw aan zodat u naar het configuratiescherm van de controller kunt navigeren. Misschien vindt u het gemakkelijker om het scherm te lezen als u uw monitor opnieuw via HDMI op de pi aansluit.
Configureer de knoppen die u hebt geïnstalleerd om te testen of ze allemaal werken. Als een knop niet wordt gedetecteerd tijdens het configureren, moet u die specifieke knop mogelijk opnieuw solderen.
Als alle knoppen worden gedetecteerd, probeer dan misschien een tijdje een spel om de knoppen volledig te testen.
Stap 8: Batterijvermogen


Vervolgens moeten we het batterijoplaadcircuit instellen om de console draagbaar en oplaadbaar te maken.
Soldeer de rode draad van de accu naar de B+-aansluiting op de oplaadprintplaat en de zwarte draad naar de B-aansluiting.
WAARSCHUWING: Controleer nogmaals voordat u gaat solderen, anders kunt u het oplaadbord kortsluiten of uzelf zappen.
Nadat de batterij is aangesloten op het oplaadbord, moeten we de micro-USB-kabel aansluiten. Om dit te doen, moeten we het grote USB-uiteinde van de kabel afsnijden met draadknippers. Voel je vrij om de kabel indien nodig in te korten, maar houd er rekening mee dat deze vanaf de onderkant van het proto-bord helemaal tot aan de bovenkant moet reiken om verbinding te maken met de Raspberry Pi-voedingsingang. Strip het rubber van de kabel terug om de twee draden binnenin zichtbaar te maken.
Soldeer de rode draad aan de OUT+ terminal op de printplaat en de zwarte kabel aan de OUT-terminal. Wees opnieuw zeer voorzichtig wanneer u dit doet.
Je kunt de stroom rechtstreeks op het Raspberry Pi-bord solderen, maar ik voelde me niet op mijn gemak om dit te doen, dus koos ik er in plaats daarvan voor om gewoon een USB-kabel aangesloten te hebben. Dit is waar een 90 graden gehoekte micro-USB-kabel leuk is (link in de apparatuursectie) omdat het zich mooi onder het protobord verbergt.
Om de verbinding te testen, steekt u de micro-USB-kabel in de Raspberry Pi. Als de batterij is opgeladen, moet de pi opstarten. Sluit uw USB-wandoplader aan op een extra micro-USB-kabel en sluit deze aan op de micro-USB-sleuf op het oplaadcircuit. De LED op de chip moet rood oplichten tijdens het opladen en blauw wanneer deze volledig is opgeladen.
Als de pi opstart en de led op het circuit gaat branden om aan te geven dat hij wordt opgeladen, ben je klaar om naar de volgende stap te gaan.
Stap 9: De encoder rechtstreeks op de Pi solderen (optioneel)

De volgende stap is optioneel omdat u de bedieningselementen semi-permanent op uw Raspberry Pi moet aansluiten. Als je overweegt de pi voor andere projecten te gebruiken en hem in en uit de gameboy-configuratie te wisselen, sla deze stap dan over.
Eerst moet je de USB-connector afknippen met behulp van draadknippers en het rubber strippen om 4 draden te onthullen; zwart, groen, wit en rood. Deze draden zijn respectievelijk voor Ground, Data +, Data - en VCC.
Vervolgens moet u elke draad aan de configuratie in de bijgevoegde afbeelding solderen.
WAARSCHUWING: Door deze actie vervalt de garantie en loopt u het risico uw Raspberry Pi te doden.
Stap 10: Aan/Uit-schakelaar

De console zou nu prima moeten werken, maar om hem aan te zetten, moet je de micro-USB in het stopcontact van de pi steken en loskoppelen om hem uit te schakelen. Een aan/uit tuimelschakelaar maakt dit proces een beetje fijner. Het bevestigen van een is vrij eenvoudig als het zorgvuldig wordt gedaan.
We moeten een deel van de dikke rubberen behuizing dicht bij het micro-USB-uiteinde van de kabel afsnijden. Als het zorgvuldig wordt gedaan, kunnen we alle 4 de USB-draden blootleggen zonder ze door te knippen. Als je ze toch knipt, geen stress, je moet ze gewoon weer aan elkaar solderen. De enige draad die we moeten doorknippen is de rode. Zodra de rode draad is doorgesneden en gestript, soldeert u het ene uiteinde aan een van de metalen pinnen op de tuimelschakelaar en het andere uiteinde op de andere pin.
Stap 11: Lijmen en schroeven het allemaal samen


Lijm de batterij op het onderste bord tussen de USB-encoder en waar de pi zal zitten. Lijm vervolgens het oplaadcircuit aan de onderkant van het bovenbord. Ik vond de linkerbenedenhoek hiervoor de beste plek. Zorg ervoor dat deze zich dicht genoeg bij de rand bevindt om er gemakkelijk een kabel aan te bevestigen.
Lijm de aan-uitschakelaar aan de onderkant van het bovenblad. Ik vond dat de rechterbovenhoek een goede plek is.
Voordat u alles aan elkaar schroeft, voert u de 3,5 mm audiokabel en de micro-USB-kabel uit het oplaadcircuit over de bovenkant van de pi, aan de linkerkant van de IO-pinnen.
Schroef de afstandhouders van 20 mm aan de onderkant vast met behulp van de moeren uit de afstandsset, lijn vervolgens de bovenplaat uit en schroef de bovenplaat op de afstandhouders met behulp van de M3-schroeven. Zorg ervoor dat u zoveel mogelijk kabels tussen de twee planken vouwt, zonder iets te beschadigen.
Stap 12: (Optioneel) 3D-geprint hoesje



Gefeliciteerd! Ervan uitgaande dat alles goed is gegaan met je build, heb je nu een werkende, draagbare, oplaadbare retro-console. Je kunt nu niet alleen je favoriete old-school games onderweg spelen, maar je kunt de console ook op je tv aansluiten en een draadloze controller aansluiten om hem als miniconsole te gebruiken. Naast het maken van deze tutorial heb ik een hoesje ontworpen voor deze console die kan worden 3D-geprint en in elkaar gezet om het een veel professionelere en comfortabelere look en feel te geven.
Download de modellen bovenaan deze tutorial om zelf te 3D-printen of stuur ze naar een 3D-printleverancier.
De behuizing moet aan elkaar worden geklikt over de console en toch ruimte laten om stroom, controllers en een HDMI-kabel aan te sluiten.
Om de behuizing nog beter te beveiligen, vervangt u de vrouwelijke naar mannelijke afstandhouders door vrouwelijk naar vrouwelijk en sluit u 10 mm vrouwelijke op mannelijke afstandhouders aan op het bovenste bord, en vrouwelijke op mannelijke 5 mm afstandhouders op het onderste bord. Nu kunt u de M3-schroeven gebruiken om de behuizing aan de afstandhouders te bevestigen door de gaten in de hoeken van de behuizing.
Aanbevolen:
Zelfgemaakte RGB-lamp: 4 stappen

Zelfgemaakte RGB-lamp: omdat we thuis allemaal sociale afstand nemen, hebben we meer vrije tijd. Dit is een eenvoudig project dat je kunt maken om je kamer te versieren en ook te verlichten
Zelfgemaakte gevechtsrobot versie 2: 6 stappen

Zelfgemaakte gevechtsrobot versie 2: Dus… Dit is mijn tweede versie van mijn anti-gewicht gevechtsrobot! Ik wil je graag voorstellen aan "Sidewinder." Voor dit project gebruikte ik 3D-geprinte onderdelen (door mij ontworpen) en enkele elektronische stukjes en beetjes die ik kocht voor minder dan $ 100. Ik gebruikte een CAD dus
Zelfgemaakte automaat: 8 stappen

DIY Vending Machine: Drie jaar geleden begon ik te studeren aan een elektronische technische hogeschool. Een van de feiten die me destijds verrasten was het aantal rokers, want tijdens pauzes verliet de helft van de studenten de muren van de school om hun emoties los te laten na
Zelfgemaakte breadboard met paperclips: 16 stappen
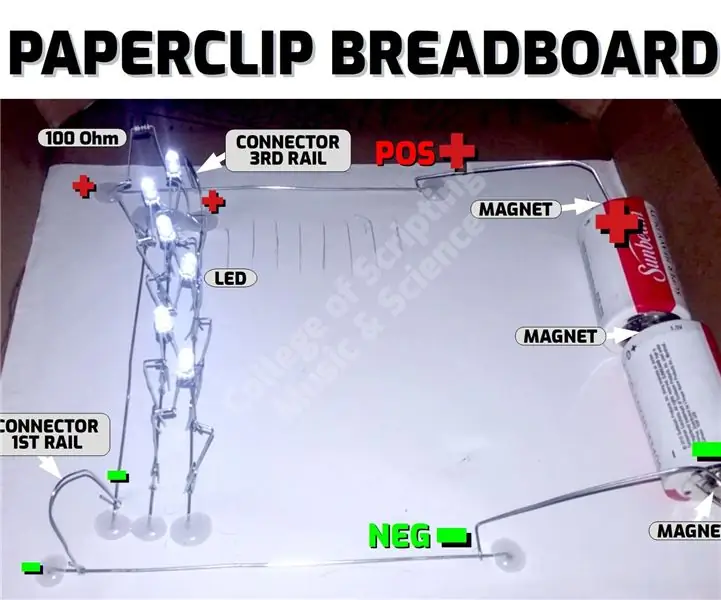
Zelfgemaakte breadboard met paperclips: we maken een zelfgemaakte breadboard met paperclips die in karton zijn gestoken. Vervolgens gebruiken we paperclips om onze elektronische componenten aan te sluiten op de papercliprails. We noemen dit paperclip-crimpen. Solderen is nooit nodig! Dit zijn ZEER STERKE VERBINDINGEN!En
Zelfgemaakte ventilator: 6 stappen

Zelfgemaakte ventilator: verzamel de benodigdheden die in de afbeelding worden getoond
