
Inhoudsopgave:
- Auteur John Day [email protected].
- Public 2024-01-30 11:17.
- Laatst gewijzigd 2025-01-23 15:01.


Deze Instructable helpt je de effecten van zachte bewegingsonscherpte die je krijgt als gevolg van cameratrilling te verminderen. Dit is een door mij ontwikkelde experimentele methode, dus probeer het uit en laat reacties achter, bij voorkeur met afbeeldingen. Zoals blijkt uit de kwaliteit van de foto die ik hierbij presenteer, ben ik geen Pro. Verdorie. Ik kom niet eens in de buurt van mijn neef van groep 5. Maar ik ben OK met mijn favoriete foto-editor GIMP. Dus probeerde ik een techniek te ontwikkelen die vergelijkbaar is met het filter Unsharp Mask. Allemaal met vallen en opstaan, dus ik garandeer niets. Ik heb gemerkt dat het alleen zachte bewegingsonscherpte vermindert. Maak dus een back-up van de afbeeldingen waarop u dit probeert. U bent gewaarschuwd. (Ik ontdekte dat de stappen veel beter van toepassing zijn op de volgende afbeeldingen: https://www.shootmatt.com/blog/wp-content/uploads/202007-09-07-09-18-12-08 -26.jpgfromhttps://www.shootmatt.com/blog/photo/got-a-problem-with-blurry-photos-step-right-in/181/https://lh4.ggpht.com/_rSN1hOmzubg/Ru4cncpszNI /AAAAAAAAAII/cOxHwaEe58g/IMG_9116.jpgfromhttps://picasaweb.google.com/mykie718/Isdaan#5111054091143662802) Dus hier gaat niets. Selecteer uw door camerabewegingen beïnvloede foto en ga verder met de volgende stap.
Klik op de afbeeldingen in de volgende stappen voor een volledige weergave. Instructables lijkt de afbeeldingen in miniaturen bij te snijden, soms de belangrijke secties.
Stap 1: Meet de vervaging

Zoek een geschikt item/deel van uw afbeelding waar u uw bewegingsonscherpte kunt 'meten'. Dat wil zeggen, de hoek en lengte. Voor niet-ingewijden heeft GIMP een Measure-tool. Vind het. Het ziet er meestal uit als een scheidingslijn / kompas uit de geometriedoos.
Stap 2: Driedubbel de laag

We hebben de top 2 nodig om een soort verschil te maken tussen een nog vager versie van de afbeelding (volgende stap) en het origineel. Vervolgens verwijderen we dit verschil met het origineel om een iets beter beeld te krijgen. Vraag me niet hoe ik hier precies op ben gekomen. Het was een beetje zoeken in de code van het filter "onscherp masker" en veel vallen en opstaan.
Stap 3: Bewegingsonscherpte toevoegen

Ja. We voegen bewegingsonscherpte toe. Als je een computer hebt die langzaam genoeg is, of een afbeelding die groot genoeg is waarop je het filter "onscherp masker" hebt uitgevoerd, heb je misschien "Vervaging" opgemerkt vóór "Maskeren". Ja. Wat we hier doen is een beetje hetzelfde. In plaats van gelijkmatig te vervagen in alle richtingen, maken we een bewegingsonscherpte. Omdat we de bewegingsonscherpte willen verwijderen. Voor mensen die het bovenstaande niet begrepen, is het eenvoudig: we bestrijden bewegingsonscherpte met meer bewegingsonscherpte, een beetje zoals vuur met vuur bestrijden. Nu verder met wat we in deze stap doen. In stap 1 hebben we de bewegingsonscherpte gemeten. Gebruik dit om de parameters voor filters> vervagen> bewegingsonscherpte in te vullen. Zorg ervoor dat je dit voor de bovenste laag doet. Mogelijk moet u een veelvoud van 90 optellen of aftrekken om de juiste bewegingsonscherpte te creëren. Experimenteren is een mooie productieve tijdverdrijf. Doe het.
Stap 4: Schakel de bovenste laagmodus naar graanextract

Zorg ervoor dat je de bovenste laag in het lagendialoogvenster hebt geselecteerd en verander de modus in graanextract. Raak niet in paniek bij het resultaat. Alles is goed.
Stap 5: Voeg de bovenste 2 lagen samen of verplaats naar groep


Indien ouder dan Gimp-2.8:
Voeg de bovenste laag samen met de 2e laag. Gebruik de stappen in de afbeelding om dit te bereiken
Als Gimp-2.8 of hoger:
Maak een nieuwe laaggroep en verplaats de 2 lagen naar de nieuwe groep
Stap 6: "Grain Merge" de resulterende laag of laaggroep

Indien ouder dan Gimp-2.8
Zet de laagovervloeimodus van de resulterende bovenste laag op "Grain merge"
Als Gimp-2.8 of later
Stel de laagovervloeimodus van de laaggroep in op "Grain Merge"
Speel met Kleuren>Niveaus en de dekking van de laag/lagengroep naar wens. Herhaal na elke onscherpte, als er meer over is. Het resulterende beeld is iets scherper dan het origineel. Het effect hangt af van verschillende vervagingskwaliteiten, zowel tijdens de opname als bij stap 3. Uw kilometerstand kan variëren. Input is zeer welkom.
Aanbevolen:
Het energieverbruik van de batterij voor Digispark ATtiny85 verminderen: 7 stappen:

Het energieverbruik van de batterij voor Digispark ATtiny85 verminderen: of: een Arduino met een 2032-knoopcel gedurende 2 jaar laten werken. Als u uw Digispark Arduino-bord uit de doos met een Arduino-programma gebruikt, trekt het 20 mA bij 5 volt. Met een 5 volt powerbank van 2000 mAh werkt maar 4 dagen
Een variabele weerstand verminderen - Ajarnpa

Een variabele weerstand uitschakelen: wat doe je als je een 9 volt batterij hebt en je wilt testen of een rode LED (3 volt) werkt, zonder deze te blazen? Antwoord: Maak een variabele weerstand door een potlood te slijpen
DIY Arduino Solar Tracker (om de opwarming van de aarde te verminderen) - Ajarnpa
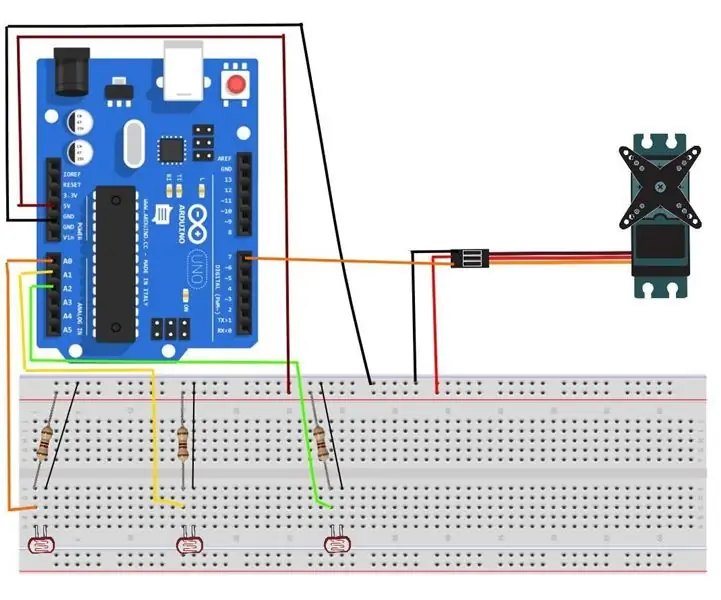
DIY Arduino Solar Tracker (om de opwarming van de aarde te verminderen): Hallo allemaal, in deze tutorial laat ik jullie zien hoe je een solar tracker maakt met behulp van de Arduino-microcontroller. In de wereld van vandaag hebben we last van een aantal zorgwekkende problemen. Een daarvan is klimaatverandering en de opwarming van de aarde. De behoefte voor
Verminderen, terugkaatsen, recyclen: 6 stappen

Reduce, Rebound, Recycle: sociale evenementen produceren grote hoeveelheden afval, van aluminium blikjes tot plastic bekers, die allemaal kunnen worden gerecycled. Voorheen waren er geen programma's om deze recycling aan te moedigen, dus studenten gooiden ze weg en veroorzaakten negatieve effecten op de
Ventilatorgeluid van een NAS-apparaat verminderen: 6 stappen

Ventilatorgeluid van een NAS-apparaat verminderen.: Wow, mijn eerste instructable dus wees voorzichtig. Mijn thuisnetwerk bevat onder andere een NAS-apparaat. Dit is een apparaat dat je 24x7 zou draaien voor algemene beschikbaarheid toch? Maar ik heb dit apparaat liever in de woonkamer, want dat
