
2025 Auteur: John Day | [email protected]. Laatst gewijzigd: 2025-01-23 15:01




Update (07.02.2017): Ik heb de Windows-versie van het programma bijgewerkt om uw ESP8266 te bedienen. Ik heb een "Small Window"-modus ("SW") toegevoegd: het zal een microversie van het programma boven je taakbalk aan de linkerkant dokken, zodat je gemakkelijker toegang hebt tot de relais terwijl je met andere programma's werkt. Het zal ook altijd op de voorgrond staan. Hallo, en welkom bij mijn eerste Instructable! Wat zal deze Instructable me laten zien? Ik zal je in deze Instructable laten zien hoe je een relaisbord met 4 relais - of zelfs meer - met een Android-Smartphone of een Windows-PC. Als u 4 relais of minder gebruikt, kunt u een App voor Android of Windows van mij gebruiken. Wil je meer gebruiken, dan moet je de code zelf blijven ontwikkelen. Je krijgt dus de code die ik al heb ontwikkeld. Wat heb ik nodig? Je hebt een ESP8266-Module nodig. Ik gebruik een D1 Mini-versie van de ESP8266 en ik raad aan om ook deze of iets dergelijks te gebruiken, omdat ik niet weet of je andere versies van de ESP8266 net zo gemakkelijk kunt programmeren als met een D1 Mini. Je hebt natuurlijk ook een relaismodule nodig zoals je op de foto's ziet. Ik heb die gekocht: https://ebay.eu/2iQLv3s - relaismodule met 4 relaishttps://ebay.eu/2iQUwtr - D1 Mini NodeMCU-module
Stap 1: Laten we beginnen
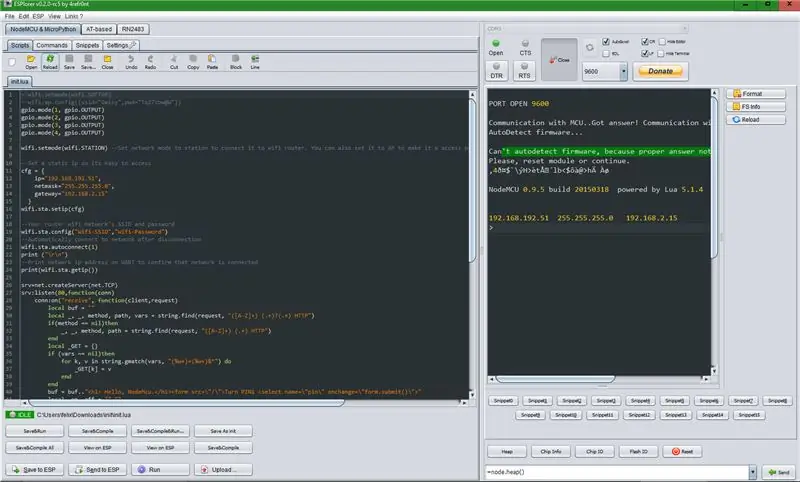
Bereid de ESP8266-module voor:
Download eerst de volgende bestanden naar uw Windows-computer:
NodeMCU-Flasher:
ESPlorer (is bijgevoegd als ZIP-bestand naar beneden)
init.lua (is naar beneden bijgevoegd)
Knipperen van de ESP8266-Module:
- Verbind de ESP8266-Module met uw computer via USB en wacht tot alle stuurprogramma's zijn geïnstalleerd (uw systeem heeft een serieel-naar-USB-stuurprogramma nodig).
-Open ESP8266Flasher.exe vanuit de NodeMCU-Flasher, selecteer de juiste COM-poort en klik op "Flash". Dit kan even duren.
Upload het script naar de ESP8266-Module:
-Open ESPlorer. Je hebt Java nodig om het te openen.
-Selecteer de juiste COM-poort in het rechter tabblad bovenaan en klik op "Openen". Maak je geen zorgen als er staat dat het de firmware niet automatisch kan detecteren.
-Het rechter grijze venster is een seriële monitor, het linker een code-editor. Open het init.lua-bestand.
(Het zou er zo uit moeten zien op de schermafbeelding)
-Voer uw Wifi-SSID en uw Wifi-wachtwoord in.
-Druk op de "Upload"-knop.
Stap 2: Iets over de code…
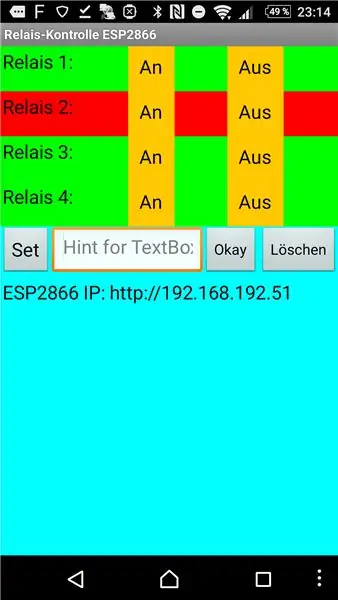
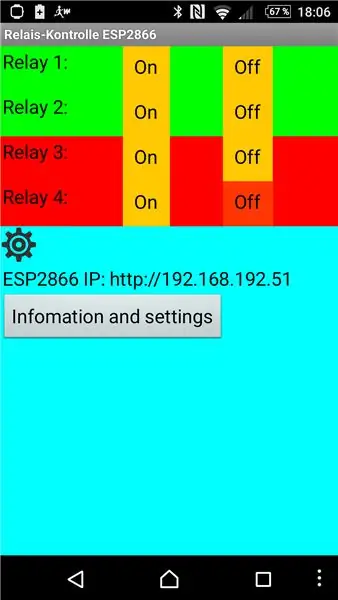
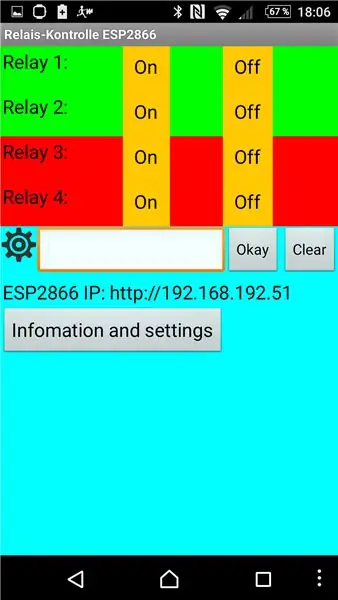
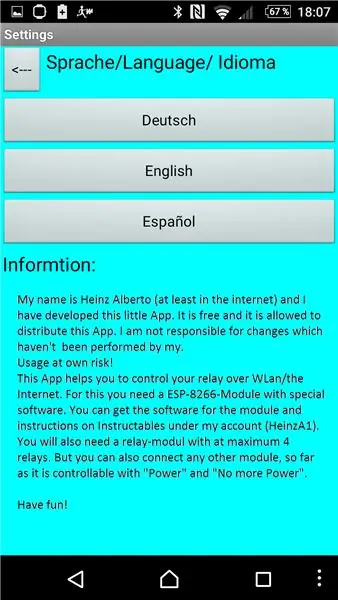
De programma's:
U kunt gewoon het "EDR.zip"-bestand voor Windows en het "EDR.apk"-bestand voor Android downloaden.
(Dit deel gaat over hoeveel relais je nodig hebt. Als je er 4 of minder wilt gebruiken, kun je deze stap overslaan.)
Over init.lua:
Een deel van de code voor de relais:
_
if(_GET.pin == "ON")then _on = "selected=true"
gpio.write(1, gpio. HIGH)
elseif(_GET.pin == "UIT") dan
_off = " geselecteerd=\"true\""
gpio.write(1, gpio. LAAG)
elseif(_GET.pin == "ON2") dan
_on = " geselecteerd=waar"
gpio.write(2, gpio. HIGH)
elseif(_GET.pin == "OFF2") dan
_off = " geselecteerd=\"true\""
gpio.write(2, gpio. LOW)
elseif(_GET.pin == "ON3") dan
_on = " geselecteerd=waar"
gpio.write(3, gpio. HIGH)
elseif(_GET.pin == "OFF3") dan
_off = " geselecteerd=\"true\""
gpio.write(3, gpio. LAAG)
elseif(_GET.pin == "ON4") dan
_on = " geselecteerd=waar"
gpio.write(4, gpio. HIGH)
elseif(_GET.pin == "OFF4") dan
_off = " geselecteerd=\"true\""
gpio.write(4, gpio. LAAG)
einde
_
Ik weet zeker dat je een schema kunt vinden:
voor elke Realy is er dit codeblok:
elseif(_GET.pin == "ON_NUMBER_OF_RELAY") en vervolgens _on = " selected=true"
gpio.write(GPIO_NUMBER, gpio. HIGH)
elseif(_GET.pin == "OFF_NUMBER_OF_RELAY") dan
_off = " geselecteerd=\"true\""
gpio.write(GPIO_NUMBER, gpio. LOW)
Nog maar één ding. Aan het begin van de code staat:
gpio.mode(1, gpio. OUTPUT)gpio.mode(2, gpio. OUTPUT) gpio.mode(3, gpio. OUTPUT) gpio.mode(4, gpio. OUTPUT)
Dus zal ook moeten toevoegen:
gpio.mode(GPIO_NUMBER. OUTPUT)
Ik weet zeker dat je dit aan kunt;-)
Over de broncode van mijn Windows-programma:
Als je dit wilt bewerken, moet je iets van C# weten en moet je een versie van Visual Studio 2015 of compatibel hebben. Ik zal het project ook als ZIP-bestand (EDR.zip) bijvoegen.
Over de Android-APP:
Als u de Android-App wilt, heeft u de AppInventor2 nodig. Er is een gratis online versie van. U kunt het bijgevoegde "EDR.aia"-bestand daar openen en bewerken zoals u wilt.
Stap 3: Het einde…
Dus dat is alles.
Als je ideeën hebt voor dit project, zet het dan gewoon in.
Aanbevolen:
IR-huisautomatisering met relais: 6 stappen (met afbeeldingen)

IR-huisautomatisering met behulp van relais: Infared Remote Home Automation-systeem (Waarschuwing: repliceer het project op eigen risico! Dit project omvat hoogspanning)
Maak je eigen solid-state relais: 4 stappen (met afbeeldingen)

Maak je eigen solid-state relais: in dit project zullen we kijken naar solid-state relais, ontdekken hoe ze werken en wanneer ze te gebruiken en uiteindelijk onze eigen DIY Solid State Relay maken. Laten we beginnen
Alles wat u moet weten over een relais: 6 stappen (met afbeeldingen)

Alles wat u moet weten over een relais: wat is een relais? Een relais is een elektrisch bediende schakelaar. Veel relais gebruiken een elektromagneet om een schakelaar mechanisch te bedienen, maar er worden ook andere werkingsprincipes gebruikt, zoals solid-state relais. Relais worden gebruikt waar het nodig is om
Relais (DC): 99,9% minder stroom en vergrendelingsoptie: 5 stappen (met afbeeldingen)
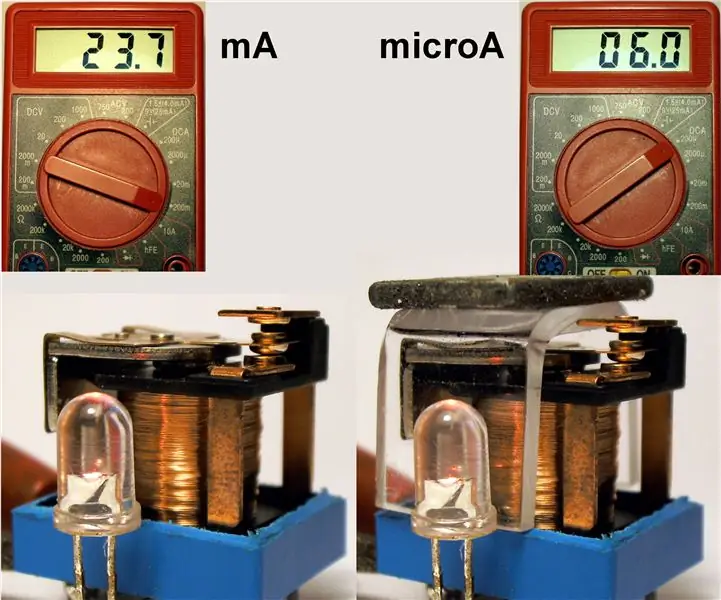
Relais (DC): 99,9% minder stroom en vergrendelingsoptie: relaisschakeling is een fundamenteel element van elektrische regelsystemen. Al in 1833 werden vroege elektromagnetische relais ontwikkeld voor telegrafiesystemen. Voorafgaand aan de uitvinding van vacuümbuizen en later halfgeleiders, werden relais
NODEMCU 1.0 (ESP8266) GECONTROLEERD RELAIS MET BLYNK (VIA HET WEB): 5 stappen (met afbeeldingen)
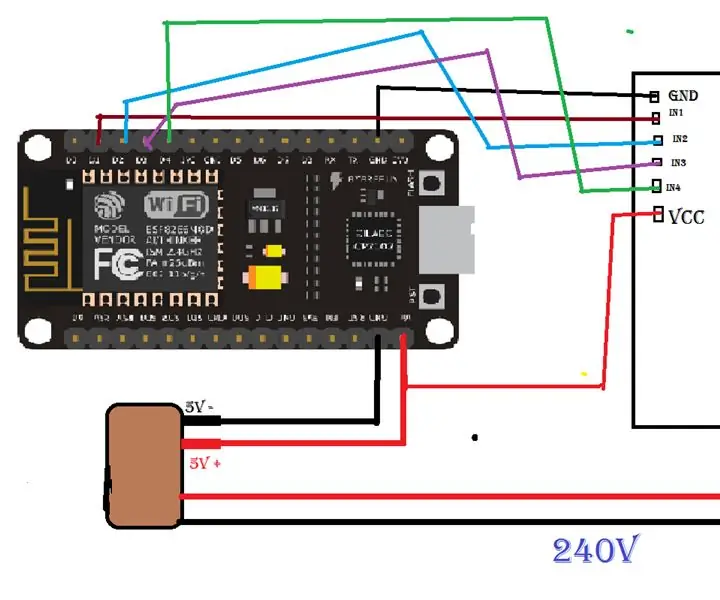
NODEMCU 1.0 (ESP8266) GECONTROLEERD RELAIS MET BEHULP VAN BLYNK (OVER HET WEB): HI GUYS, MIJN NAAM IS P STEVEN LYLE JYOTHI EN DIT IS MIJN EERSTE INSTRUCTIES OVER HET BEDIENEN VAN RELAIS DOOR NODEMCU ESP8266-12E VIA BLYNK VIA DE INTERNETSO LETS MIJN SLECHTE ENGELS
