
Inhoudsopgave:
2025 Auteur: John Day | [email protected]. Laatst gewijzigd: 2025-01-23 15:01



In een van mijn vorige Instructables heb ik je laten zien hoe je een LCD-scherm kunt aansluiten en aansluiten op Arduino Uno en er waarden op kunt weergeven. Maar zoals opgemerkt, waren er veel verbindingen en als het project veel rommelig begon te worden vanwege te veel draden.
In deze Instructable laat ik je zien hoe je een LCD-scherm aansluit op een I2C, die slechts 4 pinnen heeft om het LCD-scherm te bedienen en te gebruiken. Dus laten we beginnen.
Stap 1: Vereiste componenten



Voor dit project heb je nodig:
- Arduino Uno
- 16x2 LCD
- I2C voor 16x2 LCD
- Aansluitdraden
Laten we met dit alles ingaan op het gedeelte verbindingen.
Stap 2: Aansluitingen


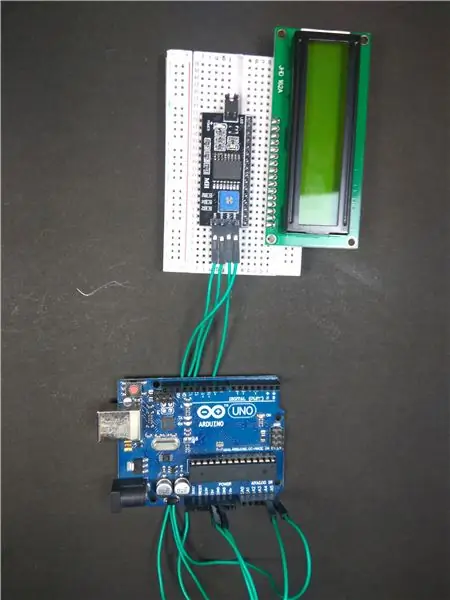
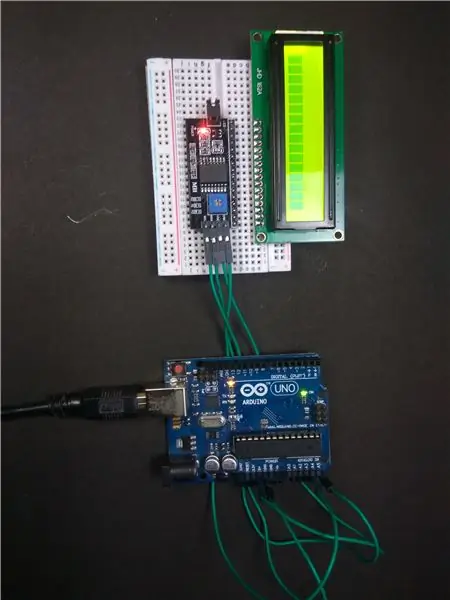
Raadpleeg de afbeeldingen en maak de verbindingen. Het is vrij eenvoudig, je hoeft alleen maar de I2C in de poorten van het LCD-scherm aan te sluiten en op zijn plaats te solderen. Verbind vervolgens de SCL-pin met de A4-pin op de Arduino en de SDA-pin met de A5-pin op de Arduino.
Ik soldeer de I2C niet, want ik heb al header-pinnen op het LCD-scherm gesoldeerd. Maar ik zou willen voorstellen om de I2C op het LCD-scherm te solderen
Stap 3: Coderen
Er is een LCD I2C-masterbibliotheek opgenomen in de Arduino IDE. Maar er is een klein probleem met de code erin. Alle voorbeelden in deze bibliotheek gaan ervan uit dat het standaardadres van de I2C 0x27 is. Dus eerst moeten we uitzoeken wat het adres van onze I2C is. Dit kunnen we doen met behulp van de I2C-scannercode. Zodra we het I2C-adres hebben, kunnen we deze waarde in de voorbeeldcode vervangen en deze gaan gebruiken.
I2C-scannercode:
#erbij betrekken
void setup() { Wire.begin(); Serieel.begin(9600); terwijl (!Serial); // wacht op seriële monitor Serial.println ("\nI2C Scanner"); } void loop() { bytefout, adres; int nApparaten; Serial.println("Scannen…"); nApparaten = 0; for(address = 1; address <127; address++) { // De i2c_scanner gebruikt de retourwaarde van // de Write.endTransmisstion om te zien of // een apparaat het adres heeft bevestigd. Wire.beginTransmission (adres); error = Wire.endTransmission(); if (fout == 0) { Serial.print ("I2C-apparaat gevonden op adres 0x"); if (adres<16) Serial.print("0"); Serial.print (adres, HEX); Serieel.println(" !"); nApparaten++; } else if (error==4) { Serial.print("Onbekende fout op adres 0x"); if (adres<16) Serial.print("0"); Serial.println(adres, HEX); } } if (nDevices == 0) Serial.println("Geen I2C-apparaten gevonden\n"); else Serial.println("klaar\n"); vertraging (5000); // wacht 5 seconden voor de volgende scan}
Voorbeeldcode (om tekens weer te geven die zijn ingevoerd in seriële monitor):
#include #include
LiquidCrystal_I2C lcd (0x3F, 20, 4); // stel het LCD-adres in op 0x27 voor een display van 16 tekens en 2 regels
ongeldige setup()
{ lcd.init(); // initialiseer de lcd lcd.backlight(); Serieel.begin(9600); }
lege lus()
{ // wanneer karakters via de seriële poort binnenkomen… if (Serial.available()) { // wacht even tot het hele bericht vertraging (100); // wis het scherm lcd.clear(); // lees alle beschikbare tekens terwijl (Serial.available () > 0) { // toon elk teken op het LCD-scherm lcd.write (Serial.read ()); } } }
Stap 4: De uitvoer


Zodra je de code hebt geüpload, ben je klaar om te gaan. Voor deze Instructable heb ik het voorbeeld van de Serial Print Code genomen. Dus nu, na het uploaden van de code, open de Serial Monitor en typ een woord en klik op "verzenden". Nu zou u deze waarde op het LCD-scherm moeten zien verschijnen.
Aanbevolen:
Bluetooth-gestuurde Messenger LCD -- 16x2 LCD -- Hc05 -- Eenvoudig -- Draadloos prikbord: 8 stappen

Bluetooth-gestuurde Messenger LCD || 16x2 LCD || Hc05 || Eenvoudig || Draadloos mededelingenbord:…………………………….. ABONNEER aub op mijn YouTube-kanaal voor meer video's…… …………………………………Het mededelingenbord wordt gebruikt om mensen op de hoogte te houden van nieuwe informatie of Als je een bericht wilt sturen met in de kamer of in de hal
I2C / IIC LCD-scherm - Gebruik een SPI LCD op het I2C LCD-scherm met behulp van SPI naar IIC-module met Arduino - Ajarnpa

I2C / IIC LCD-scherm | Gebruik een SPI LCD op het I2C LCD-scherm met behulp van SPI naar IIC-module met Arduino: Hallo, aangezien een normale SPI LCD 1602 te veel draden heeft om aan te sluiten, dus het is erg moeilijk om het met Arduino te verbinden, maar er is één module op de markt beschikbaar die kan converteer SPI-display naar IIC-display, dus dan hoeft u slechts 4 draden aan te sluiten
Animatie op 16x2 I2c LCD MET STM32 Nucleo - Ajarnpa

Animatie op 16x2 I2c LCD MET STM32 Nucleo: Hallo vrienden, dit is een tutorial die illustreert hoe je een aangepaste animatie maakt op een 16x2 i2c LCD. Er zijn maar heel weinig dingen nodig voor het project, dus als je toegang hebt tot de code, kun je het afmaken het in 1 uur. Na het volgen van deze tutorial ben je in staat
I2C / IIC LCD-scherm - Converteer een SPI LCD naar het I2C LCD-scherm - Ajarnpa

I2C / IIC LCD-scherm | Converteer een SPI LCD naar het I2C LCD-scherm: het gebruik van spi lcd-scherm heeft te veel verbindingen nodig, wat echt moeilijk is om te doen, dus ik heb een module gevonden die de i2c lcd kan converteren naar het spi lcd-scherm, dus laten we aan de slag gaan
Character LCD I2c-adapter (I2c-verbindingsvoorbeeld): 12 stappen (met afbeeldingen)

Character LCD I2c-adapter (I2c-verbindingsvoorbeeld): ik ben bezig met een verbindingsschema voor een i2c-adapter voor karakterweergave. Controleer de updates op mijn site. Nu voeg ik ook een bedradingsverbindingsschema toe om de originele bibliotheek te gebruiken, niet mijn gevorkte.LiquidCrystal Arduino-bibliotheek voor de karakter-LCD-displays, gevorkte proje
