
Inhoudsopgave:
- Stap 1: Dingen die je nodig hebt
- Stap 2: De printplaat maken
- Stap 3: Soldeercomponenten
- Stap 4: Programmeren ESP8266
- Stap 5: De zaak maken
- Stap 6: Hoe te gebruiken?
- Stap 7: Seriële gegevens doorsturen
- Stap 8: Verbinding maken met een router
- Stap 9: Seriële poort via internet
- Stap 10: Direct WiFi gebruiken in uw programma
- Auteur John Day [email protected].
- Public 2024-01-30 11:18.
- Laatst gewijzigd 2025-01-23 15:01.
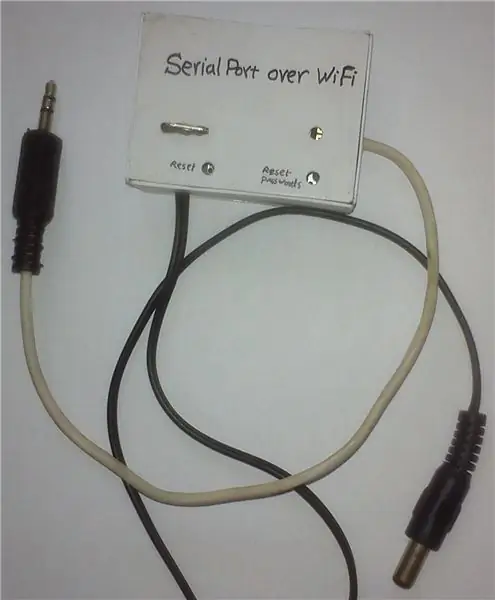
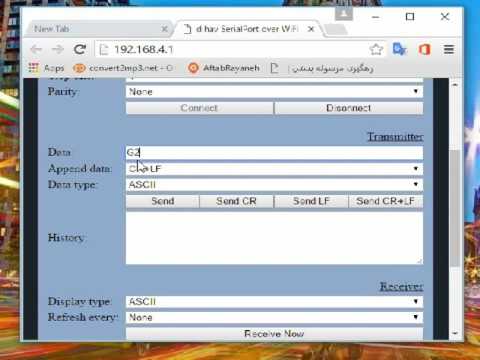
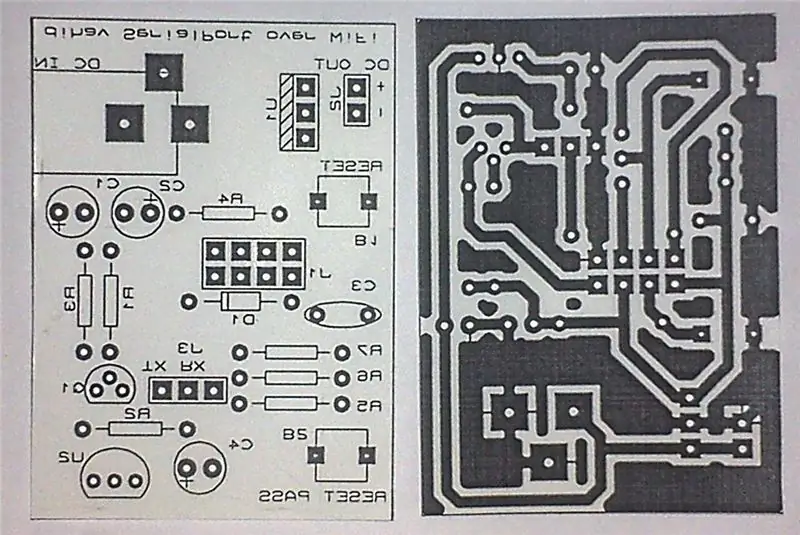
Datacommunicatie tussen elektronische apparaten is onvermijdelijk in veel elektronische projecten en brengt veel voordelen met zich mee voor uw project, d.w.z. het aansluiten van uw microcontroller op de pc en het bewaken van gegevens op een groot kleurrijk scherm in plaats van een klein monochroom LCD-scherm. Als we het hebben over het aansluiten van een apparaat op een pc, is de meest voor de hand liggende manier van communiceren de USB-poort. Maar het verzenden van gegevens via USB vereist veel programmeerwerk. Een andere gemakkelijke manier is de seriële poort (ook bekend als COM) en het RS232-protocol dat slechts een klein elektronisch circuit nodig heeft om spanningsniveaus en een beetje programmering om te zetten. Dus heb ik een RSS232-TTL UART-adapter gemaakt en hier gepubliceerd voor gebruik in al mijn projecten. Maar ik stond voor een nieuw probleem, nieuwe moederborden en laptops hebben geen COM-poort. Toen besloot ik een USB-TTL UART-adapter te maken met behulp van de beroemde FT232 IC voor mijn projecten. Het werkt heel goed, maar lange draden van apparaten naar pc irriteren me. Is het mogelijk om de seriële poort in de lucht te hebben, zoals draadloze muizen en toetsenborden? Natuurlijk kan dat met de mooie WiFi module ESP8266, en door WiFi te gebruiken hoef je zelf geen dongle te maken en kun je ook een seriële poort over het internet hebben. Wow, ik wilde gewoon een draadloze seriële poort, nu heb ik ook een seriële poort via het web. Dat is heel spannend.
De video toont het besturen van een E-waste CNC (3D-printer) met dit apparaat.
Ik wil dit project met jullie delen. Als je het leuk vindt, volg me dan.
Stap 1: Dingen die je nodig hebt
- 1x ESP8266-01-module
- 1x 78L05 spanningsregelaar
- 1x LF33CV spanningsregelaar
- 1x BC547-transistor
- 3x 100uF elektrolytcondensator
- 1x 100nF MKT-condensator
- 1x 4.7K weerstand
- 6x 10K weerstanden
- 1x 1N4148-diode
- 2x Kleine drukknoppen
- 8x vrouwelijke pin-headers
- 1x Stroomaansluiting (vrouwelijk)
- 1x Stroomconnector (mannelijk)
- 1x 3,5 mm stereo audio-aansluiting (mannelijk)
- Sommige draden
- Wat koperplaat
- Gereedschappen voor het maken van PCB's (schuurpapier, glanzend papier, laserprinter, PCB-bestand, aceton, ijzerchloride-etsmiddel, plastic container, enz.)
- Soldeergereedschappen (ijzer, draad, flux, draadknipper, enz.)
- Sommige onbruikbare plastic kaarten en lijm om een hoesje te maken
Stap 2: De printplaat maken
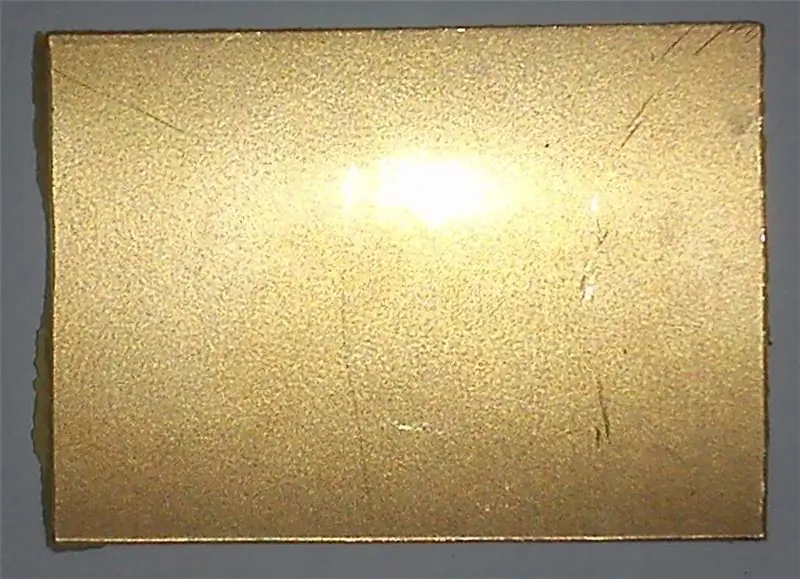
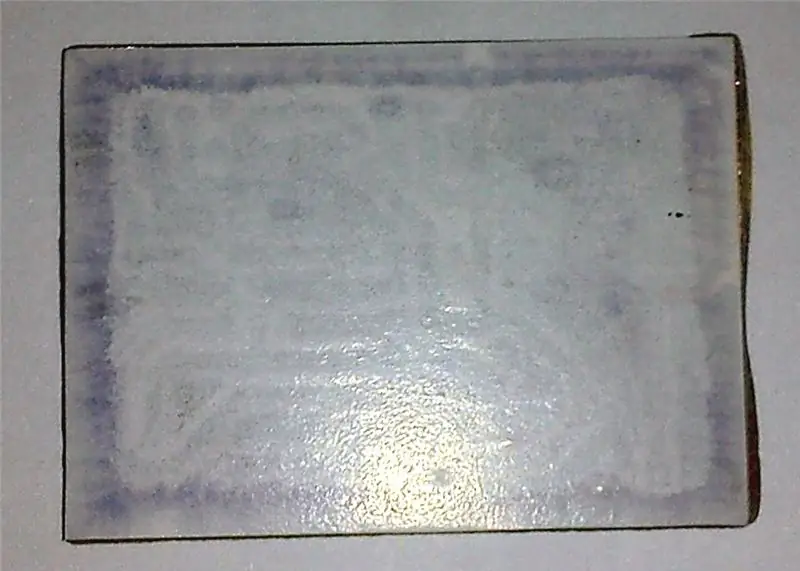
Print het PCB-bestand met een laserprinter op glanzend A4-papier zonder schalen. Knip wat koperkarton, maak het schoon met schuurpapier, giet wat aceton op het bord, leg er bedrukt papier op en druk ze ongeveer 10 seconden aan en wacht tot het droog is. Verwijder de papieren, als er onderdelen zijn die het circuit niet goed weerspiegelt, repareer ze dan met een cd-marker. Dompel de plank vervolgens in ijzerchloride-etsmiddel en wacht tot er geen koperen delen meer te zien zijn. Was het bord met water, droog het en maak het schoon met schuurpapier en boor vervolgens de gaten. Er zijn veel Instructables om je te laten zien hoe je een PCB maakt.
Stap 3: Soldeercomponenten
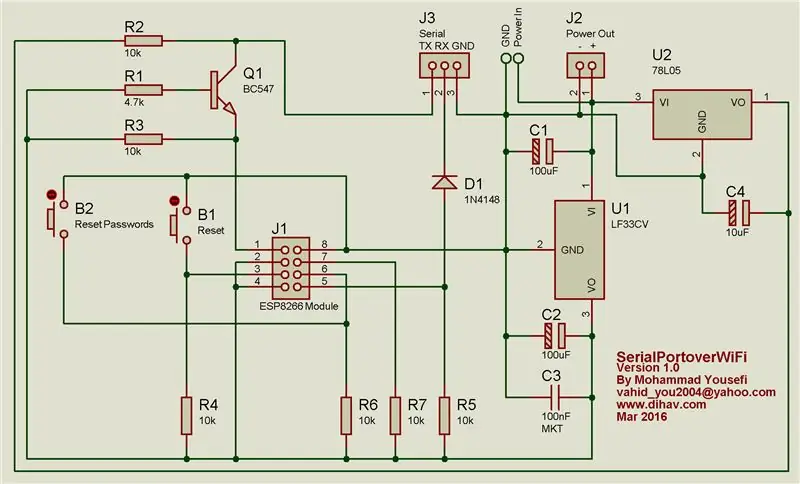
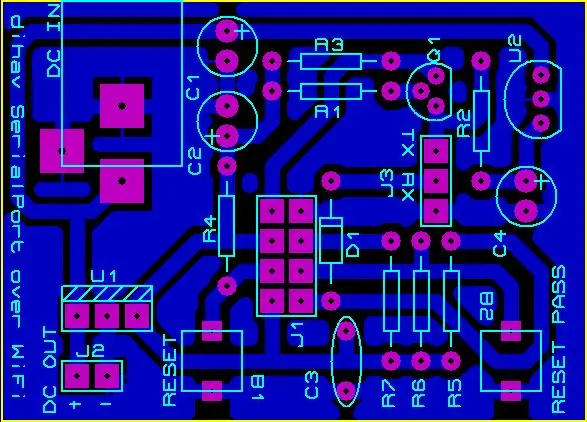

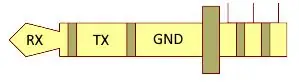
Soldeer componenten volgens de tekst op het bord en schematisch diagram. Let op de richting van spanningsregelaars, transistor, diode en elektrolytcondensatoren. Er zijn veel Instructables om je te leren solderen. Merk op dat de anode zich in het midden van de voedingsconnector bevindt terwijl deze op het bord wordt aangesloten. Sluit de 3,5 mm audioconnector aan op de RX-, TX- en GND-aansluitingen op het bord volgens het diagram. Soldeer vrouwelijke pin-headers op de plaats van de ESP8266-module.
Stap 4: Programmeren ESP8266


Zoek op deze website naar knipperende ESP8266 met Arduino. U vindt er nuttige artikelen. Ik heb het geflitst met mijn USB-TTL UART-adapter en een klein bord dat ik heb gemaakt voor het flashen en testen van ESP8266-01 (als je het wilt maken, download dan de bestanden van deze stap en maak je ESP8266-flitser). Download onderstaande code en flash uw ESP8266. Zet hem dan op zijn plaats op je bord. De spanningsregelaar LF33CV voorkomt dat de ESP8266-module in een verkeerde richting wordt bevestigd.
Stap 5: De zaak maken
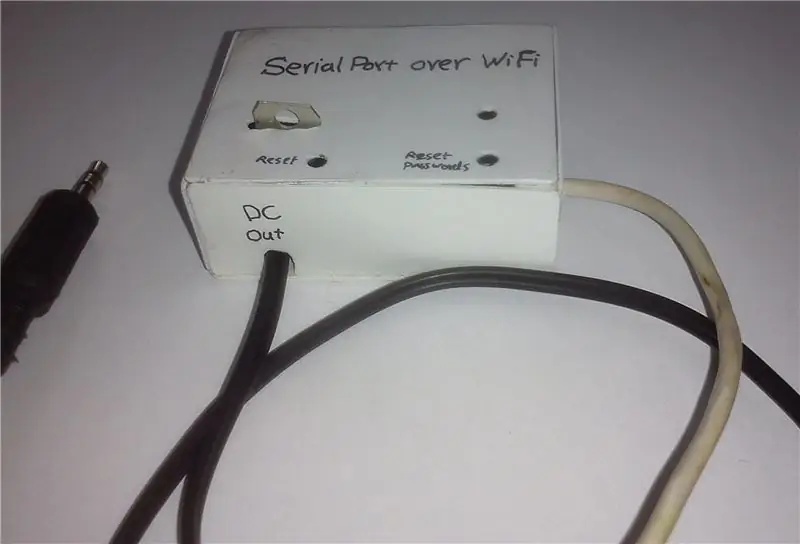

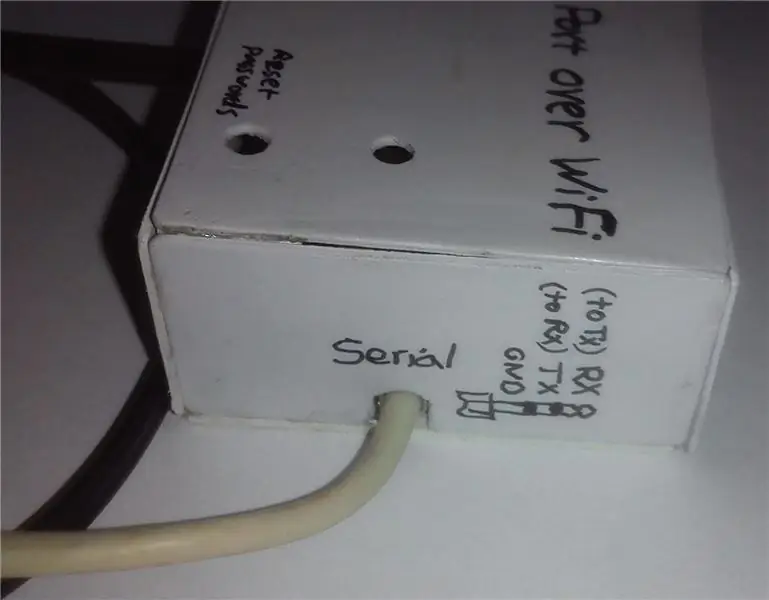
Ik heb wat nutteloze plastic kaarten met schuurpapier verwijderd en een hoesje voor dit apparaat gemaakt door ze aan elkaar te lijmen. Vergeet niet gaten te maken voor de koeling van de LF33CV.
Stap 6: Hoe te gebruiken?
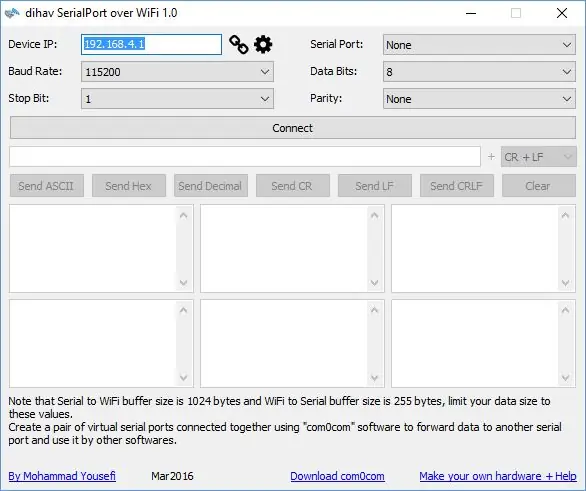
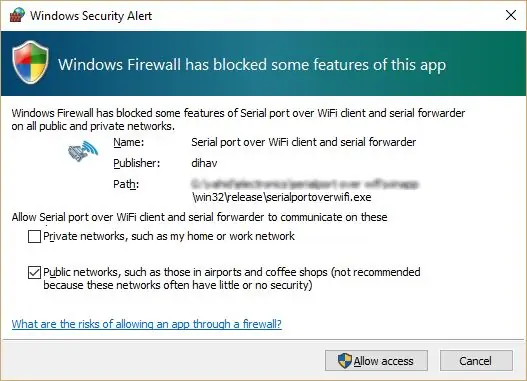
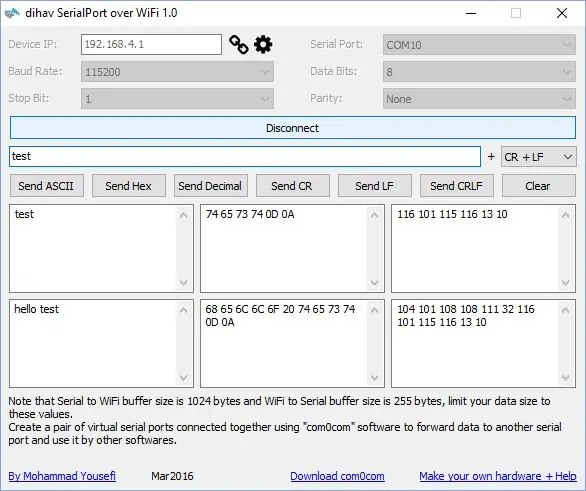
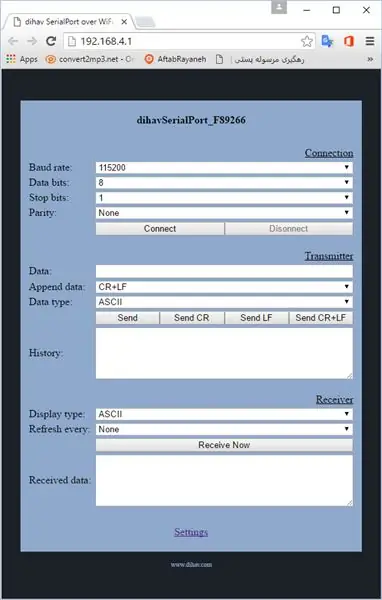
Ik heb twee connectoren voor de voeding geplaatst (een mannetje en een vrouwtje) om dit apparaat gemakkelijk tussen de AC-adapteruitgang en de set te kunnen plaatsen die op de seriële poort moet worden aangesloten, zodat u geen andere stroombron voor dit apparaat hoeft te bereiden. Volgens de datasheet van de LF33CV kunt u dit apparaat van 3,5 VDC naar 18 VDC voeden.
Sluit de 3,5 mm audioconnector aan op de seriële poort van het doelapparaat en de mannelijke voedingsconnector op de voeding van het doelapparaat. Steek de uitgang van de AC-adapter in de "Serial Port over WiFi" DC-ingangsconnector.
Maak op uw pc verbinding met het toegangspunt "dihavSerialPort_XXXXXX", het IP-adres van het apparaat in de toegangspuntmodus is "192.168.4.1".
Download de Windows-applicatie die ik hier heb geüpload en voer deze uit op uw pc. Typ apparaat IP, kies baudrate, stopbit, databits, pariteit en klik op de knop "Verbinden". Klik op de knop "Toegang toestaan" in het venster "Windows Security Alert". U kunt gegevens verzenden door deze in het vak onder de knop "Verbinding verbreken" in te typen als ASCII, hex of decimaal en op de gerelateerde knop "Send XXX" te drukken. Verzonden en ontvangen gegevens worden weergegeven in zes vakken onder de knoppen 'Verstuur XXX'.
Er is een op HTML gebaseerde interface die het mogelijk maakt om toegang te krijgen tot de seriële poort in een webbrowser op elk besturingssysteem. Om toegang te krijgen, typt u "192.168.4.1" in de adresbalk van uw internetbrowser en drukt u op enter.
Stap 7: Seriële gegevens doorsturen
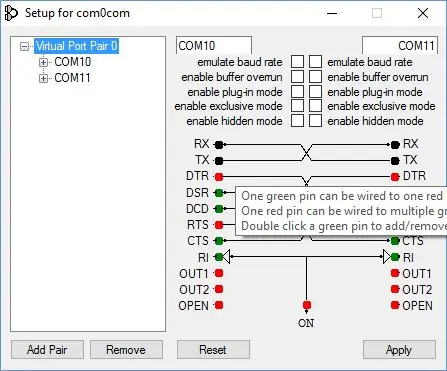
In veel toepassingen is er software die via een seriële poort verbinding moet maken met een apparaat. Om dit mogelijk te maken download com0com en installeer het op uw pc. Maak een paar virtuele poorten, kies een van hen als de seriële poort in de "dihav SerialPort over WiFi"-software en selecteer een andere in de software die uw apparaat bestuurt. Druk op de verbindingsknop om verbinding te maken.
Stap 8: Verbinding maken met een router
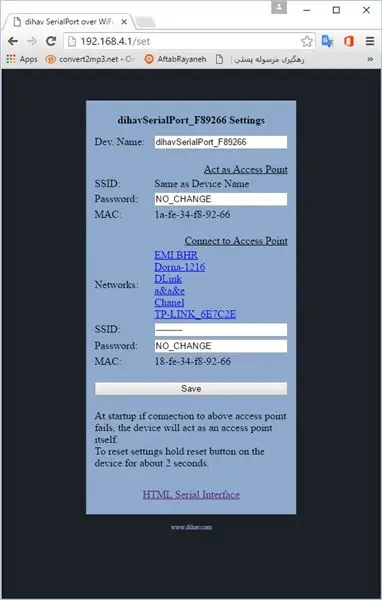
U kunt dit apparaat ook aansluiten op een router in plaats van het als toegangspunt te gebruiken. Om dit te doen, bladert u gewoon naar de pagina met apparaatinstellingen door "192.168.4.1/set" in de adresbalk van uw internetbrowser te typen. Op deze pagina kunt u de apparaatnaam en het toegangspuntwachtwoord wijzigen en de router opgeven waarmee u dit apparaat wilt verbinden door de naam en het wachtwoord in te voeren. Het wordt aanbevolen om een statisch IP-adres toe te wijzen aan dit apparaat als u het wilt verbinden met een router. Om erachter te komen hoe u dit kunt doen, zoekt u op internet naar "Statisch IP-adres toewijzen". Merk op dat als je dit apparaat op een router aansluit, het IP-adres niet meer "192.168.4.1" is. Om al deze instellingen te resetten, houdt u de knop "Reset wachtwoorden" op het apparaat ongeveer 2 seconden ingedrukt.
Stap 9: Seriële poort via internet
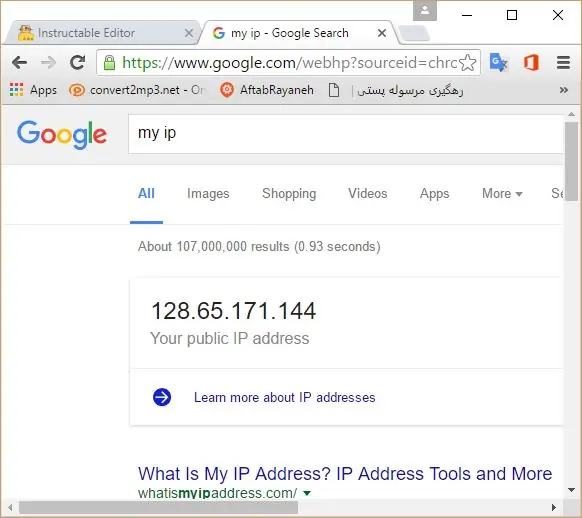
Nu kwamen we bij het spannende deel. Om via internet toegang te krijgen tot de seriële poort, zoekt u op internet naar "IP-forwarding" om erachter te komen hoe u dit kunt doen. Forward vervolgens poorten 80 en 2321 van het apparaat dat je op internet hebt gemaakt. Het toewijzen van een statisch IP-adres aan dit apparaat zal u veel helpen bij deze stap. Zoek in Google naar "Mijn IP", u ziet uw IP bovenaan de zoekresultaten. Het is het IP-adres dat u moet gebruiken om toegang te krijgen tot de seriële poort vanaf internet.
Stap 10: Direct WiFi gebruiken in uw programma
Als je een programma wilt maken dat rechtstreeks verbinding maakt met dit apparaat zonder de software te gebruiken die je hebt gedownload vanaf stap 6, gebruik dan het volgende protocol dat ik voor dit apparaat heb gemaakt.
- Elke is een byte.
- De baudrate op poort 2321 is een waarde van 4 bytes waarvan de meest significante byte het eerst wordt verzonden.
-
Aansluiten:
-
HTTP (poort 80):
- Verzoek: POST
- bdrt=####&dbt=#&sbt=#&prty=#
- Reactie: OK of ER
-
Poort 2321:
- Verzoek: [1][bdrt][bdrt][bdrt][bdrt][dbt][sbt][prty]
- Reactie: [0] of [1]
-
-
Loskoppelen:
-
HTTP (poort 80):
- Verzoek: GET dis
- Reactie: OK
-
Poort 2321:
- Verzoek: [2]
- Reactie: [1]
-
-
Ontvang data:
-
HTTP (poort 80):
- Verzoek: KRIJG rec
- Reactie: OK…data(hex)… of ER
-
Poort 2321:
Gegevensbytes worden verzonden naar een server die op de pc is gemaakt op poort 2321
-
-
Verstuur data:
-
HTTP (poort 80):
- Verzoek: POST snd
- …gegevens(hex)…
- Reactie: OK of ER
-
Poort 2321:
- Verzoek: [3][datasize(max255)]…data…
- Reactie: [0] of [1]
-
-
Test verbinding:
-
Poort 2321:
- Verzoek: [4]
- Reactie: [44]
-
Aanbevolen:
Het probleem met de Mac Lilypad USB-seriële poort/stuurprogramma oplossen: 10 stappen (met afbeeldingen)

De Mac Lilypad USB seriële poort/stuurprogramma oplossen Probleem: is uw Mac vanaf 2016 minder dan 2 jaar oud? Hebt u onlangs een upgrade uitgevoerd naar het nieuwste besturingssysteem (Yosemite of iets nieuwer)? Werken uw Lilypad USB's/MP3's niet meer? Mijn tutorial zal je laten zien hoe ik mijn Lilypad USB's heb gerepareerd. De fout die ik tegenkwam was gerelateerd
Het maken van op SAMD21 gebaseerde boards USB-poort in een hardware seriële poort! - Ajarnpa

Een op SAMD21 gebaseerde USB-poort in een hardware-seriële poort maken!: Het is tegenwoordig standaard om een Arduino-kaart (of een andere compatibele) USB-poort te gebruiken als een geëmuleerde seriële poort. Dit is erg handig voor het debuggen, verzenden en ontvangen van gegevens van onze lieve borden
Lezen en schrijven vanaf seriële poort met Raspberry Pi met Wemos - Ajarnpa

Lezen en schrijven vanaf seriële poort met Raspberry Pi met Wemos: communiceren met een Raspberry Pi met een Wemos D1 mini R2
PC RAM-gebruik naar Arduino via seriële poort: 7 stappen

PC RAM-gebruik naar Arduino Via seriële poort: Een vriend van mij heeft me geïnspireerd met zijn kleine Arduino-project. Dit kleine project omvat de Arduino UNO R3, die gegevens leest door een programma gemaakt in Arduino IDE, verzonden naar een seriële poort (USB-poort) door een C#-programma gemaakt in Visual Studio. Zoals dit
De seriële poort - Software-installatie: 8 stappen

De seriële poort - Software-installatie: Als u iets in de echte wereld probeert te besturen met uw computer, is de seriële poort misschien wel het gemakkelijkste communicatiemiddel. Ik zal je door het proces leiden van het opzetten van een seriële poort en hyperterminal op een computer waarop win
