
Inhoudsopgave:
- Stap 1: Begin met een goede basisfoto
- Stap 2: Hulpmiddelen voor het bewerken van foto's die ik aanraad
- Stap 3: Uw foto's bijsnijden
- Stap 4: De helderheid aanpassen/schaduwen verminderen
- Stap 5: Verzadiging
- Stap 6: Tint/Kleurbalans
- Stap 7: Contrast
- Stap 8: Tekst toevoegen aan uw foto's
- Stap 9: Gebruik collages
- Stap 10: En last but not least: wees kieskeurig en gebruik minder foto's
- Auteur John Day [email protected].
- Public 2024-01-30 11:17.
- Laatst gewijzigd 2025-01-23 15:01.

In deze instructable zal ik bespreken hoe ik mijn foto's bewerk voor mijn instructables en voor de producten in mijn Etsy-winkel. Ik besteed er niet veel tijd aan, maar ik doe ALTIJD een beetje tweaken op mijn telefoon of computer. Er zijn nogal wat snelle en gemakkelijke manieren om uw foto's te bewerken en ze er geweldig uit te laten zien!
Of je nu een mobiele telefoon, een point-and-shoot of een DSLR-camera gebruikt, het is altijd een goed idee om je foto's te bewerken. Slechts een paar eenvoudige aanpassingen kunnen uw foto's van meh tot geweldig maken!
Met het aantal projecten dat we elke dag op de site plaatsen, zal basisbewerking van foto's ervoor zorgen dat uw projecten opvallen en opgemerkt worden. Dit is vooral belangrijk als u uw project op de voorpagina wilt laten verschijnen en in de finalisten van de wedstrijd wilt eindigen.:NS
PS Gebruik je een smartphone om foto's te maken? Bekijk mijn Hoe maak je geweldige foto's met een iPhone-tutorial!
P. S. Benieuwd hoe je een collage van afbeeldingen maakt voor Pinterest of andere social media sites? Bekijk Penolopy Bulnick's ible Maak gemakkelijk lange pinnen voor Pinterest.
Stap 1: Begin met een goede basisfoto

Hierboven zie je vier foto's, allemaal gemaakt met dezelfde camera en volledig onbewerkt.
Met de klok mee beginnend met linksboven:
- indirect daglicht (naast een raam genomen) - ohhhhhhhhh yeeeeeaaaaahhhh dat is goed
- binnen met overheadverlichting (geen flits) - zie je hoe vervaagd de kleuren zijn?
- binnen met overheadverlichting (met flits aan) - veel scherpe schaduwen en heldere vlekken, kleuren zijn vreemd
- binnen met overheadverlichting (geen flits, geen statief, trillende handen) - eek! niet eens te redden.
Zie je wat een enorm verschil mooi indirect zonlicht maakt?
Voordat je een project gaat fotograferen, moet je goed nadenken over hoe je het wilt fotograferen. Als u slechte foto's maakt, is het moeilijker om ze tijdens het bewerken te redden. Hoewel u de helderheid, het contrast en de verzadiging altijd kunt aanpassen, zult u waarschijnlijk niet zo gemakkelijk wazige foto's, extreem donkere foto's of foto's die met een felle flits zijn gemaakt, kunnen corrigeren.
Dit zijn de basisregels die ik volg voor het maken van foto's:
- natuurlijk, indirect zonlicht is altijd het beste. Documenteer indien mogelijk overdag bij een raam.
- Als je geen goed indirect licht hebt, probeer dan een lichtbak of twee tot drie diffuse lichten.
- Probeer indien mogelijk het gebruik van de flitser te vermijden - als je de optie op je camera hebt, gebruik dan een flitsdiffuser.
- Als je gedetailleerde foto's van dichtbij maakt, gebruik dan de macro-instelling op je camera. Deze tutorial leidt je er doorheen!
- Als je fotografeert bij weinig licht of je hebt een oudere camera - gebruik een statief! Oudere camera's hebben meestal geen enkele stabilisatiefunctie en bij weinig licht is cameratrilling altijd het ergst. Ik heb om deze reden zowel een tafelstatief als een standaardstatief.
- Ruim het gebied op waarin je fotografeert! Probeer indien mogelijk het oppervlak waarop u werkt en de muur erachter mooi en duidelijk (of in ieder geval georganiseerd) te houden. Zo niet, maak dan procesopnamen op een andere locatie. U wilt dat uw project centraal staat.
Stap 2: Hulpmiddelen voor het bewerken van foto's die ik aanraad

Er zijn verschillende tools die ik in de loop der jaren heb gebruikt om mijn foto's te bewerken! Deze zijn bijna allemaal gratis.
Mac:iPhoto - Dit was jarenlang mijn primaire manier om foto's te bewerken. Ik gebruikte het voor altijd. Een betrouwbare maar supereenvoudige foto-editor - maar geweldig voor kleur- en helderheidscorrectie en andere eenvoudige bewerkingen.
Windows & Mac:Picasa - Iets geavanceerder dan iPhoto, maar onhandiger in gebruik. Heeft stilistische functies zoals het toevoegen van tekst en overlays. Heeft een geweldige tool voor het wijzigen van de batchgrootte en andere handige functies.
Adobe Lightroom - Dit is mijn nieuwe favoriet. Lightroom is absoluut geweldig. Je kunt een abonnement van $ 10 per maand kopen en beide Photoshop en Lightroom krijgen - maar eerlijk gezegd heb ik Photoshop nog niet eens aangeraakt.
iPhone:Afterlight - Mijn vorige favoriet voor A Color Story (hieronder)! Allerlei geavanceerde bewerkingsopties, en zelfs de filters en overlays zijn fantastisch. Veel creatieve kaders.
iPhone en Android: Adobe Photoshop Express - Deze app heeft een groot aantal auto-fix-functies die redelijk goed werken, en je kunt ook dingen zoals helderheid, contrast, tint en verzadiging zelf aanpassen. Een kleurenverhaal - Fantastische voorinstellingen en een enorme scala aan bewerkingsopties. Je kunt zelfs video bewerken! Ik kan dit niet genoeg duimen omhoog geven.
Online/Browser:Pixlr - Geweldig in browserbewerking! Verkrijgbaar in drie smaken: Pixlr Editor (een Adobe Photoshop-stijleditor), Pixlr Express (bewerk kleur en helderheid en voeg ook kaders en tekst toe - ik gebruik dit het meest!), of Pixlr-o-matic (een filter in Instagram-stijl /frame-editor).
Laat het me weten in de reacties als er andere editors zijn die je leuk vindt! PicMonkey werd onlangs betaald en ik gebruik het niet meer.
Stap 3: Uw foto's bijsnijden

Het bijsnijden van uw foto's is een zeer snelle manier om ze te verbeteren. U kunt afleidende items rond het brandpunt van de foto's uitsnijden of gebruiken om in te zoomen op wat u fotografeert. Het kan zelfs worden gebruikt om de compositie van de foto volledig te veranderen!
Bij het bijsnijden heb ik de neiging om de afbeelding op een van de volgende drie manieren te beperken:
- als een vierkant
- als een 6 x 5 (deze passen perfect in instructables)
- naar de originele afmetingen
Houd er bij het uitsnijden rekening mee dat je de foto niet te klein wilt maken. Probeer het minimaal 600px breed te houden.
Stap 4: De helderheid aanpassen/schaduwen verminderen


(De software die ik in deze stap gebruik is iPhoto.:D)
Het verhogen van de belichting/helderheid is een geweldige eerste stap om te corrigeren. Omdat de meesten van ons dingen van binnen maken, kan het behoorlijk donker worden.
Ik hou van foto's die mooi en helder zijn, maar niet neon of zo helder dat ze pastel worden.
Pas bij het verhogen van de helderheid op voor uitbarstingen, wat ik die enorme witte vlekken noem die kunnen verschijnen als er iets glanzend, lichtgekleurd of metaalachtig in uw foto's is. Ga niet zo ver.:NS
Dit is wat ik bedoel met blowouts:
Sommige fotobewerkingsprogramma's zoals iPhoto en Afterlight hebben opties om de schaduwen te verminderen - ik raad ten zeerste aan om dat samen met het verhogen van de belichting te gebruiken als er een directe en sterke lichtbron in de buurt is. Het maakt de voltooide foto zachter om naar te kijken.
Stap 5: Verzadiging

Als je foto's er meer vervaagd uitzagen dan je je herinnert of als ze door het verhogen van de helderheid bleek worden, zal verzadiging dat oplossen!
Ik verhoog altijd de verzadiging in mijn foto's - zelfs voor foto's die buiten zijn gemaakt! Verzadiging verdiept de kleuren in foto's en zorgt ervoor dat ze er levendiger uitzien.
Dit is een ander onderdeel van het proces waar je voorzichtig mee moet zijn, want het is gemakkelijk om er gek van te worden. Ik probeer altijd trouw te blijven aan de originele kleuren (vooral als ik iets fotografeer dat ik verkoop) en te voorkomen dat het een Dr. Suess-boek wordt.
Stap 6: Tint/Kleurbalans

Soms kunnen foto's een vreemde kleurzweem hebben. Dit wordt vaak veel duidelijker na het verhogen van de verzadiging - als je een probleem hebt, zul je het zien!
Geel en blauw komen het meest voor en worden veroorzaakt door binnenverlichting. Als een foto er geel uitziet, verhoog dan de hoeveelheid blauw in de foto's en vice versa.
iPhoto heeft een geweldige interface om dit te doen, maar het is ook gemakkelijk in bijna elke andere foto-editor.
Dit kan lastig zijn om volledig te corrigeren in meer eenvoudige foto-editors, maar het kan behoorlijk worden verbeterd!
Stap 7: Contrast

Contrast is niet iets dat ik zo vaak gebruik, maar is buitengewoon handig voor zwart-witafbeeldingen en voegt een beetje drama toe aan kleurenafbeeldingen. Een hoger contrast betekent in wezen dat de donkere kleuren donkerder zijn en de lichte kleuren lichter.
Het is een beetje alsof verzadiging en belichting een baby hadden, maar een beetje ingewikkelder.
Stap 8: Tekst toevoegen aan uw foto's


In sommige gevallen is het een goed idee om tekst aan je foto's toe te voegen! Het is enorm op sites zoals Pinterest en Buzzfeed - het is moeilijk om een tutorial te vinden zonder flitsende tekst op de foto's. Als je denkt dat je tekst aan de foto's wilt toevoegen, houd daar dan rekening mee terwijl je de foto maakt en bijsnijdt. Het is het beste om een beetje lege / overzichtelijke ruimte over te laten om de tekst toe te voegen. Je kunt ook contrasterende tekst toevoegen bovenop een redelijk drukke foto - het is gewoon lastiger.
Een ding dat je kunt doen als je echt tekst wilt toevoegen, maar niet de vrije ruimte hebt die je nodig hebt, is een enigszins transparante overlay toevoegen! PicMonkey heeft een goede selectie geometrische en meer gecompliceerde vormen.
Zowel Pixlr Express als PicMonkey hebben een aantal geweldige tekstopties - ik gebruik ze uitsluitend voor het toevoegen van tekst. Je kunt ook tekst toevoegen met Picasa, maar ik vond de interface erg frustrerend om mee te werken. Het voordeel van Picasa is dat u lettertypen kunt gebruiken die op uw computer zijn geïnstalleerd, terwijl PicMonkey en Pixlr een kleinere selectie hebben om uit te kiezen.
Een woord over het kiezen van een lettertype - houd het gemakkelijk leesbaar! Als je niet meteen kunt zien wat er staat, geef dan door.
Stap 9: Gebruik collages

Heb je een heleboel kleine stappen in één grote stap? Wil je veel detailfoto's toevoegen? Meerdere foto's van één item? Gebruik een collage!
Hierboven is een voorbeeld van mijn dubbele Rainbow Loom-armband-tutorial - het gebruik van een collage met cijfers of extra info is geweldig voor lastigere projecten.
Collages maken is heel eenvoudig met Pixlr, Picasa of PicMonkey! Mogelijk moet u uw foto's bijsnijden tot vierkanten, afhankelijk van de collage. Dat maakt het soms makkelijker!
Stap 10: En last but not least: wees kieskeurig en gebruik minder foto's

Dit komt met oefening, maar uiteindelijk is het het beste als je je project kunt overbrengen in een paar echt goede en duidelijke foto's in plaats van acht miljoen licht onscherpe foto's. Probeer het altijd te verkleinen! Ik probeer normaal gesproken niet meer dan vier foto's op elke stap te zetten, en dat is eigenlijk alleen voor ingewikkelde projecten.
Stel jezelf de vraag: wat zou ik willen zien om dit project te kunnen reproduceren? Houd die schoten binnen en doe de rest weg!
Toen ik begon met het plaatsen van tutorials, heb ik ALLES foto's toegevoegd. Water in een pot gieten, actiefoto's van het snijden of raspen van kaas, meerdere foto's van dezelfde stiklijn omdat ik gewoon niet wist wat ik moest kiezen, enz. Ik maak nog steeds een VEEL foto's voor elk project (soms tot 80 voor één recept! Honderden als het een kattenproject is - zie hierboven! hahah) maar ik verwijder veel meer dan ik ooit post.
Je hebt een beperkte hoeveelheid tijd om iemands interesse te wekken, dus zorg ervoor dat je bij elke stap een paar geweldige foto's hebt om dit te doen!
Aanbevolen:
Tiny H-Bridge-stuurprogramma's - Basis: 6 stappen (met afbeeldingen)

Tiny H-Bridge-stuurprogramma's | Basics: Hallo en welkom terug bij een andere Instructable! In de vorige heb ik je laten zien hoe ik coils in KiCad heb gemaakt met behulp van een python-script. Daarna heb ik een paar variaties van spoelen gemaakt en getest om te zien welke het beste werkt. Mijn doel is om de enorme
Terug naar de basis: solderen voor kinderen: 6 stappen (met afbeeldingen)
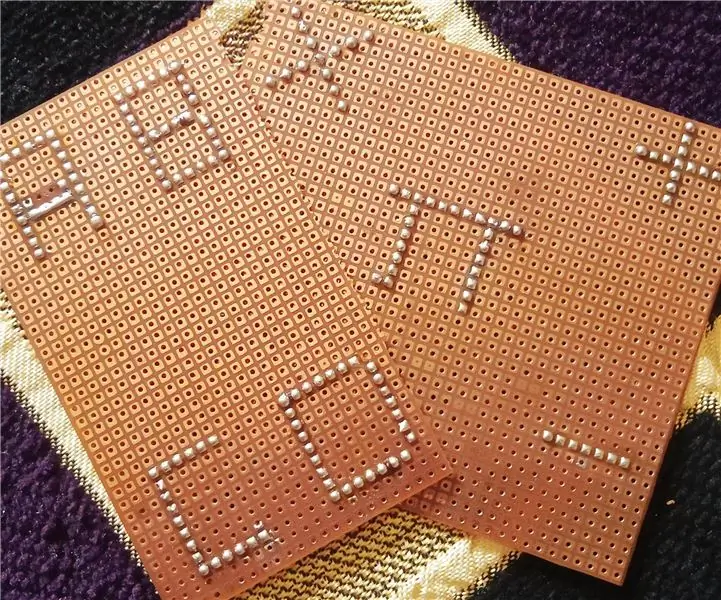
Back to Basics: Solderen voor kinderen: Of je nu een robot bouwt of met Arduino werkt, vorm "hands-on" elektronica tot prototyping van een projectidee, weten hoe te solderen komt van pas. solderen is een essentiële vaardigheid om te leren als iemand echt van elektr
Een goedkope IoT-luchtkwaliteitsmonitor op basis van RaspberryPi 4: 15 stappen (met afbeeldingen)

Een goedkope IoT-luchtkwaliteitsmonitor op basis van RaspberryPi 4: Santiago, Chili tijdens een winterse milieunoodsituatie hebben het voorrecht om in een van de mooiste landen ter wereld te wonen, maar helaas zijn het niet allemaal rozen. Chili heeft tijdens het winterseizoen veel last van luchtverontreiniging, ma
Een computer demonteren met eenvoudige stappen en afbeeldingen: 13 stappen (met afbeeldingen) Antwoorden op al uw "Hoe?"

Een computer demonteren met eenvoudige stappen en afbeeldingen: dit is een instructie over het demonteren van een pc. De meeste basiscomponenten zijn modulair en gemakkelijk te verwijderen. Wel is het belangrijk dat je er goed over georganiseerd bent. Dit zal helpen voorkomen dat u onderdelen kwijtraakt, en ook bij het maken van de hermontage e
D4E1: Reading-tool 2.0 (Basis productieproces): 9 stappen (met afbeeldingen)

D4E1: Leestool 2.0 (Basisproductieproces): Info:- Twee studenten Industrieel productontwerp in Kortrijk (België) bedachten deze leestool. We zijn begonnen op basis van een bestaand ontwerp en hebben dit doorontwikkeld tot een ander ontwerp. De leestool is oorspronkelijk ontwikkeld voor een klant
