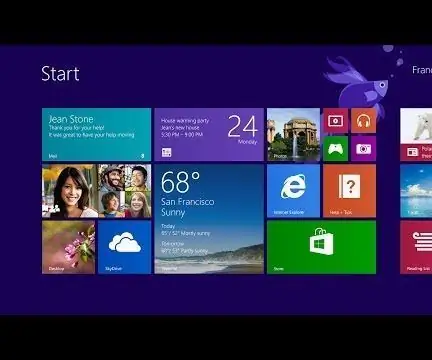
Inhoudsopgave:
- Stap 1: Startmenu
- Stap 2: Windows Store: deel 1
- Stap 3: Windows Store: deel 2
- Stap 4: Windows Store: deel 3
- Stap 5: Windows Store: deel 4
- Stap 6: zijbalk: deel 1
- Stap 7: zijbalk: deel 2
- Stap 8: Apps
- Stap 9: Nieuwe apps: deel 1
- Stap 10: Nieuwe apps: deel 2
- Stap 11: Nieuwe apps: deel 3
- Stap 12: Nieuwe apps: deel 4
2025 Auteur: John Day | [email protected]. Laatst gewijzigd: 2025-01-23 15:01
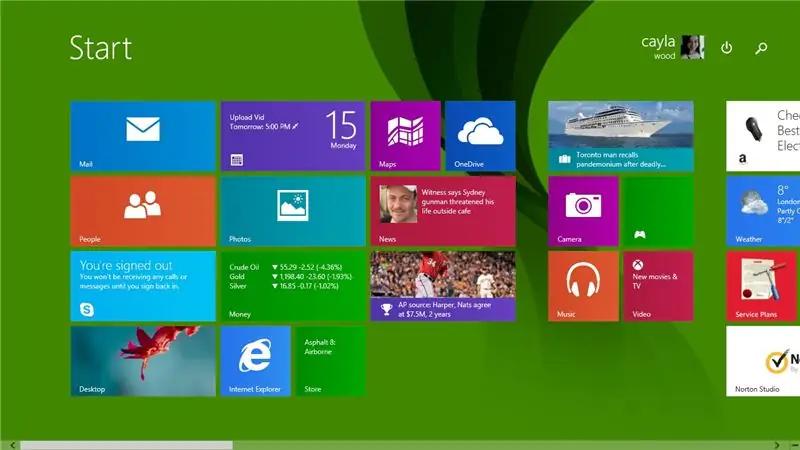
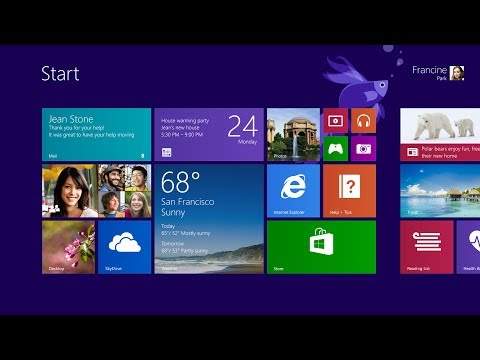
Deze Instructable geeft je een snel overzicht van Windows 8.1, al zijn functies en programma's
Abonneer je op mijn kanaal
Bedankt:)
Stap 1: Startmenu
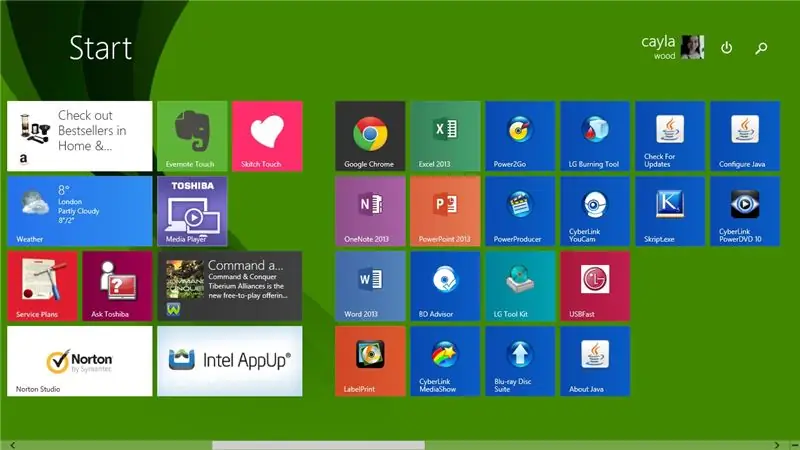
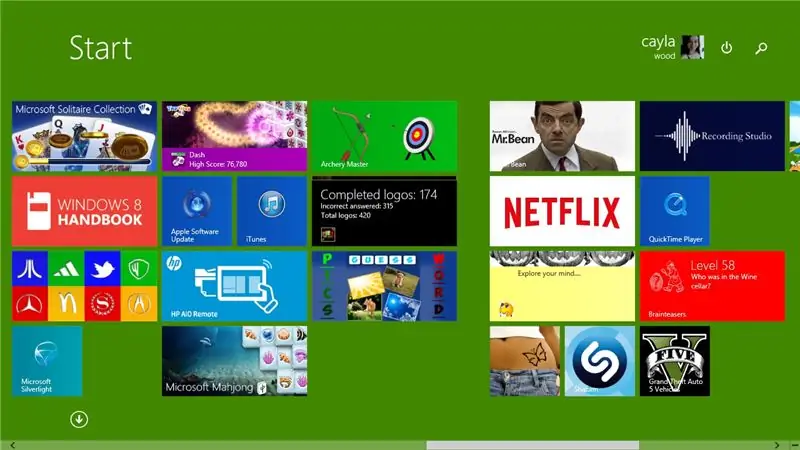
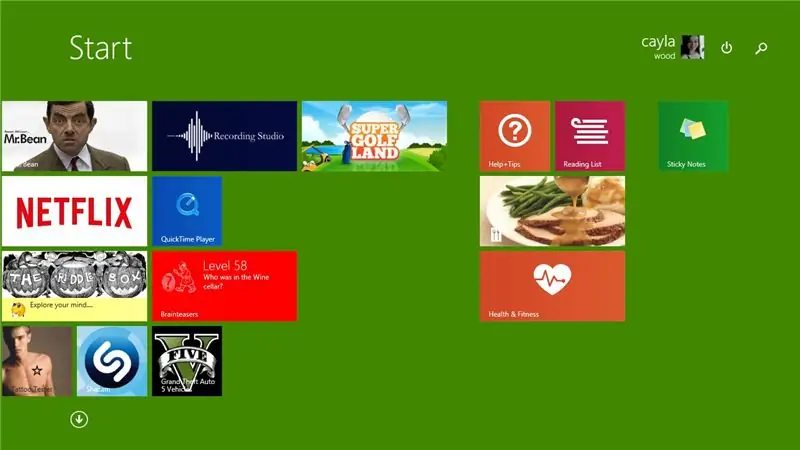
Eerst bekijken we het Windows 8/8.1 startmenu
Zoals je kunt zien, is het nogal een beetje anders dan het startmenu in eerdere versies van Windows
Stap 2: Windows Store: deel 1
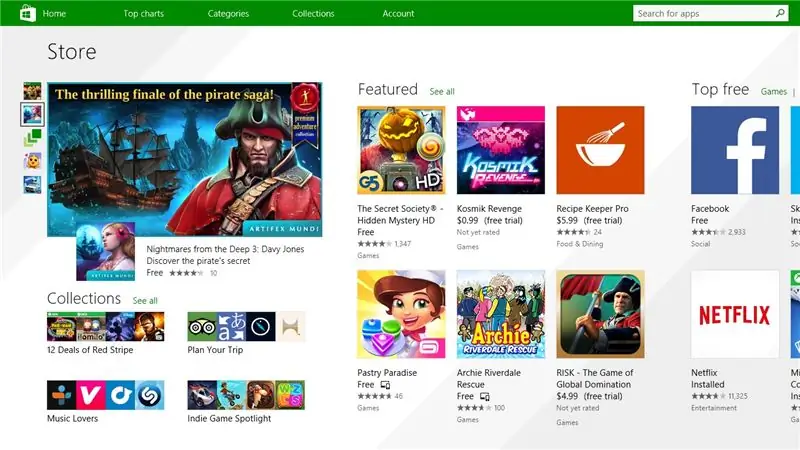
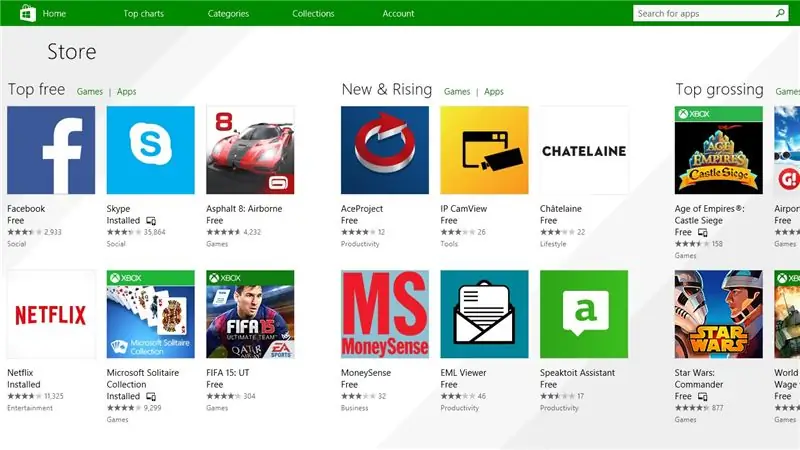
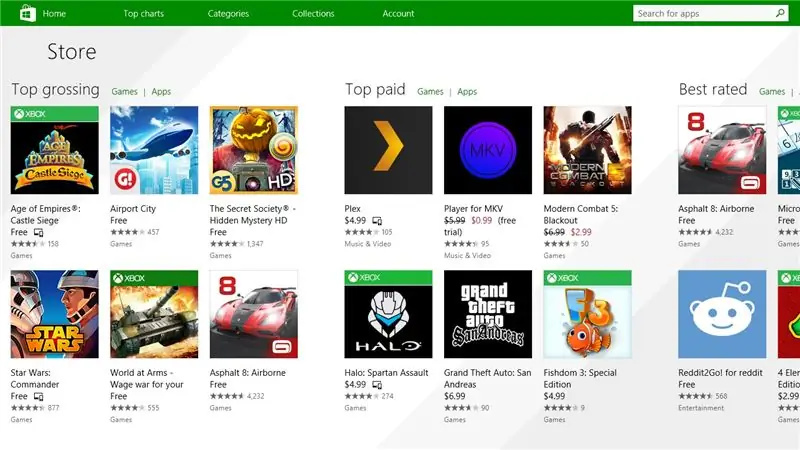
Vervolgens bekijken we de Windows Store
1. Windows Store-startpagina
- Spelcategorie
- Sociale categorie
- Amusement
Stap 3: Windows Store: deel 2
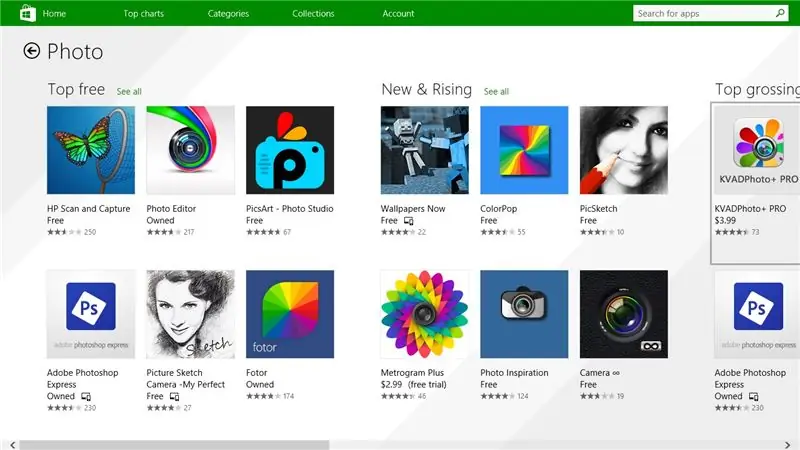
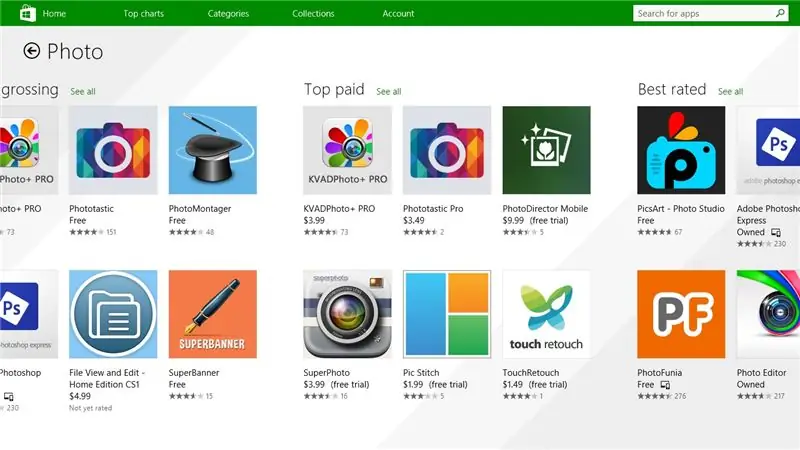
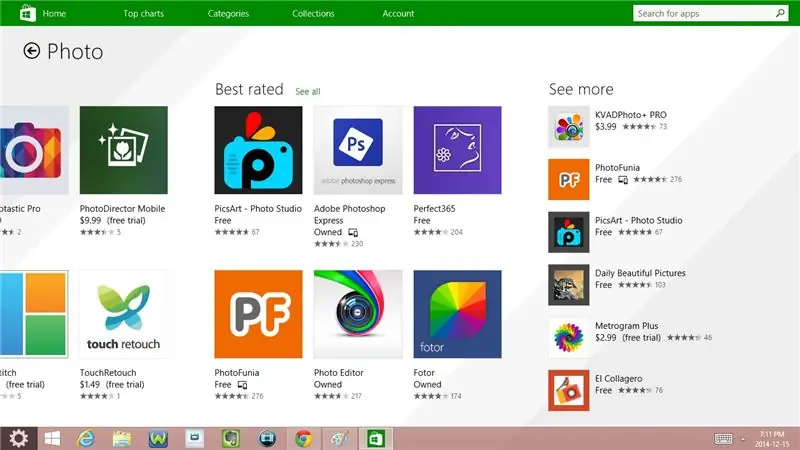
- Foto
- Videoclip
- Sport
- Boeken en referenties
Stap 4: Windows Store: deel 3
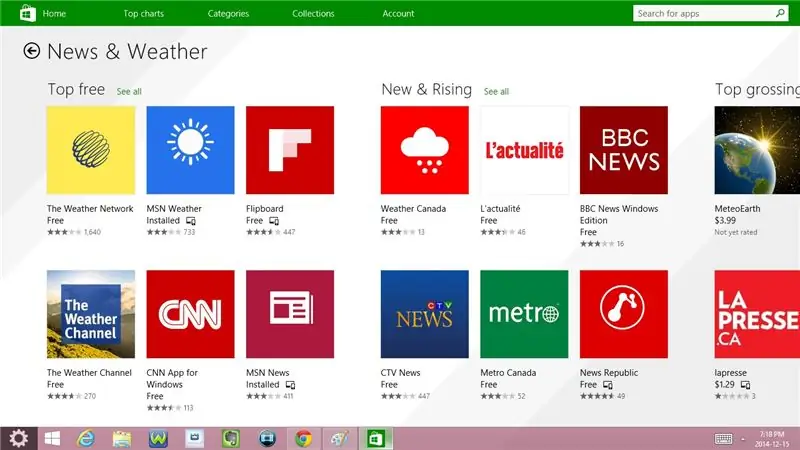
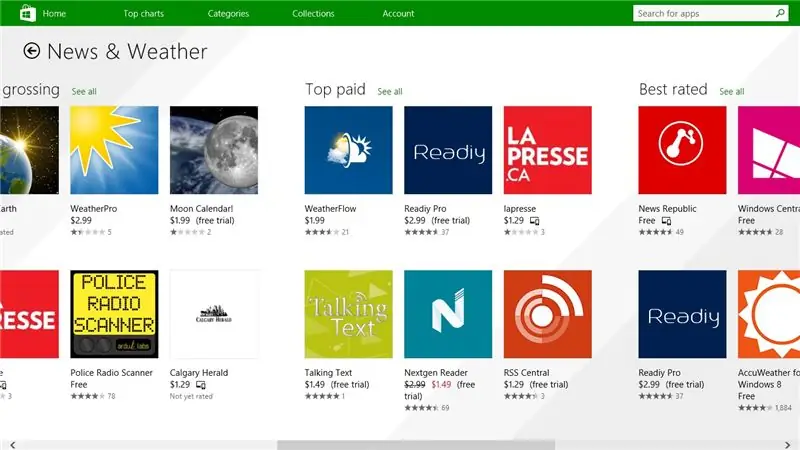
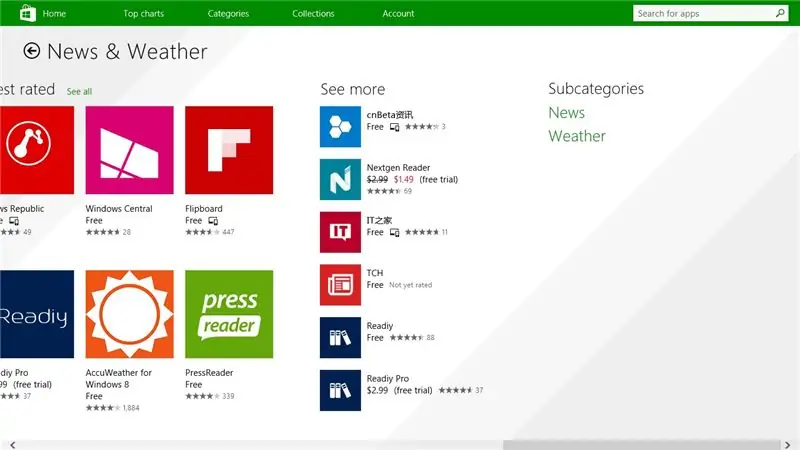
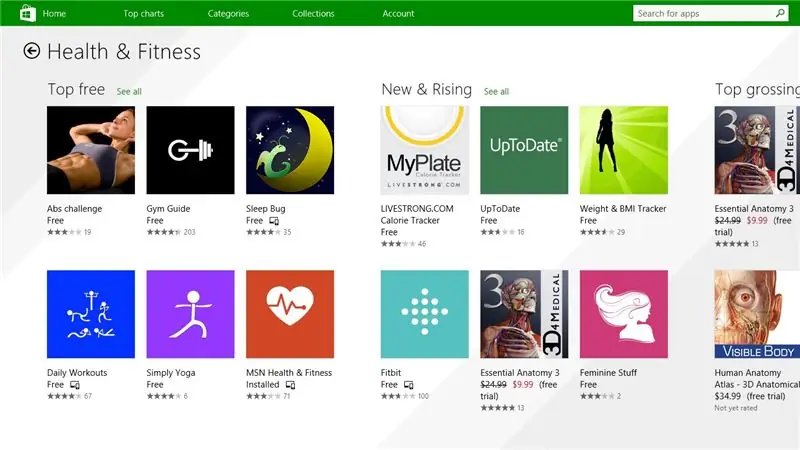
- Nieuws & Weer
- Gezondheid en fitness
- Eten & Dineren
- levensstijl
- Winkelen
Stap 5: Windows Store: deel 4
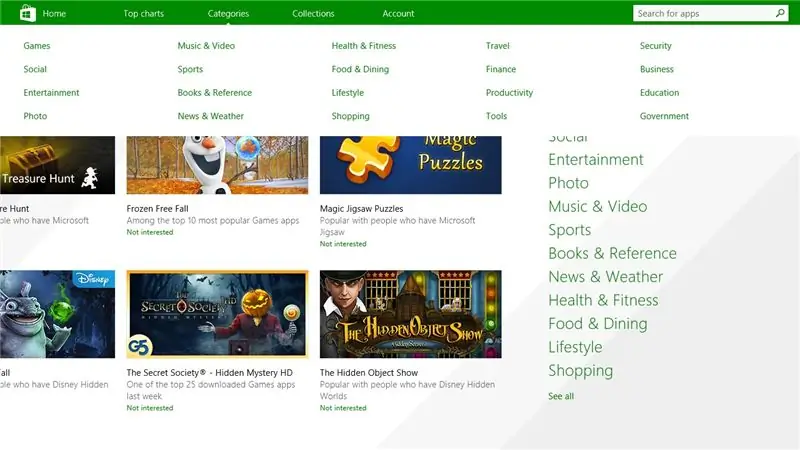
1. Startpagina-categorieën
- Spellen
- sociaal
- Amusement
- Foto
- Videoclip
- Sport
- Boeken en referentie
- Nieuws & Weer
- Gezondheid en fitness
- Eten & Dineren
- levensstijl
- Winkelen
- Reis
- Financiën
- productiviteit
- Gereedschap
- Veiligheid
- Bedrijf
- Opleiding
- Regering
Stap 6: zijbalk: deel 1
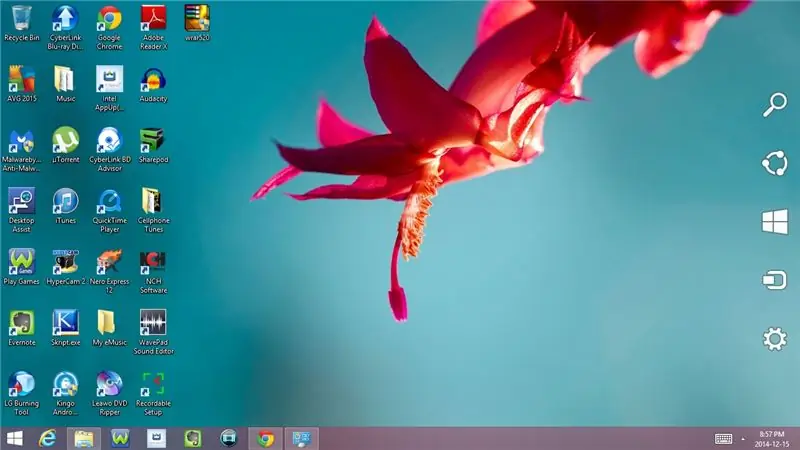
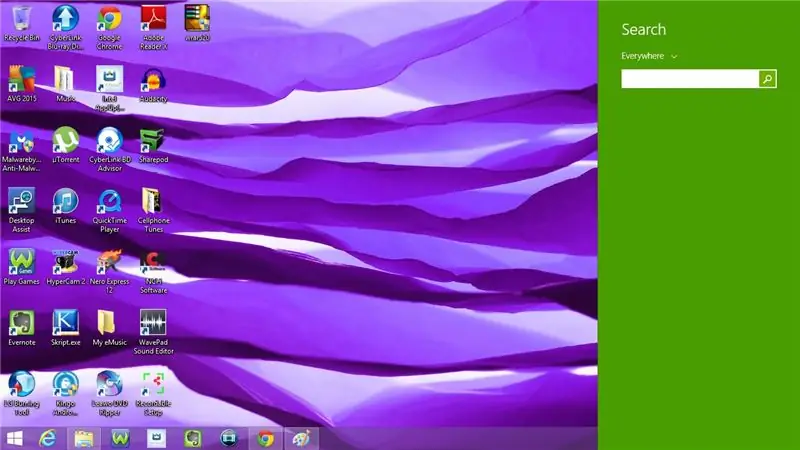
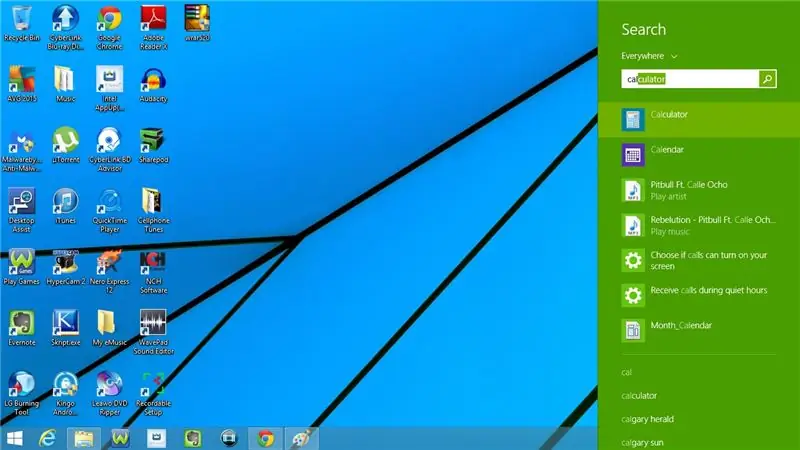
Laten we nu eens kijken naar de zijbalk
1. Zoeken
2. Open een programma
- Typ de naam van het programma in de zoekbalk
- Klik op het programma om het te openen
3. Delen
4. Begin
Gaat naar het Startmenu
5. Apparaten
- Toneelstuk
- Afdrukken
- Project
Stap 7: zijbalk: deel 2
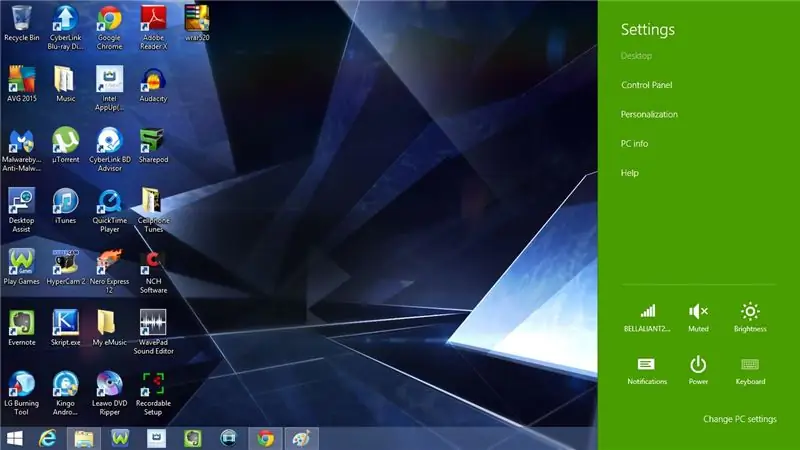
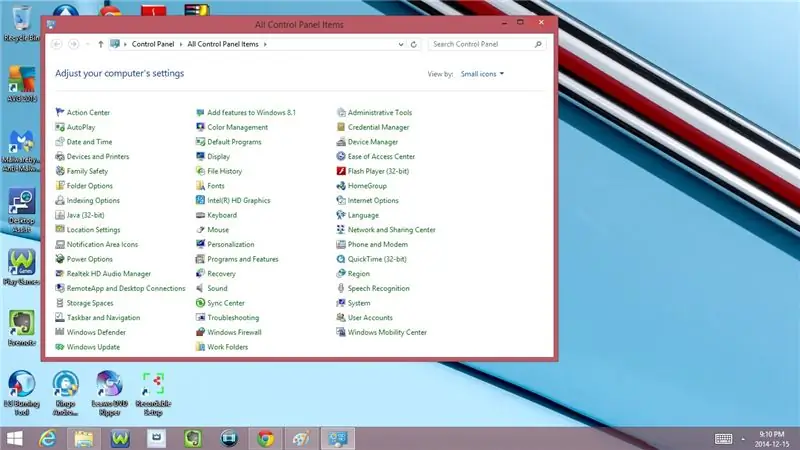
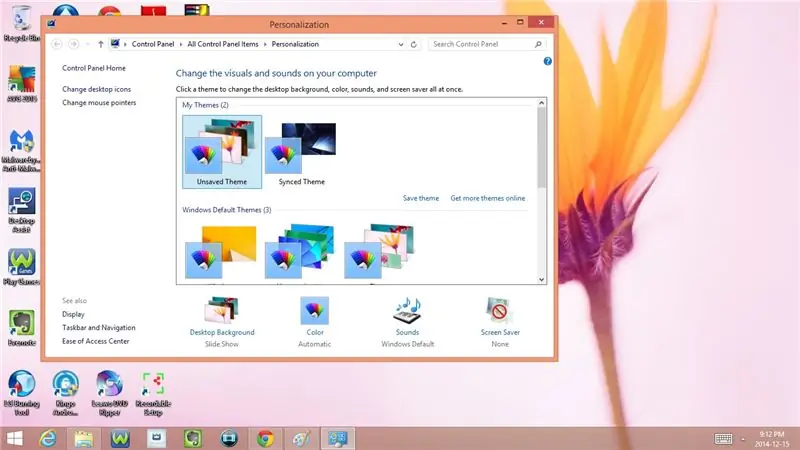
6. Instellingen
- Controlepaneel
- Personalisatie
- pc-info
- Helpen
- Netwerken (internetverbinding)
- Volume
- Helderheid
- Meldingen
- Stroom
- Slaap
- Stilgelegd
- Herstarten
Verander pc instellingen
- PC & Apparaten
- Accounts
- Een schijf
- Zoeken en apps
- Privacy
- Netwerk
- Tijd en taal
- Gemak van toegang
- Update en herstel
- Controlepaneel
- Personaliseer
- Vergrendel scherm
- Accountfoto
- Foto wachtwoord
- Bekijk recent gebruikte instellingen
Stap 8: Apps
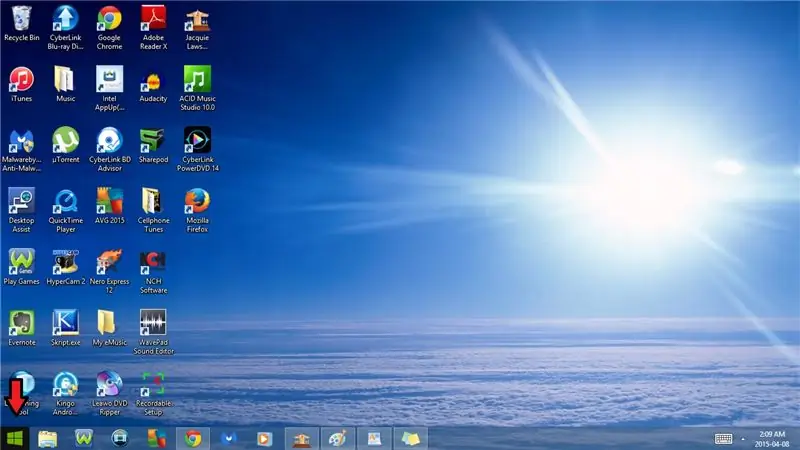
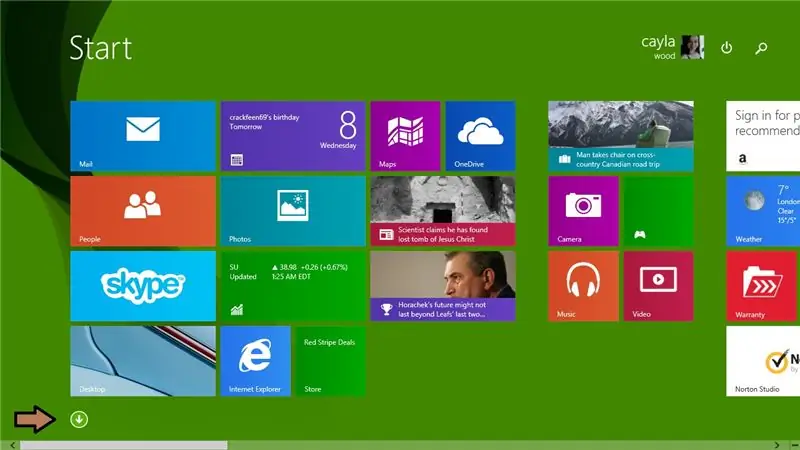
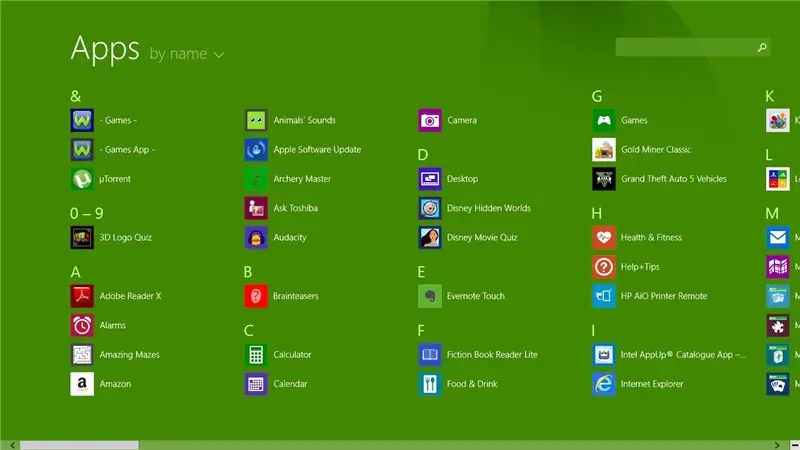
Laten we vervolgens eens kijken naar Apps
1. Een lijst met alle apps op je computer
a) Om naar uw apps te gaan:
Ga naar het Startmenu
- Klik op start in de linkerbenedenhoek
Klik op de vervolgkeuzepijl linksonder
Stap 9: Nieuwe apps: deel 1
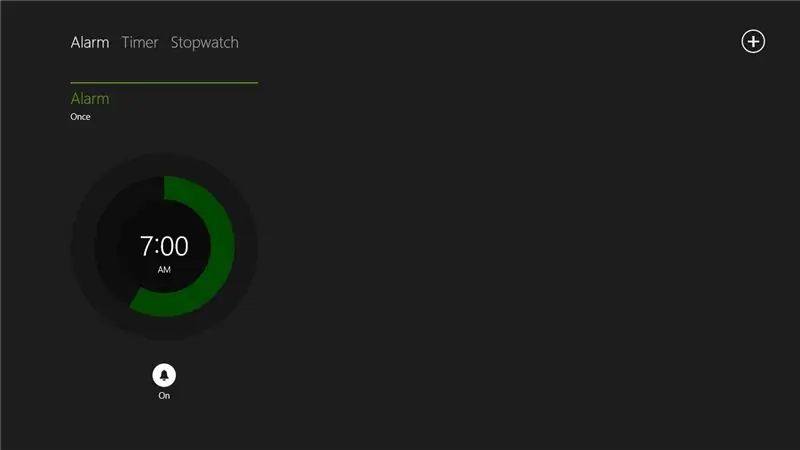
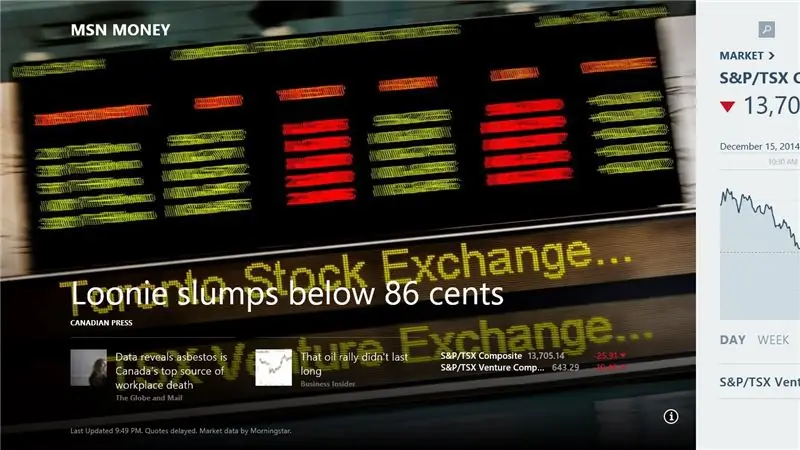
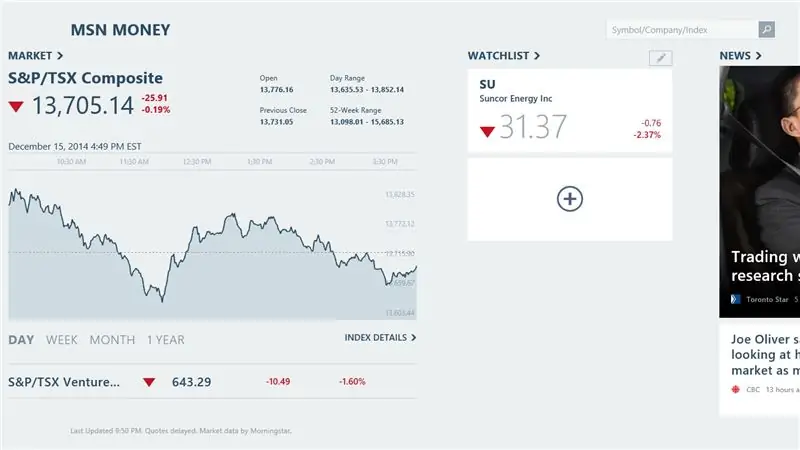
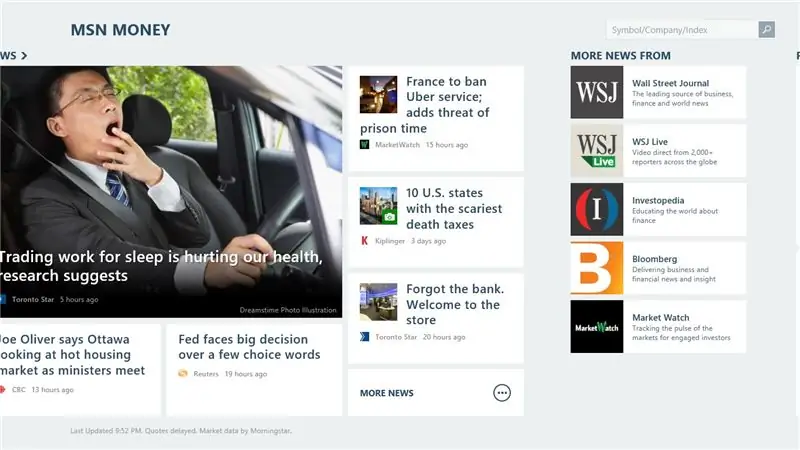
Laten we nu eens kijken naar enkele nieuwe apps op Windows 8
- Wekker
- Financiën/Geld
- Eten drinken
- Spellen
Stap 10: Nieuwe apps: deel 2
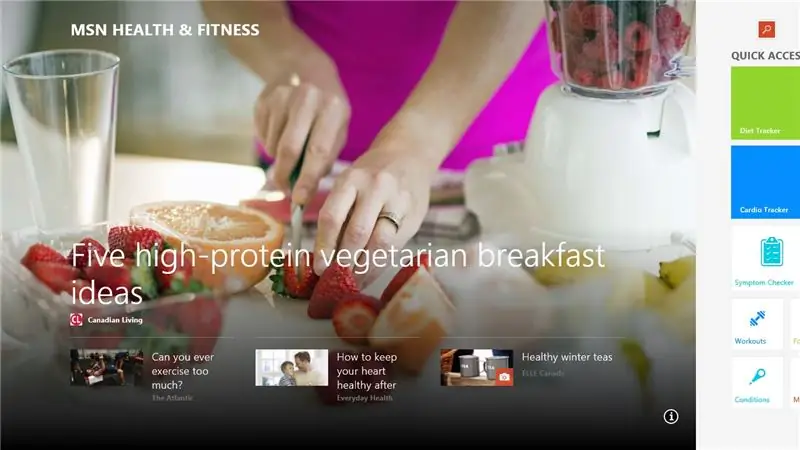
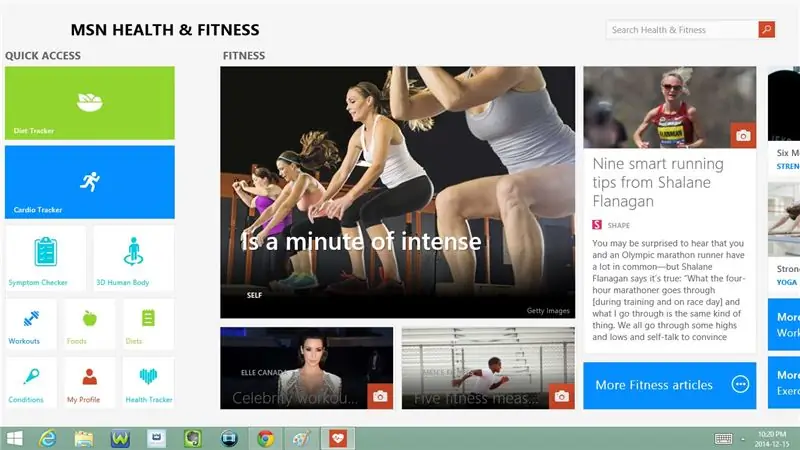
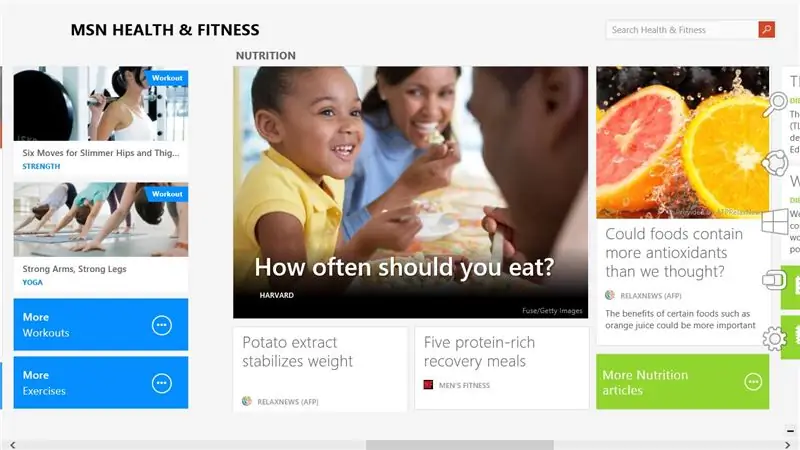
- Gezondheid en fitness
- Hulp + Tips
- Kaarten
- Muziek
Stap 11: Nieuwe apps: deel 3
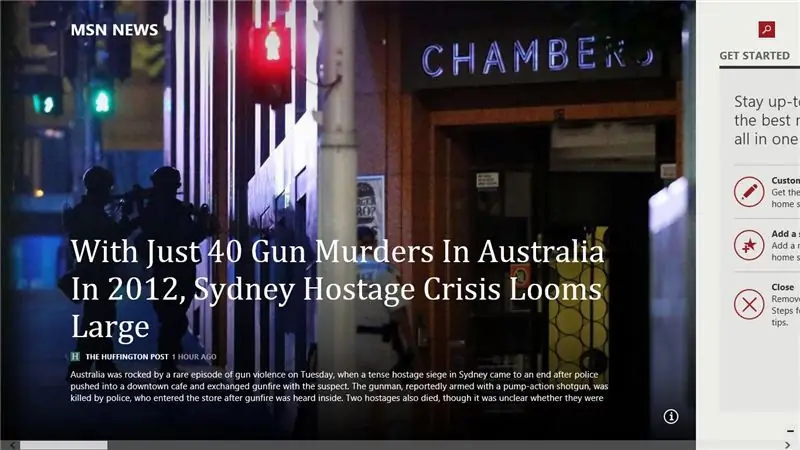
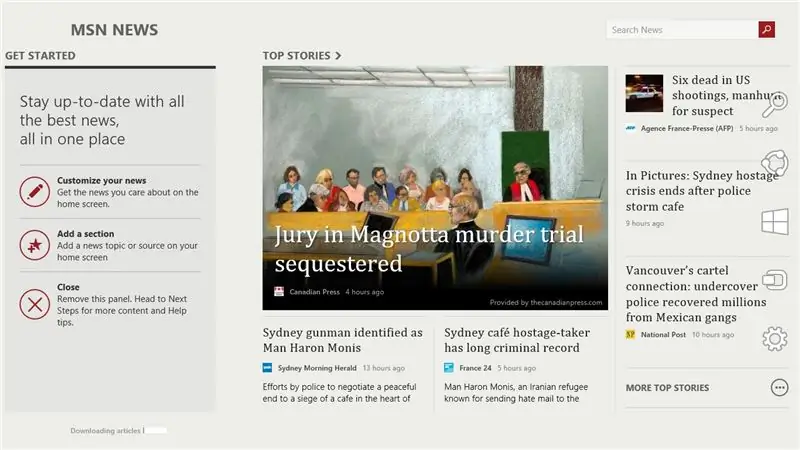
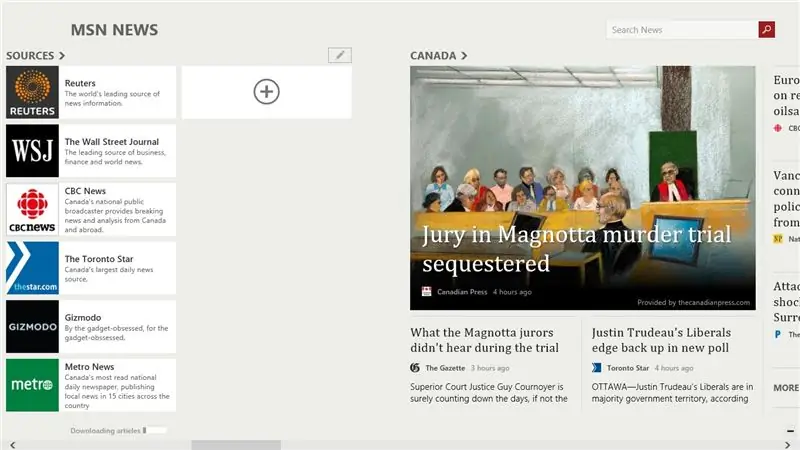
- Nieuws
- Lezer
- Lees lijst
- Geluidsrecorder
Stap 12: Nieuwe apps: deel 4
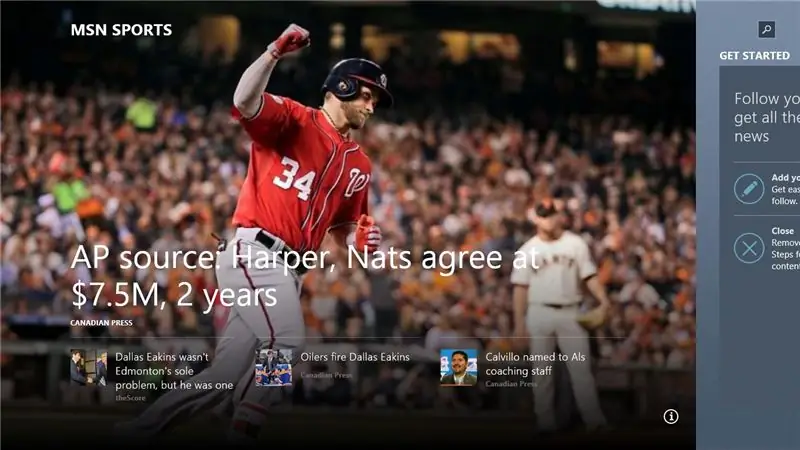
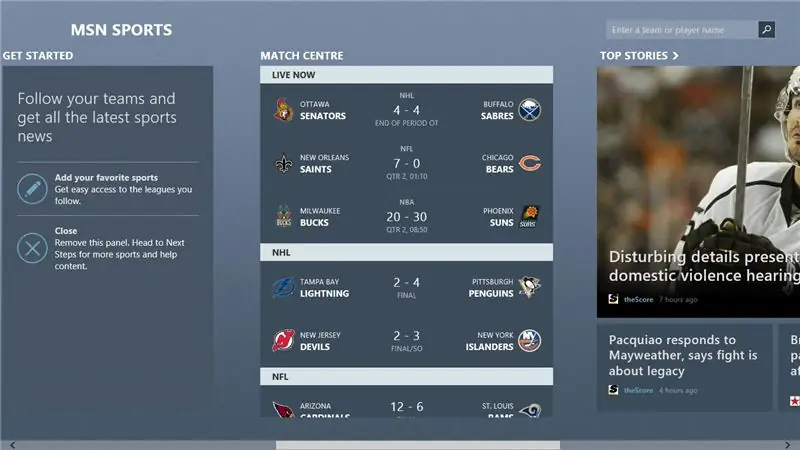
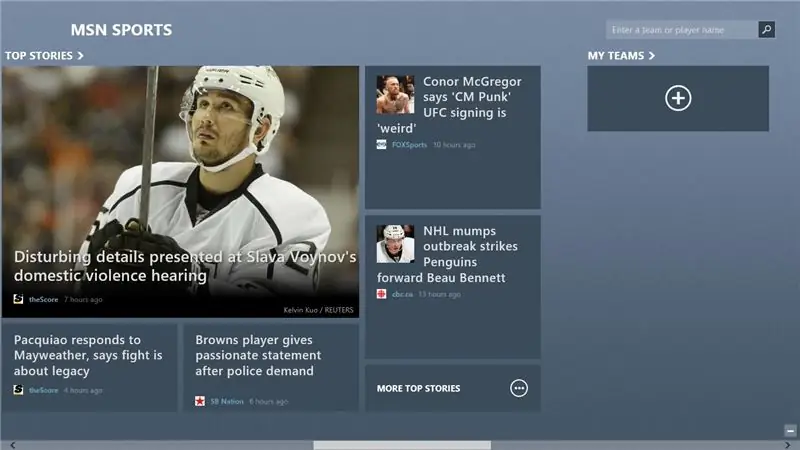
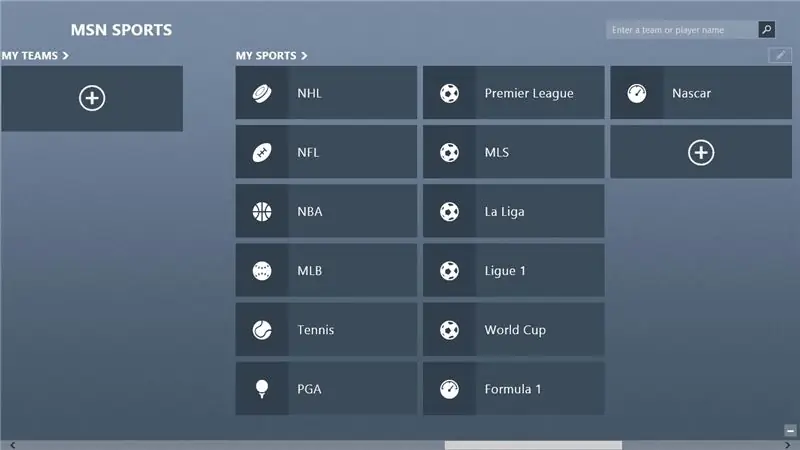
- Sport
- Reis
- Video
- Het weer
Aanbevolen:
Hoe Windows 7 eruit te laten zien als Windows 95: 7 stappen

Hoe Windows 7 eruit te laten zien als Windows 95: ik wil je laten zien hoe je Windows 7 eruit kunt laten zien als Windows 95 en ik heb een extra stap toegevoegd om het op Windows 98 te laten lijken en het is ook voor mensen die hun Windows 7 willen maken eruit zien als Windows 98. Voor mensen die Windows 7 eruit willen laten zien
SOLARBOI - een 4G Solar Rover die de wereld gaat verkennen! - Ajarnpa

SOLARBOI - een 4G Solar Rover eropuit om de wereld te verkennen!: Sinds ik jong was, heb ik er altijd van gehouden om op ontdekkingstocht te gaan. In de loop der jaren heb ik veel builds van op afstand bestuurbare auto's gezien die via wifi werden bestuurd, en ze zagen er leuk genoeg uit. Maar ik droomde ervan zoveel verder te gaan - de echte wereld in, ver buiten de grenzen
Windows Mail Windows 7: 14 stappen

Windows Mail Windows 7: Configureer de e-mail van Windows Mail Windows 7 (alleen voor Windows 7 en 8)Questo tutorial ti guiderà attraverso il processo di configurazione dell'account e-mail per impostazione della posta elettronica in Windows Mail (bij gebruik van Windows 7
Red Windows direct buiten het scherm (Windows en Linux): 4 stappen

Red Windows direct buiten het scherm (Windows en Linux): wanneer een programma buiten het scherm wordt verplaatst - misschien naar een tweede monitor die niet langer is aangesloten - hebt u een snelle en gemakkelijke manier nodig om het naar de huidige monitor te verplaatsen. Dit is wat ik doe -LET OP --- Ik heb de afbeeldingen vervaagd voor privacy
Kleurruimte verkennen: 6 stappen
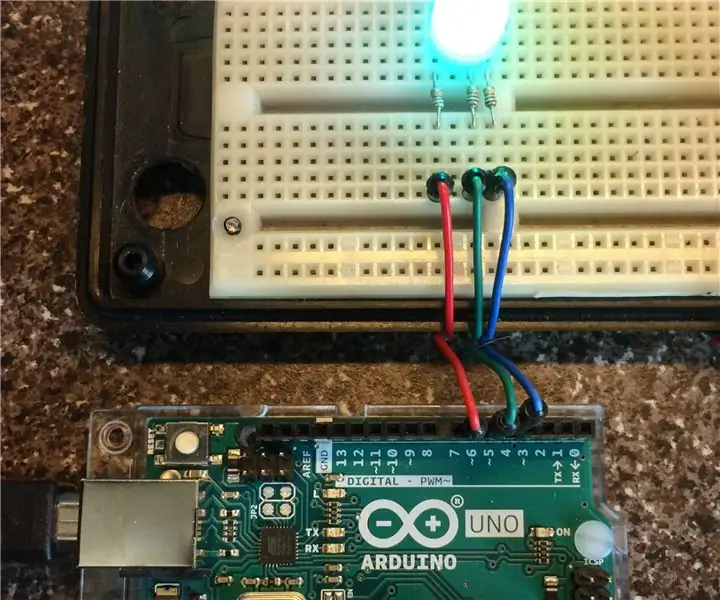
Kleurruimte verkennen: onze ogen nemen licht waar via receptoren die gevoelig zijn voor rode, groene en blauwe kleuren in het visuele spectrum. Mensen hebben dit feit de afgelopen honderd jaar gebruikt om kleurenafbeeldingen te leveren via film, televisie, computers en andere apparaten
