
- Auteur John Day [email protected].
- Public 2024-01-30 11:17.
- Laatst gewijzigd 2025-01-23 15:01.

De Raspberry Pi 3 B kan worden opgestart met een compatibele USB-stick zonder geld uit te geven!
Opmerking: de Raspberry Pi 3 B+ kan out-of-the-box via USB worden opgestart.
Stap 1: Start je Pi op op de SD
De Raspberry Pi 3 B+ kan zonder wijzigingen opstarten vanaf USB, maar de Raspberry Pi 3 vereist dat de USB-opstartbit in de OTP (eenmalig programma) is ingesteld.
Om de USB-opstartbit in te schakelen, moet de Raspberry Pi 3 worden opgestart vanaf een SD-kaart met een configuratieoptie om de USB-opstartmodus in te schakelen. Zodra dit bit is ingesteld, is de SD-kaart niet meer nodig. Houd er rekening mee dat elke wijziging die u aanbrengt in de OTP permanent is en niet ongedaan kan worden gemaakt.
U kunt elke SD-kaart met Raspbian of Raspbian Lite gebruiken om het OTP-bit te programmeren. Bereid eerst de /boot-map voor met up-to-date opstartbestanden: -
sudo apt update && sudo apt upgrade && sudo reboot
Schakel vervolgens de USB-opstartmodus in met deze code: -
echo program_usb_boot_mode=1 | sudo tee -a /boot/config.txt
Dit voegt program_usb_boot_mode=1 toe aan het einde van /boot/config.txt. Start de Raspberry Pi opnieuw op met: -
sudo reboot
Controleer vervolgens of de OTP is geprogrammeerd met: -
vcgencmd otp_dump | grep 17:
Controleer of de uitgang 17:3020000a wordt weergegeven. Als dit niet het geval is, is de OTP-bit niet met succes geprogrammeerd. Doorloop in dit geval de programmeerprocedure opnieuw. Als de bit nog steeds niet is ingesteld, kan dit duiden op een fout in de Pi-hardware zelf.
Als je wilt, kun je de regel 'program_usb_boot_mode' uit config.txt verwijderen, zodat als je de SD-kaart in een andere Raspberry Pi stopt, deze de USB-opstartmodus niet zal programmeren. Zorg ervoor dat er geen lege regel is aan het einde van config.txt. U kunt config.txt bewerken met behulp van de nano-editor met behulp van de opdracht: -
sudo nano /boot/config.txt # scrol dan helemaal naar beneden
Stap 2: Na opnieuw opstarten …

Nu hebben we een compatibele USB-drive nodig die kan worden gebruikt om de Pi op te starten!
Ik gebruik een Buffalo RUF3-KS Drive omdat het snel en goedkoop is… De meeste Verbatim Drives werken niet!
We moeten nu een.img naar de usb-drive branden (vervang 'X' door uw opslag): -
sudo dd if=/dev/sdX of="/path/to/image.img"Doe dit voorzichtig, je kunt je computer echt verpesten
Nu kunt u uw systeem afsluiten: -
sudo nu afsluiten
Stap 3: Opstarten
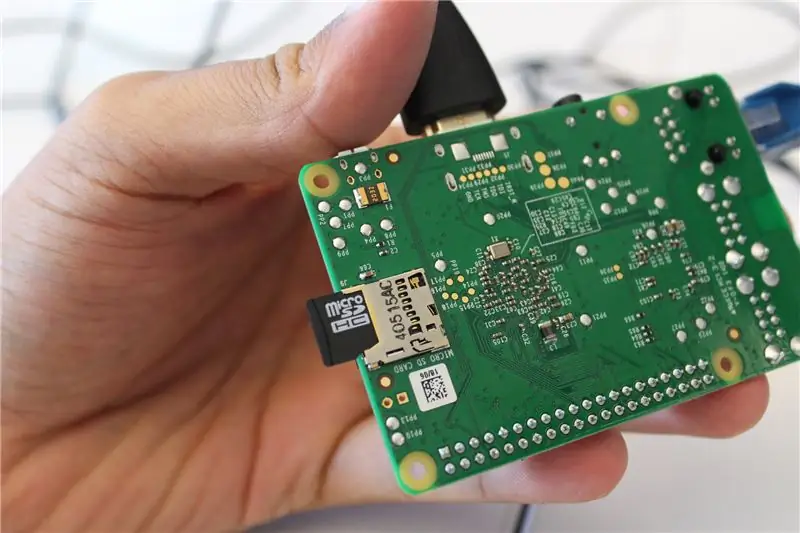
Nu kunt u uw SD-kaart verwijderen ….
Nadat u uw SD-kaart hebt verwijderd … steek de USB-drive in een USB-poort en zet hem aan!
Aanbevolen:
Arduino Uno opstarten: 4 stappen

Hoe Arduino Uno aan te zetten: In deze tutorial wil ik je de drie manieren laten zien hoe je stroom op de Arduino Uno kunt aansluiten. Ik zal benadrukken wanneer je welk type voeding moet gebruiken, afhankelijk van de staat van je elektronische project
ATtiny85 programmeren en opstarten met USBasp: 5 stappen

ATtiny85 programmeren en opstarten met USBasp: In deze Instructable leer je precies hoe je een ATtiny85-microchip opstart en programmeert op de eenvoudigste manier die ik kon bedenken. Dit is mijn eerste Instructable, dus als je advies of tips hebt over hoe je betere gidsen kunt maken, neem dan gerust contact met ons op
Ubuntu opstarten en uitvoeren vanaf een flashstation: 6 stappen

Ubuntu opstarten en uitvoeren vanaf een flashstation: Een besturingssysteem, zoals Windows, vanaf uw flashstation uitvoeren kan soms erg handig zijn. U kunt uw gegevens herstellen van een harde schijf en deze naar een externe harde schijf kopiëren als die computer niet wil opstarten of die computer scannen op virussen en s
Uw computer volgens een schema afsluiten, opnieuw opstarten of in slaapstand zetten: 6 stappen

Uw computer volgens een schema afsluiten, opnieuw opstarten of in de slaapstand zetten: in deze instructie laat ik u zien hoe u uw computer volgens een schema kunt afsluiten, opnieuw opstarten of in de slaapstand kunt zetten. Zie de kennisgeving aan het einde als u een ouder besturingssysteem gebruikt dan Windows XP
Opstarten vanaf USB op een BIOS dat dit niet ondersteunt: 3 stappen
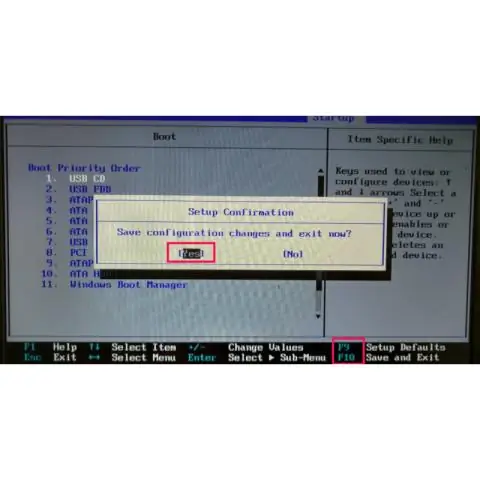
Opstarten vanaf USB op een BIOS dat het niet ondersteunt: Dit instructable is mijn tweede, en is ZEER handig als je een opstartbare flashdrive hebt. Het laat zien hoe u de PLoP-opstartmanager kunt maken en gebruiken. ----------Je hebt nodig---------- Een computer (hoeft geen Windows te zijn) Een cd Een flashstation met een
