
Inhoudsopgave:
- Stap 1: Stap één: dag van de weektabel
- Stap 2: De cijfertabel coderen
- Stap 3: Coderingsvariabelen
- Stap 4: Woorden in de tabellen plaatsen
- Stap 5: Het startscherm coderen
- Stap 6: Instellingen Functie
- Stap 7: De agendafunctie coderen
- Stap 8: De cijfercalculator coderen
- Stap 9: muisklikfunctie
- Stap 10: Procedures
2025 Auteur: John Day | [email protected]. Laatst gewijzigd: 2025-01-23 15:01
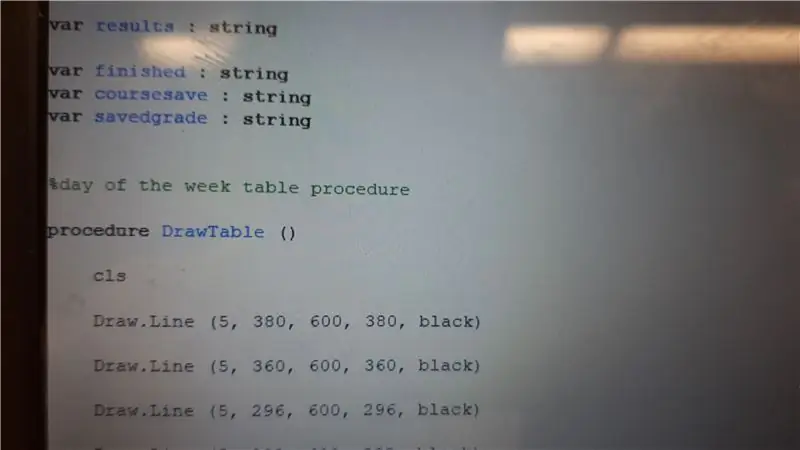
In mijn code heb ik een virtuele organisator gemaakt die cijfers zou berekenen en een gebruiker in staat zou stellen om voor elke dag van de week gebeurtenissen in te schrijven. De code is alleen voor demonstratiedoeleinden.
Stap 1: Stap één: dag van de weektabel
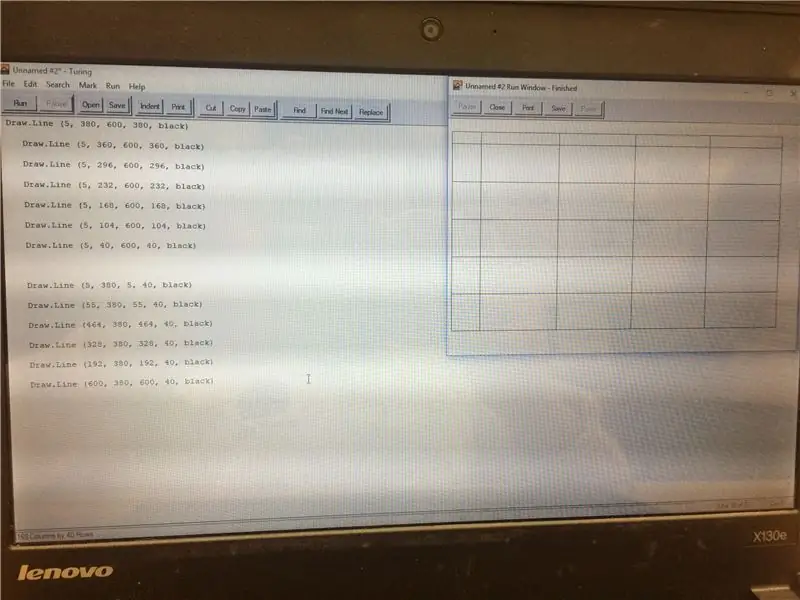
Een van de componenten die ik wilde toevoegen was een virtuele agenda, compleet met dagen van de week, lessen en slots om in te schrijven. Ik moest de regels op de juiste plaatsen plaatsen om een tafel te creëren met alle benodigde slots. Dus maakte ik een apart bestand zodat ik kon coderen en vervolgens mijn dag-van-de-week-tabel kon opstellen.
Stap 2: De cijfertabel coderen
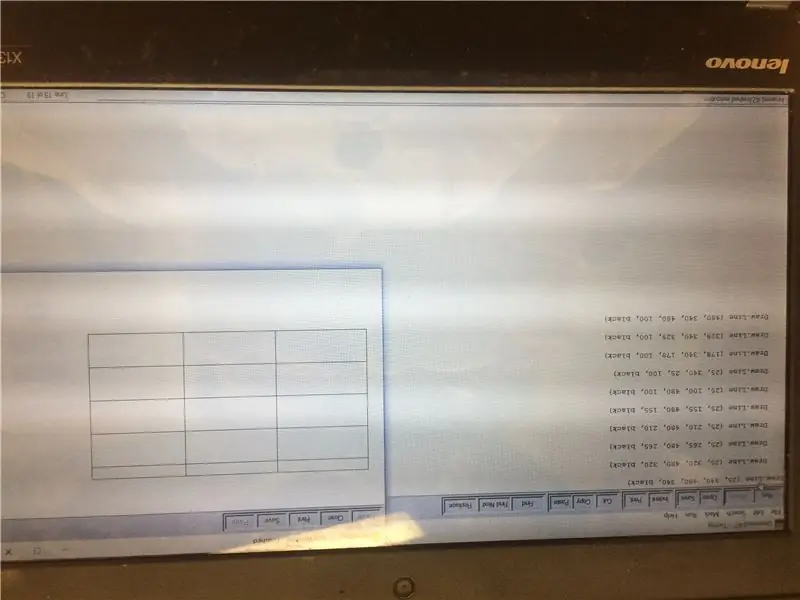
Een ander onderdeel van mijn code die ik wilde opnemen, was een tabel die je klassen, docenten en enkele cijfers die je in de klas had gekregen zou tonen, dus ik moest iets soortgelijks doen als mijn eerste tabel en deze in een apart bestand coderen.
Stap 3: Coderingsvariabelen
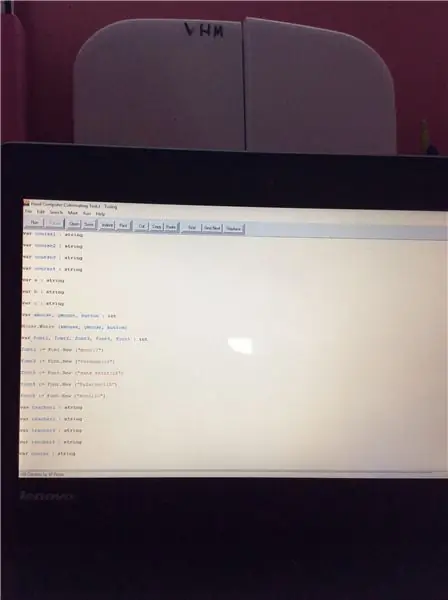
Vanaf het begin wist ik dat er wat basisinformatie zou zijn die ik de gebruiker in de code zou moeten vragen, dus maakte ik variabelen voor degenen waarvan ik wist dat ik ze zeker zou gebruiken. Enkele voorbeelden zijn hun cursussen, hun docenten, de dag en klas, de lettertypen, enz.
Stap 4: Woorden in de tabellen plaatsen
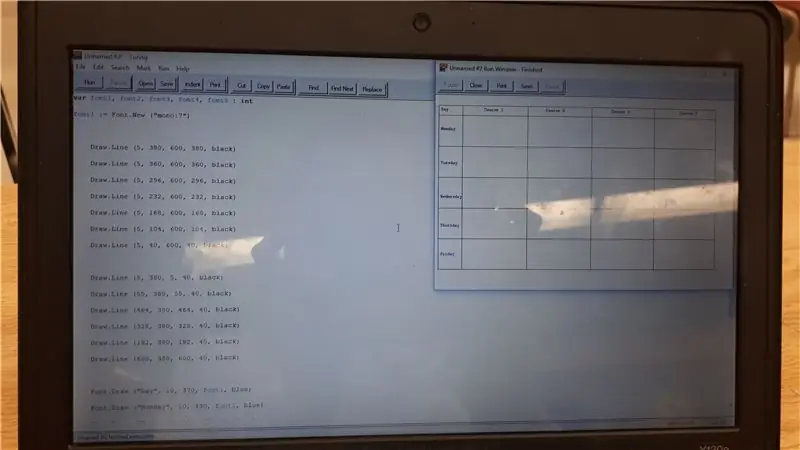
Mijn tabellen moesten allebei labels hebben om de verschillende componenten te identificeren, dus ik moest er woorden in plaatsen. Ik bedacht coördinaten om lettertypen te tekenen en ik ontdekte hoe groot de lettertypen moesten zijn om te passen, en ik maakte er specifieke kleuren voor. Ik heb een apart bestand gemaakt om dit te testen. Ik moest de lettertypen in de test aangeven, zodat de woorden eruit zouden zien zoals ik ze wilde.
Stap 5: Het startscherm coderen
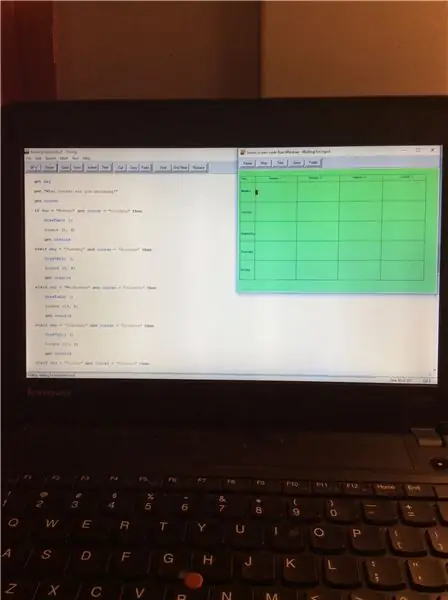
Ik wilde dat mijn organisator een scherm had waarop ze de gewenste optie konden kiezen. Ik wist dat ik wilde dat mijn onderdelen de agenda, de cursustabel, een cijfercalculator en een optie waren om je instellingen te wijzigen. Ik moest hiervoor lettertypen maken en de coördinaten uitzoeken waar elk woord zou komen. Hiervan is een apart bestand gemaakt.
Stap 6: Instellingen Functie
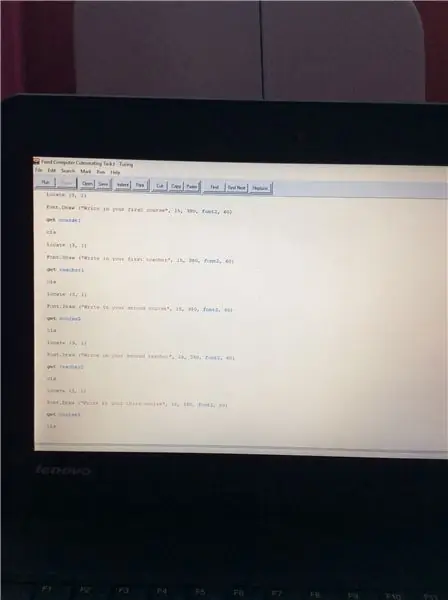
Voor mijn instellingenfunctie was het de taak om de gebruiker eenvoudig om al hun informatie te vragen, zodat deze in de code werd geïmplementeerd voor toekomstige procedures. Het zou je eerste cursus vragen, dan je eerste leraar, dan je tweede cursus, enz. Aan het einde zou het je alle dingen laten zien die je naast elkaar hebt getypt, en het zou vragen of het goed was. Als dit niet het geval was, zou u het kunnen vertellen en zou het opnieuw om uw informatie vragen. Ik koos ook lettertypen en kleuren voor de prompts.
Stap 7: De agendafunctie coderen
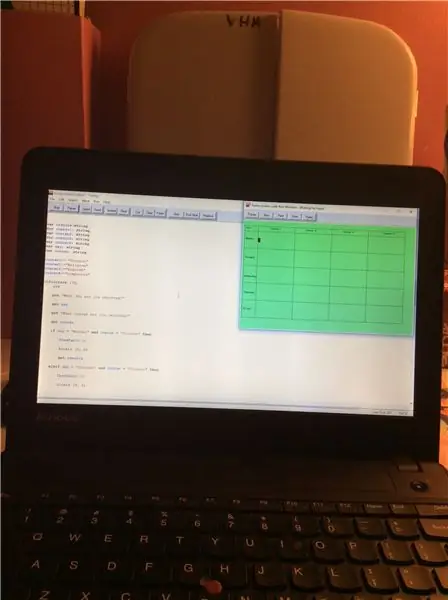
Voor de agendafunctie wilde ik dat de gebruiker zijn taken rechtstreeks in het gewenste vak kon typen. Eerst vraagt het naar welke klas en dag je wilt, en toen moest ik zoeken naar de locatie van de cursor. Als ze een specifieke combinatie van dag en les zouden kiezen, zou ik een gecoördineerde implementatie hebben zodat ze op de juiste plek zouden kunnen typen zodra de agendatabel werd weergegeven. Ik heb hiervoor een apart bestand gemaakt, maar het enige probleem was dat ik al mijn cursusvariabelen moest declareren voordat het kon werken, dus dat duurde even.
Stap 8: De cijfercalculator coderen
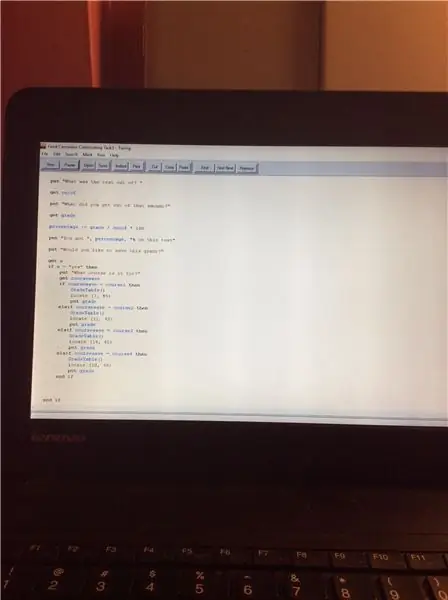
Deze procedure was vrij standaard. Ik wilde dat de persoon kon berekenen en vervolgens zijn cijfer kon opslaan. Het percentage dat ze ontvingen was hun cijfer gedeeld door wat de test was. Vervolgens zou de persoon de cursus invoeren waarin hij wilde dat deze werd opgeslagen en deze zou op hun cijferlijst verschijnen. Ik moest de coördinaten lokaliseren zodat de helling naar de juiste plaats zou gaan.
Stap 9: muisklikfunctie
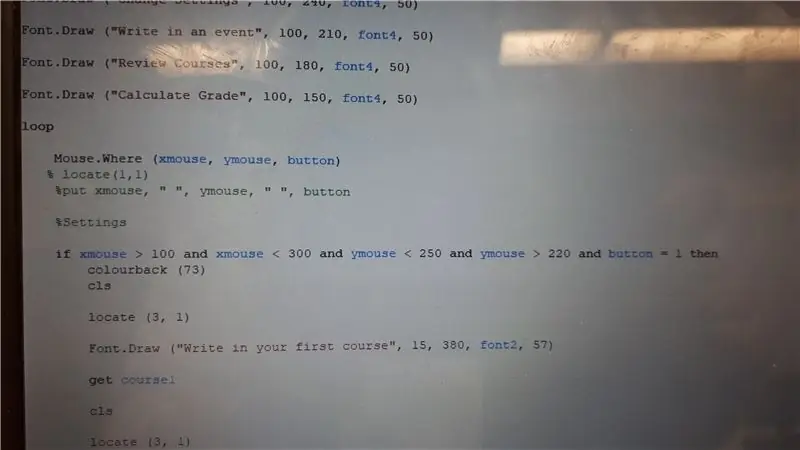
Ik wilde dat mijn code functies zou kunnen uitvoeren zonder dat gebruikers invoer hoeven te typen. Dit is waar de muisklikfunctie om de hoek komt kijken. Ik begreep niet hoe ik de muis op het scherm moest laten klikken om invoer te krijgen. Tijdens mijn eerste zoektocht naar inspiratie aan het begin van het coderen van dit project, kwam ik een code tegen op Compci.ca genaamd "The Helicopter Game", waarin de code een muisklikfunctie had. Ik gebruikte het formaat van de code binnen mijn eigen code (zoek de x-coördinaten, y-coördinaten en knopstatus van de muis) en plaats een if/then-statement. Elke uitspraak had coördinaten voor de muis die overeenkwamen met de coördinaten van specifieke woorden op mijn startscherm, dus als je erop klikte, zou er iets specifieks gebeuren. Als ze op die locatie zouden klikken, zouden ze hun resultaat krijgen.
Stap 10: Procedures
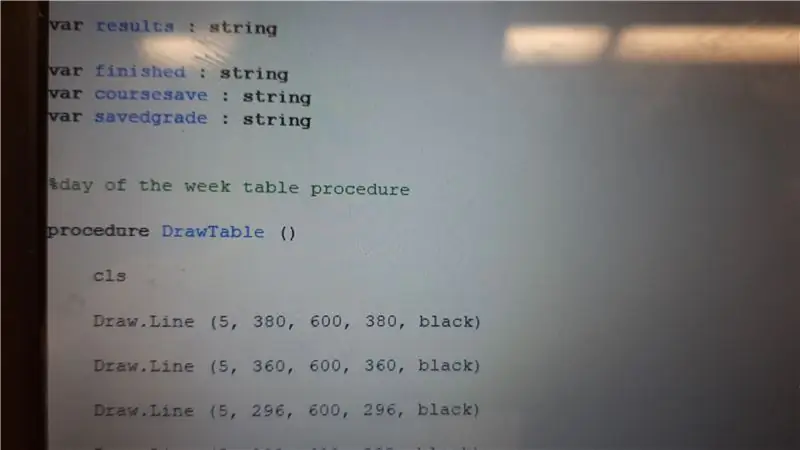
Ik wilde mijn cijfertabel in de hele code implementeren zonder alle coördinaten en lettertypen steeds opnieuw te hoeven schrijven. Ik wilde ook dat de code het startscherm en de functies ervan zou weergeven telkens wanneer een functie werd uitgevoerd. Dit is waar mijn procedures binnenkwamen. Ik moest 3 procedures declareren voordat mijn code begon: de Grade Table, de Agenda Table en de Full Code. De cijfertabel toonde je lessen, docenten en testresultaten, de agenda had slots om in taken te schrijven, en de volledige code was mijn volledige code die in een procedure werd gekopieerd, zodat zodra een functie was uitgevoerd, deze terug zou gaan naar het huis scherm. Ik implementeerde de procedures in de code waar nodig.
Aanbevolen:
Hoe maak je een beveiligingsdoos die volgt onder ons - Taak elektrische bedrading - Ajarnpa

Hoe maak je een beveiligingsdoos na onder ons spel - Elektrische bedradingstaak: vandaag zal ik je laten zien hoe je een beveiligingsdoos maakt volgens het spel Among Us - Elektrische bedradingstaak
De taak die de Arduino-machine geeft (ook bekend als: je eigen Bop-it maken!): 5 stappen
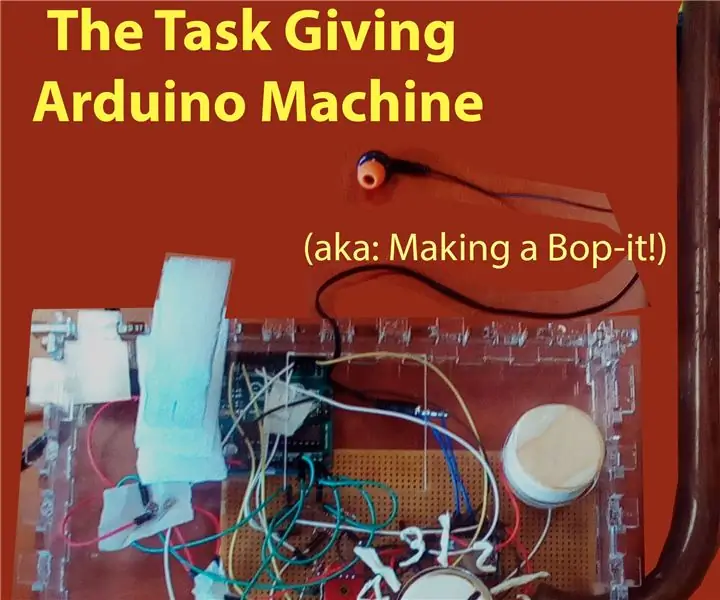
The Task Giving Arduino Machine (aka: Making Your Own Bop-it!): Voor de studie die ik momenteel volg kreeg ik de opdracht om iets te maken met een Arduino. Ik had voor mezelf een standaarduitrusting van materialen van de school gekregen en iets bedacht dat daar omheen zou werken, met minimale buitenmat
Uw afbeeldingen opslaan voor uw taak: 4 stappen (met afbeeldingen)

Uw afbeeldingen opslaan voor uw taak: 1. Open een nieuw Google-document en gebruik deze pagina om uw afbeeldingen te beveiligen.2. Gebruik ctrl (control) en de "c" sleutel om te kopiëren.3. Gebruik ctrl (control) en de "v" sleutel om te plakken
Taak nul: 7 stappen (met afbeeldingen)

Taak nul: Levend in een samenleving die hoge efficiëntie hoog in het vaandel heeft staan en succes benadrukt, kan men geneigd zijn te vergeten dat er naast het werk een leven is. Taak nul gaat over de taak voor de eerste. Taak 0: Koester je persoonlijke leven. Stel die taken die cultiveren niet uit
De taak voltooien: een USB-toetsenbord installeren in een OLPC XO-laptop, fase II: 6 stappen

De klus afmaken: een USB-toetsenbord installeren in een OLPC XO-laptop, fase II: voor een man die het grootste deel van zijn leven heeft doorgebracht met zijn vingers verbonden met de thuisrij, heeft het toevoegen van dit USB-toetsenbord dat ik echt kan typen op een enorm verschil in de bruikbaarheid van de XO. Dit is "fase II" -- de kabel erin steken
