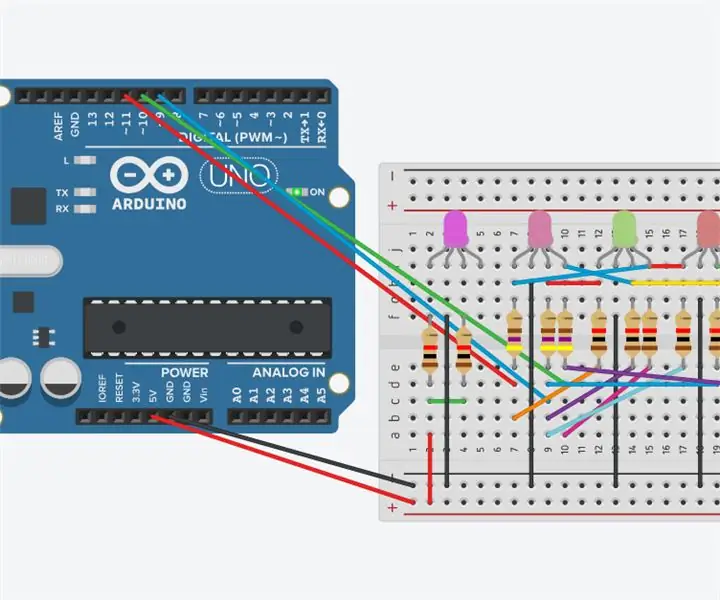
Inhoudsopgave:
- Stap 1: Hoe de RGB-LED's werken en elektronische componenten in het circuit
- Stap 2: Het circuit
- Stap 3: De eerste kleurenreeks
- Stap 4: De tweede kleurenreeks
- Stap 5: Derde kleurenreeks
- Stap 6: De vierde kleurenreeks
- Stap 7: De vijfde kleurenreeks
- Stap 8: De zesde kleurenreeks
- Stap 9: De zevende kleurenreeks
- Stap 10: De 3 RGB's worden uitgeschakeld
- Stap 11: Conclusie
- Stap 12: RGB-circuit; kleurenvolgorde
- Auteur John Day [email protected].
- Public 2024-01-30 11:17.
- Laatst gewijzigd 2025-01-23 15:01.
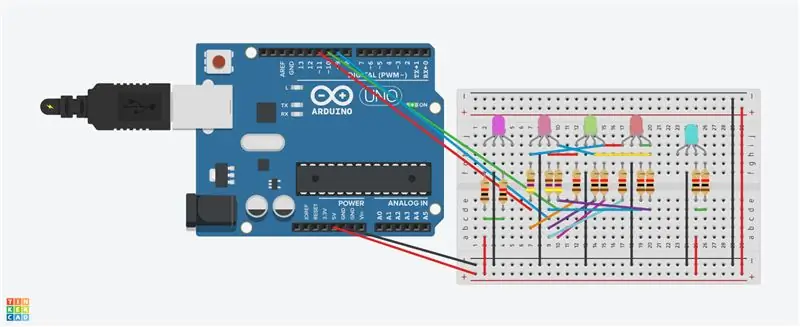
Deze Instructables laat zien hoe RGB-LED's kunnen worden gebruikt om kleursequenties te maken met behulp van Arduino Uno en een code.
De 3 RGB-LED's zullen in de loop van de tijd van kleur veranderen, terwijl de 2 andere RGB-LED's dezelfde kleur behouden.
Stap 1: Hoe de RGB-LED's werken en elektronische componenten in het circuit
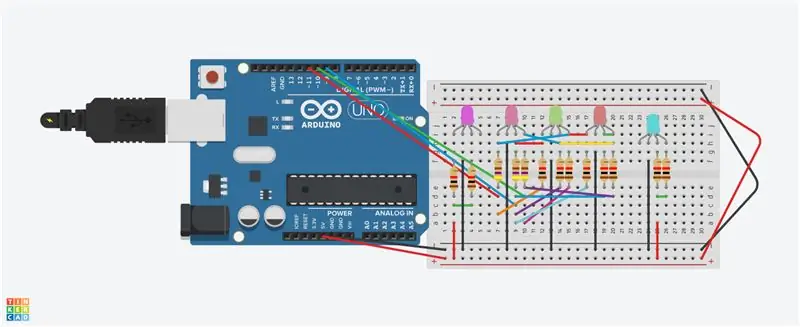
De elektronische componenten in het circuit zijn;
5 RGB-LED's (kathodetype)
10;1 k weerstanden (bruin, zwart rood))
3; 470 weerstanden (geel paars bruin)
Arduino Uno
draden
De RGB-LED's (zie afbeelding 2) zijn 3 LED's die met elkaar zijn verbonden door een gemeenschappelijke kathode (negatieve kabel)
De RGB zal functioneren als er stroom van de anode naar de kathode vloeit. (zie afbeelding drie)
Een weerstand is eerder aangesloten op de anode om de hoeveelheid stroom te regelen.
Stap 2: Het circuit
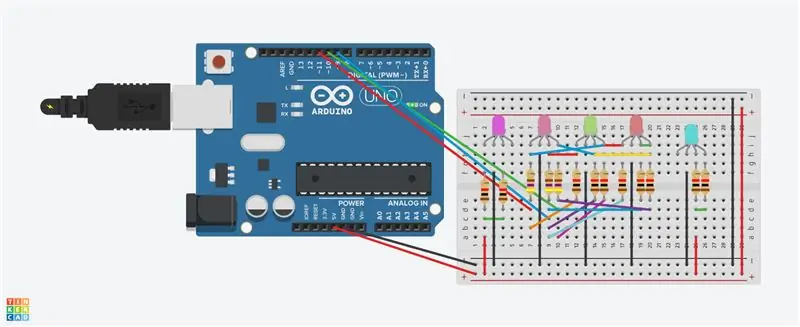
Klik op de eerste afbeelding en vergroot deze. De eerste RGB-kabel (rood) is aangesloten op digitale pin 11.
De tweede kabel is de kathode en is verbonden met aarde. De derde kabel (blauw) is verbonden met digitale pin 9.
De laatste lead (groen is verbonden met digitale pin 10). De eerste RGB is de lead RGB die de andere 2RGB's bestuurt die erop zijn aangesloten. Zie alle andere aansluitingen van het circuit (zie afbeelding) De code zal de veranderende kleurvolgorde creëren. De code is afbeelding 3
Stap 3: De eerste kleurenreeks
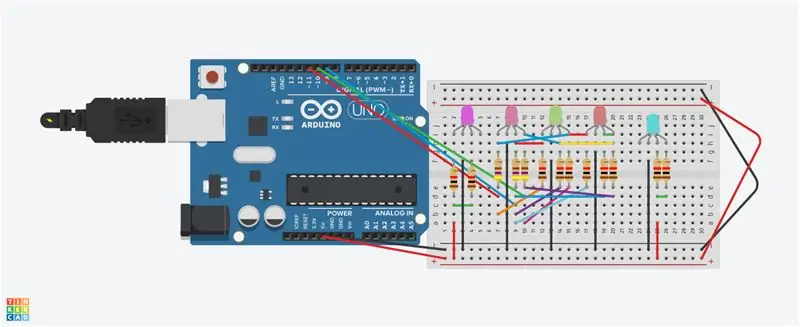
De eerste kleurvolgorde is de afbeelding hierboven. Klik hierop om te vergroten
Stap 4: De tweede kleurenreeks
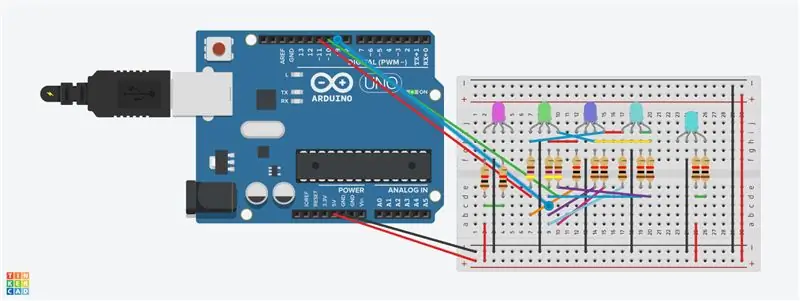
Dit is de tweede kleurreeks. Merk op dat de 3 RGB-leds van kleur zijn veranderd (klik op afbeelding en vergroot)
Stap 5: Derde kleurenreeks
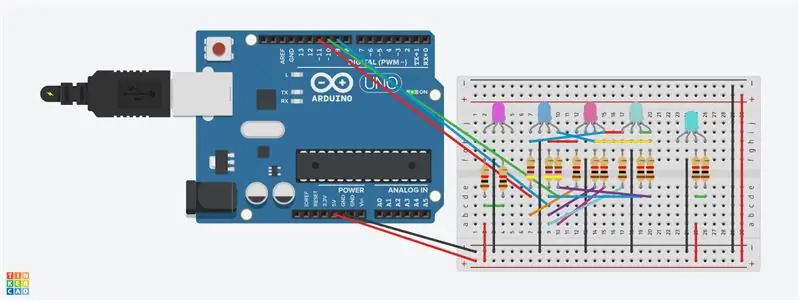
Dit is de derde kleurreeks. Let op de kleurverandering (klik op afbeelding)
Stap 6: De vierde kleurenreeks
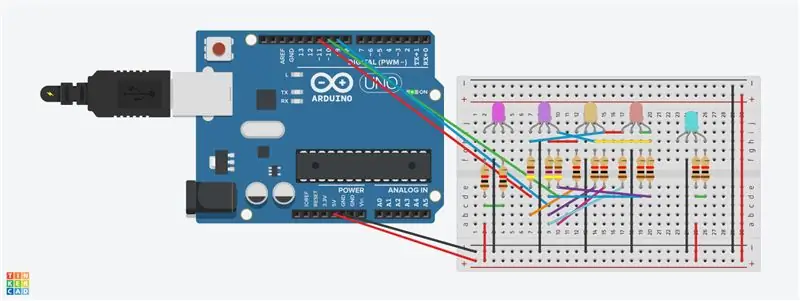
Dit is de 4e reeks. Let op de kleurveranderingen (zie afbeelding)
Stap 7: De vijfde kleurenreeks
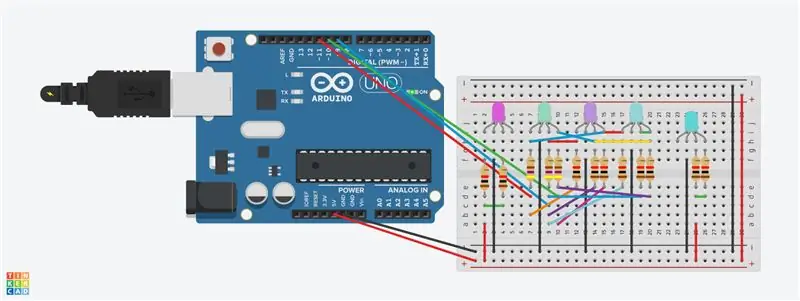
Dit is de vijfde kleurreeks. Let op de kleurverandering (zie afbeelding)
Stap 8: De zesde kleurenreeks
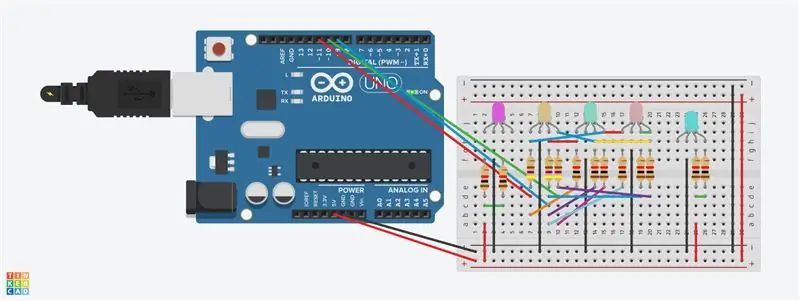
Dit is de 6e kleurreeks. Let op de verandering in kleuren (zie afbeelding hierboven)
Stap 9: De zevende kleurenreeks
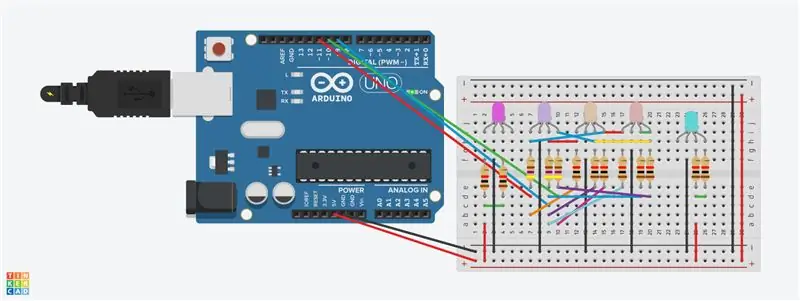
Dit is de 7e kleurvolgorde. Let op de kleurveranderingen. (zie afbeelding)
Stap 10: De 3 RGB's worden uitgeschakeld
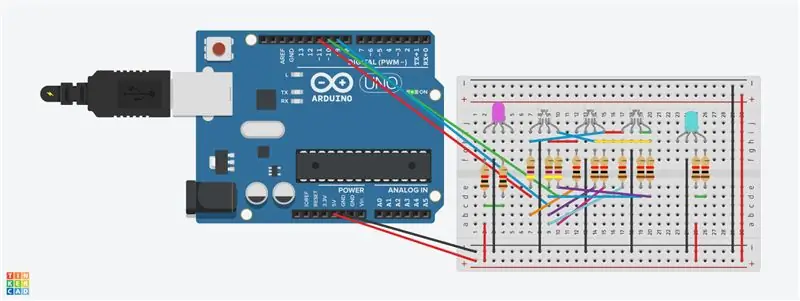
De 3 RGB-leds gaan uit. De 1e RGB-led blijft branden. Het is een roze kleur. Let op de aansluitingen om deze kleur te krijgen.
De laatste RGB LED blijft branden en is lichtblauw. Let op de aansluitingen om deze kleur te verkrijgen.
Stap 11: Conclusie
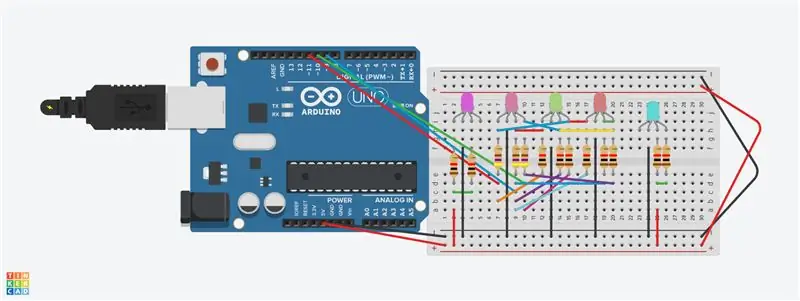
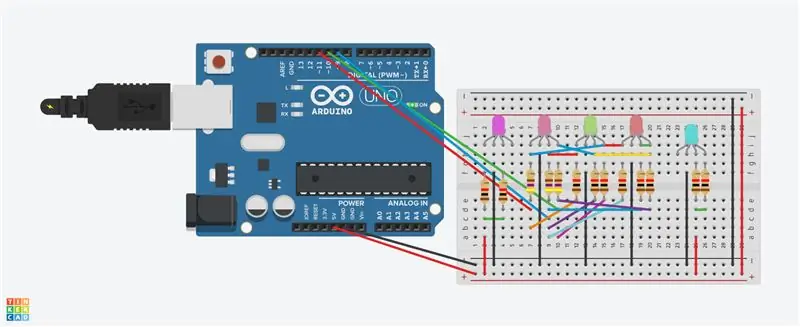
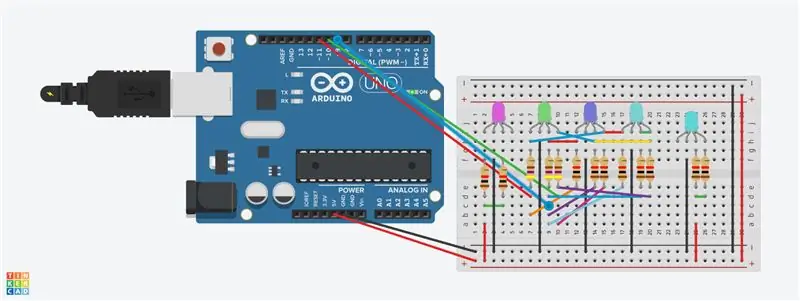
Deze Instructables laat zien hoe je RGB-LED's kunt gebruiken om een kleurenreeks te maken met Arduino Uno en een code. (de code staat hierboven, laatste afbeelding.) U kunt de volledige reeks zien als u op elke afbeelding klikt.
Dit circuit is gemaakt op Tinkercad, het is getest en werkt. Ik heb genoten van het maken van het project. Ik hoop dat het je helpt RGB-LED's te begrijpen. Bedankt
Stap 12: RGB-circuit; kleurenvolgorde
Dit is een RGB-circuit. Het heeft een kleurvolgorde met een Arduino-code (zie onderstaande video; had problemen met uploaden, maar nu werkt het)
Aanbevolen:
Hoe de GPIO-pinnen en Avrdude van een Raspberry Pi te gebruiken om DIMP 2 of DA PIMP te Bit-bang-programma te gebruiken 2: 9 stappen

Hoe de GPIO-pinnen van een Raspberry Pi en Avrdude te gebruiken voor Bit-bang-programma DIMP 2 of DA PIMP 2: Dit zijn stapsgewijze instructies voor het gebruik van een Raspberry Pi en het gratis open-source commando avrdude to bit-bang -programmeer een DIMP 2 of DA PIMP 2. Ik neem aan dat je bekend bent met je Raspberry Pi en de LINUX-opdrachtregel. Je hoeft niet
Een Linux-opstartschijf maken (en hoe deze te gebruiken): 10 stappen

Een Linux-opstartschijf maken (en hoe deze te gebruiken): Dit is een eenvoudige inleiding over hoe u aan de slag kunt met Linux, met name Ubuntu
Fotogrammetrie gebruiken om modellen te maken: 9 stappen

Fotogrammetrie gebruiken om modellen te maken: wie ben ik? Ik ben Samuel Conklin en ik ben een tweedejaarsstudent bij E.L. Meijers High School. Ik heb de afgelopen maanden geëxperimenteerd met fotogrammetrie en ik hoop je te kunnen helpen als je ervoor kiest om dit product opnieuw te maken. Ik ben geïnteresseerd om te zien hoe andere pe
Toetsenbord en LCD gebruiken met Arduino om Arduino-rekenmachine te maken: 5 stappen

Toetsenbord en LCD gebruiken met Arduino om Arduino-calculator te maken. In deze tutorial zal ik delen hoe je 4x4 matrix-toetsenbord en 16x2 LCD kunt gebruiken met Arduino en het kunt gebruiken om een eenvoudige Arduino-calculator te maken. Dus laten we beginnen
Mac Terminal gebruiken en toetsfuncties gebruiken: 4 stappen

Mac Terminal gebruiken en toetsfuncties gebruiken: We laten u zien hoe u de MAC Terminal opent. We zullen u ook enkele functies binnen de Terminal laten zien, zoals ifconfig, mappen wijzigen, toegang tot bestanden en arp. Met Ifconfig kunt u uw IP-adres en uw MAC-advertentie controleren
