
Inhoudsopgave:
2025 Auteur: John Day | [email protected]. Laatst gewijzigd: 2025-01-23 15:01


Na 10 jaar deed mijn in de winkel gekochte digitale fotolijst het niet meer. Ik zocht online naar een vervanging en ontdekte dat een vergelijkbare vervanging eigenlijk meer kostte dan mijn 10 jaar oude frame. Ik dacht dat ze nu praktisch gratis zouden zijn. Natuurlijk had ik gewoon een nieuwe kunnen kopen, maar ik dacht dat dat precies is wat de man wil dat ik doe! In plaats daarvan zou ik een belachelijke hoeveelheid tijd kunnen besteden aan het bouwen van mijn eigen - maar ook plezier hebben en onderweg iets leren. Ik speel al jaren met Arduino's en wilde een goed project voor de Raspberry Pi, en dit leek de perfecte. Dus ik deed het normale Googlen en ontdekte dat er een heleboel opties waren om een digitale fotolijst te maken op basis van de Raspberry Pi. Helaas waren de meeste niet helemaal wat ik wilde. In sommige gevallen moet je software kopen die anderen hebben geschreven, en dat wilde ik eigenlijk niet doen. Uiteindelijk vond ik dit uitstekende instructable en baseerde mijn project erop
Ik wilde een eenvoudige digitale lijst die eenvoudig door de afbeeldingen op een USB-stick zou kunnen lopen. Ik wil of hoef het niet op 1000 mijl afstand te bedienen, ik hoef het geen foto's te e-mailen, enz. Ik zal mijn foto's gewoon op de USB-stick zetten en het zou ze moeten weergeven. En dat is eigenlijk wat de bovenstaande instructable biedt - zonder enige propriëtaire software enz. Ik wilde echter een paar kleine dingen die niet in die instructable worden behandeld. Ik wilde het zo configureren dat het scherm niet leeg zou zijn na een ingesteld interval. Ik wilde een manier om het veilig aan en uit te zetten zonder toetsenbord en muis (alleen door de stroom op een Raspberry Pi uit te trekken, kan het besturingssysteem beschadigd raken). Met een verontrustende hoeveelheid onderzoek kwam ik erachter hoe ik het moest doen. Het is eigenlijk vrij eenvoudig - ik moest er alleen achter komen waarom de verschillende benaderingen niet voor mij werkten. Ik wilde ook dat het automatisch startte, zodat wanneer het opstart, het rechtstreeks naar de diavoorstelling gaat zonder enige actie van mij (nogmaals - geen toetsenbord en muis). En tot slot wilde ik hem desgewenst handmatig kunnen bedienen. Eigenlijk wilde ik gewoon naar voren en naar achteren kunnen stappen en op een afbeelding kunnen pauzeren. Ik was van plan om daarvoor drie knoppen te gebruiken die waren aangesloten op de GPIO-pinnen. Uiteindelijk heb ik uiteindelijk een muis geconfigureerd om die bedieningselementen te doen. Dus ik heb toch een muis gekregen, maar die heeft er geen nodig. Zonder muis doet hij gewoon zijn eigen ding.
Stap 1: Wat heb je nodig



Een computermonitor met HDMI-ingang. Ik heb dit uitstekende 21,5-inch scherm voor $ 89,99 bij Amazon … Acer SB220Q Full HD (1920 x 1080) IPS Ultra-Thin Zero Frame Monitor
Raspberry Pi 3 B+ ($ 38,30 bij Amazon). Je kunt ook de Raspberry Pi 3 B gebruiken, maar er zijn kleine verschillen.
Een voeding en kabel. Zorg ervoor dat je er een aanschaft die voldoende stroom geeft en zorg voor een kabel die de stroom kan dragen. Het blijkt dat de meeste USB-kabels te dun zijn en je een laagspanningsfout geven. Ik had er een liggen, maar je kunt een goede krijgen van Amazon voor $ 10,99: Raspberry Pi 3 Voeding 5V 2.5A Micro USB AC-adapter Oplader US Plug
Een HDMI-kabel. Ik heb twee 6' HDMI-kabels voor $ 2,49 op Ebay.
Een hoesje voor de Raspberry Pi (optioneel - maar wel leuk). Ik kreeg de acryl "TSV Raspberry Pi 3 Case" van Walmart voor $ 5,04. Er zijn veel case-opties. Deze werkte voor mij en had ruimte om de opstart- en afsluitknoppen te monteren, maar acryl is erg broos. Ik slaagde erin om 3 van de 4 montagetabs te breken, zelfs als ik er behoorlijk voorzichtig mee was. Ik had wat acrylcement liggen, dus het was niet echt een probleem. Maar als je een behuizing van acryl krijgt, wil je waarschijnlijk wat acrylcement of doorzichtige tape om het bij elkaar te houden. Ik zou niet op de tabbladen rekenen. Een paar kleine drukknoppen om op de behuizing te monteren voor opstarten en afsluiten. Nogmaals, ik had er een paar rondslingeren, maar je kunt een dozijn van de hierboven getoonde krijgen van Amazon voor $ 7,99. Ik gebruikte ook drie vrouwelijke pin-connectorterminals (zoals hierboven weergegeven) en 1 pin voor het bedraden van de knoppen naar de Raspberry Pi GPIO pinnen. U kunt 200 van de vrouwelijke connectoren van Ebay krijgen voor $ 0,99 (zoek: 2,54 mm Dupont Jumper Wire Cable Housing Female Pin Connector Terminal). Ik heb ook 1 pin gebruikt om de opstartknop op het Raspberry Pi-bord aan te sluiten (zie hierboven). Je kunt er 40 van Ebay krijgen voor $ 0,99 (zoek: 2,54 mm mannelijke PCB Single Row Straight Header Strip Connector voor Arduino). Deze pin is optioneel. U kunt de draad ook rechtstreeks op het bord solderen.
USB-toetsenbord en muis. Het toetsenbord is alleen nodig voor de installatie. Als je de diavoorstelling handmatig wilt kunnen bedienen, wil je misschien de muis aangesloten laten. Ik had ze rondslingeren, maar je kunt ze spotgoedkoop krijgen bij Amazon, Ebay, Walmart …
Micro SD kaart; Ik kreeg een kaart van 16 GB voor $ 5,44 van Amazon: Kingston Canvas Select microSDHC Class 10
Duimaandrijving; Ik heb een 32 GB USB-stick van Amazon gekregen voor $ 6,99: Kingston Digital DataTraveler SE9 32 GB USB 2.0-flashdrive
Hout om een frame voor de monitor te maken (optioneel). Ik gebruikte een stuk 2 "x 2" x 8' "wit" hout dat ik van Home Depot kreeg voor minder dan $ 2,00 (ook sealer of primer voor het hout en wat halfglanzende zwarte spuitverf).
Stap 2: De Raspberry Pi configureren



Volg deze link om het zip-bestand van "Raspbian Stretch met desktop en aanbevolen software" te downloaden:
Er zijn drie verschillende versies. Zorg ervoor dat je degene krijgt die ik hier noem.
Volg nu deze installatiehandleiding om de image van het besturingssysteem naar uw micro-SD-kaart te flashen:
Etcher flasht de SD-kaart rechtstreeks vanuit het.zip-bestand en hoeft de micro-SD-kaart niet eerst te formatteren.
Sluit een USB-muis en USB-toetsenbord aan op de USB-slots van de Raspberry Pi (elke sleuf is voldoende).
Sluit de Raspberry Pi aan op de LCD-monitor met de HDMI-kabel en sluit de voeding aan op de Raspberry Pi om hem op te starten. Wanneer het opstart, moet het je door een proces leiden om de Raspberry Pi met je wifi te laten praten en alle noodzakelijke updates downloaden.
Nu de Raspberry Pi online is en volledig is bijgewerkt, is het tijd om de displaysoftware te downloaden. Om dit te doen, moet je een LXTerminal-venster openen (klik op het pictogram dat lijkt op een DOS-prompt bovenaan het bureaublad).
Voer in het resulterende consolevenster deze opdracht in om de beeldweergavesoftware te installeren:
sudo apt-get install feh
Doe vervolgens hetzelfde om de screensaver te installeren:
sudo apt-get install xscreensaver
Vervolgens moeten we het zo instellen dat de screensaver geen time-out heeft en het scherm leegmaakt …
- Klik op "Menu" linksboven op het bureaublad
- Selecteer "Voorkeuren" en vervolgens "Screensaver"
- Selecteer in de schermbeveiliging-GUI in het vervolgkeuzemenu "Modus" "Schermbeveiliging uitschakelen"
Vervolgens configureren we de muis om de diavoorstelling handmatig te bedienen. Als u geen handmatige bediening van de diavoorstelling wenst, kunt u dit overslaan.
Maak een bestand met de naam "buttons" (zonder extensie) in "/home/pi/.config/feh" (mogelijk moet u de map "feh" maken).
U kunt dit doen vanuit een LXTerminal-venster.
cd /home/pi/.config (dit is Linux spreekt voor "wijzig map naar /home/pi/.config")
ls -la (dit geeft een lijst van alle bestanden en mappen in /home/pi/.config. De -la zegt dat het een lang formaat moet gebruiken en een lijst van alle bestanden).
Als er geen feh-map in de lijst staat (en die zal er waarschijnlijk ook niet zijn), moet u er een maken:
mkdir feh
Ga nu naar die map:
cd feh
Nu we in die map zijn, moeten we het bestand "knoppen" maken.
sudo nano-knoppen (dit is linux voor super user do nano-editor op de bestandsknoppen)
Je zou jezelf in een leeg bestand moeten bevinden. Zet het volgende in het bestand:
# koppel bestaande besturingselementen los voor de volgende acties:
zoom pan menu prev_img next_img # Bind deze acties nu aan muisknoppen 1, 2 (wiel), en 3 prev_img 1 toggle_pause 2 next_img 3
Om op te slaan en af te sluiten, voert u CTRL-o in, drukt u op ENTER en vervolgens op CTRL-x
Vervolgens configureren we de Raspberry Pi om de diavoorstelling automatisch te starten.
Sluit de USB-stick aan op de Raspberry Pi en ontdek hoe deze heet door te navigeren naar /media/pi
(U zou al een aantal afbeeldingen in het hoofdniveau van de USB-stick moeten hebben geplaatst. U kunt ook mappen met afbeeldingen hebben, of zelfs mappen in mappen. De diavoorstelling zal door deze mappen terugkeren).
U kunt de naam van de USB-stick vinden met behulp van de bestandsnavigator vanaf de bovenkant van de Raspberry Pi-desktop of in het LXTerminal-venster met deze opdrachten:
cd /media/pi
ls -la
Maak nu een shellscript op het bureaublad genaamd "startup.sh" (Rt-klik op bureaublad; klik op "Create New…/Leeg bestand", Rt-klik op het nieuwe bestand en open het met de teksteditor).
Zet het volgende in dit bestand:
# slaap een paar seconden om de USB-drive de kans te geven om te koppelen voordat de diavoorstelling wordt uitgevoerd
slaap 5 feh -Y -x -q -D 5 -B zwart -F -Z -r --auto-rotate /media/pi/thumb_drive_name
Typ niet "thumb_drive_name" in de bovenstaande regel. Zet daar de echte naam van de USB-stick die je hierboven hebt gevonden.
Opslaan en afsluiten.
In het LXTerminal-venster kunt u ook man feh typen om alle opties van de feh-diavoorstelling te leren kennen (man feh is Linus voor - toon me de handleiding voor feh).
Nu willen we dit nieuwe bestand uitvoerbaar maken. In een LXTerminal-venster:
cd /home/pi/Desktop
chmod 755 startup.sh
Nu moeten we het "autostart"-bestand bewerken om het te laten weten dat shellscript bij het opstarten uit te voeren.
Op de "Raspberry Pi 3 B" zou het "autostart"-bestand te vinden moeten zijn in /home/pi/.config/lxsession/LXDE-pi
Op de "Raspberry Pi 3 B+" zou het in /etc/xdg/lxsession/LXDE-pi moeten staan
In een LXTerminal-venster:
cd /home/pi/.config/lxsession/LXDE-pi (als je de Pi 3 B hebt)
of
cd /etc/xdg/lxsession/LXDE-pi (als je de Pi 3 B+ hebt)
Vanaf daar:
sudo nano autostart
Voeg deze regel toe aan het einde van het autostart-bestand om het bovenstaande script uit te voeren:
CTRL-o om op te slaan (en druk dan op Enter)
CTRL-x om af te sluiten
De Raspberry Pi zou nu automatisch in uw diavoorstelling moeten starten, zelfs zonder toetsenbord of muis.
U wilt ook "overscan" uitschakelen, zodat uw afbeelding naar de rand van het scherm gaat:
Selecteer vanaf de bovenkant van het Raspberry Pi-bureaublad: Menu/Voorkeuren/Raspberry Pi-configuratie
Nu willen we het mogelijk maken om de Raspberry Pi veilig af te sluiten en op te starten door op de knop te drukken (in plaats van met toetsenbord en muis).
In een LXTerminal-venster:
sudo nano /boot/config.txt
Voeg deze regel toe:
dtoverlay=gpio-afsluiten
CTRL-o om op te slaan (en druk vervolgens op Enter) CTRL-x om af te sluiten
Nu kun je ervoor zorgen dat de Raspberry Pi veilig wordt afgesloten door GPIO Pin 5 (die GPIO3) is kort te sluiten naar GPIO Pin 6 (die Ground is) op de 40-pins header (we zullen het instellen om dit te doen met een normaal open, tijdelijk contact, drukknop). Zie de afbeelding hierboven voor pinlocaties. Pin 1 is die dicht bij de rand van het bord.
Om een back-up op te starten, kunt u ofwel de stroom uittrekken en weer aansluiten, of u kunt de RUN-pin (de pad gemarkeerd met "RUN" vlak bij het einde van de 40-pins header) kortsluiten naar GND. We zullen een andere drukknop instellen om dat te doen. Bekijk de afbeeldingen hierboven om de "Run" pad op je board te vinden.
Stap 3: Een hoesje en knoppen toevoegen
Nu kunnen we enkele optionele afwerkingen toevoegen.
Het is leuk om een hoesje voor de Raspberry Pi te krijgen en het geeft je een plek om de afsluit- en opstartknoppen te monteren. Ik heb de genoemde case gebruikt, maar er zijn heel veel cases beschikbaar via Amazon, Walmart, Ebay … Kies degene die je leuk vindt, maar zorg ervoor dat je er een krijgt voor het model Raspberry Pi dat je hebt. Sommige gevallen zijn vrij nauwsluitend. Het is misschien het beste om die te vermijden, zodat je ruimte hebt om de afsluit- en opstartknoppen te monteren.
Boor met behulp van drukknoppen van het beschreven type een paar gaten in de Raspberry Pi-behuizing om die knoppen te monteren. Zorg ervoor en monteer ze waar ze niet tegen het Raspberry Pi-bord kunnen stoten. Als je een van de acrylkoffers gebruikt, wil je de gaten met een kolomboormachine heel langzaam en voorzichtig boren. Het helpt om het acryl tegen een stuk hout te houden, precies rond de gaten die je aan het boren bent. Acryl is erg broos en super gemakkelijk te kraken tijdens het boren. Boor langzaam en houd druk op het acryl rond de gaten.
Met de drukknoppen die in de koffer zijn gemonteerd, moet je ze aan de juiste pinnen haken. Sluit een van de knopaansluitingen aan op de ene aansluiting op de andere knop (door er een draad tussen te solderen). Soldeer nu een draad aan die terminals die naar GPIO Pin 6 (GND) gaan. Soldeer aan het andere uiteinde van die draad een connector van het type dat bovenaan deze instructie wordt getoond om deze op de GPIO-pin te schuiven. Ik bedek de connector graag met een klein stukje krimpkous om te voorkomen dat deze kortsluiting maakt met aangrenzende pinnen en om de draad te ontlasten.
Soldeer nu een draad aan de tegenoverliggende klem van de uitschakelknop. Plaats een connector aan het andere uiteinde van die draad en duw deze op GPIO Pin 5 (GPIO3). Deze knop zorgt nu voor een veilige uitschakeling van de Raspberry Pi.
Soldeer nu een draad aan de tegenoverliggende klem van de opstartdrukknop. Je kunt het andere uiteinde van die draad solderen aan het doorlopende "Run" -pad op het Raspberry Pi-bord, of je kunt een pin aan die pad toevoegen en een connector aan de draad toevoegen om op die pin te drukken. Ik deed het laatste. Met deze knop start je je Raspberry Pi-bord nu opnieuw op zonder dat je stroom hoeft te trekken en opnieuw moet inschakelen.
Stap 4: Maak een houten frame en standaard
Dit is ook optioneel. Je kunt de monitor op de standaard laten staan, de standaard verwijderen en een soort poot toevoegen zodat hij gewoon op het bureaublad staat, of de standaard verwijderen, een poot toevoegen en een houten frame toevoegen. Ik koos voor een houten frame.
Ik heb de standaard verwijderd die bij de computermonitor wordt geleverd en de metalen bovenkant, het montagegedeelte. Ik heb er toen een soort poot voor gemaakt van aluminium en deze op het bevestigingsmateriaal geschroefd. Hierdoor kon ik het scherm op een bureaublad meer als een fotolijst instellen.
Ik heb toen een houten frame gemaakt van wit hout van 1,5 "bij 1,5" bij 8'. Ik deed dit met behulp van een tafelzaag en verstekzaag. Ik verzegelde het hout vervolgens met een verfafdichtmiddel en gaf het een paar lagen halfglanzende zwarte spuitverf. Ik ga hier niet in op de details over het maken van een houten frame, maar er is geen magie aan. Als mensen erom vragen in de reacties, zal ik die details misschien toevoegen.
Stap 5: Het afgewerkte frame gebruiken
Dus dat is het. U kunt veel afbeeldingen op de USB-stick op rootniveau plaatsen. U kunt ook mappen en mappen binnen mappen toevoegen. U kunt de diavoorstelling pauzeren door op de middelste muisknop/het wiel te drukken, hem vertellen om één afbeelding tegelijk terug te gaan door op de linkermuisknop te drukken, of hem vertellen om één afbeelding tegelijk vooruit te gaan door op de rechtermuisknop te drukken.
Ik wens u veel plezier bij het bouwen hiervan en veel plezier met uw digitale fotolijst.
Aarzel niet om vragen te stellen of suggesties te doen in de opmerkingen. Ik zal proberen ze te beantwoorden en de instructable zo nodig bij te werken om het zo duidelijk mogelijk te maken.
Aanbevolen:
Handige fotolijst: 4 stappen

Handige fotolijst: Dit is een kleine draagbare versie van een fotolijst die gemaakt is van een leeg luciferdoosje en wat oud gekleurd papier. Het project kan ook worden gemaakt om grote fotolijsten te ontwikkelen met hetzelfde circuit erin ingebed. Het circuit maakt je niet
YADPF (nog een digitale fotolijst): 7 stappen (met afbeeldingen)

YADPF (YET Another Digital Picture Frame): Ik weet dat dit niet nieuw is, ik weet het, ik heb een aantal van deze projecten hier gezien, maar ik heb altijd al mijn eigen digitale fotolijst willen bouwen. Alle fotolijsten die ik heb gezien zijn leuk, maar ik was op zoek naar iets anders, ik ben op zoek naar een heel mooie fr
Maak een digitale fotolijst van $ 30: 7 stappen
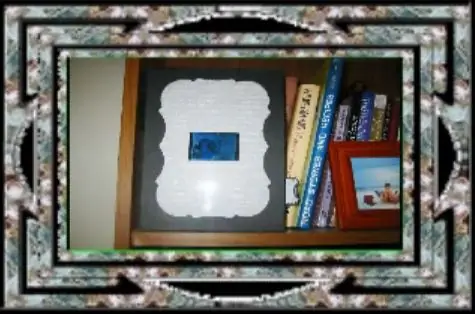
Maak een digitale fotolijst van $ 30: deze tutorial laat je zien hoe je een digitale fotolijst van 2,5 inch maakt met een Mattel Juicebox. De totale kosten van onderdelen waren ongeveer $ 30. Ik weet dat dit soort tutorial al vele malen is gedaan, maar ik dacht dat ik mijn vertolking ervan zou posten
Digitale fotolijst: 9 stappen (met afbeeldingen)

Digitale fotolijst: toevoegend aan het miljoen dat al in omloop is, is hier de digitale fotolijst die ik heb gebouwd voor ongeveer $ 100.. ja, het is duur voor wat het is, maar de coolheidsfactor is naar mijn mening hoog.. En op de nerdschaal , veel beter dan dit kan het niet worden
Nog een digitale fotolijst (Linux): 9 stappen

Nog een andere digitale fotolijst (Linux): nadat ik andere ontwerpen had gezien, wilde ik proberen er zelf een te maken. Hoewel niet bepaald goedkoop voor ~ $ 135, was het een leuk project en ik ben erg blij met de resultaten. Het is schoon eenvoudig en vereist slechts één kleine draad voor stroom. Projectkosten:Laptop m
