
Inhoudsopgave:
- Stap 1: RaspberriPi-harde schijf flashen / vereiste software installeren (met Ubuntu Linux)
- Stap 2: Begin met het installeren van de vereiste pakketten
- Stap 3: Benodigde benodigdheden
- Stap 4: De Sprite-klok bouwen
- Stap 5: druk de projectbijlage af
- Stap 6: Plak de Printed Pixel Defuser op de LED-matrix, spuit matte witte verf en snijd een stuk dun plexiglas om vervolgens over de bovenkant van de defuser te plakken
- Stap 7: Begin met het bedraden van de apparaten
- Stap 8: Eindmontage
- Stap 9: Opstartscripts
2025 Auteur: John Day | [email protected]. Laatst gewijzigd: 2025-01-23 15:01
Door khinds10www.kevinhinds.comVolg meer van de auteur:






Over: 3D printen en ontwerpen van RaspberryPI projecten al een paar jaar Meer over khinds10 »
Game Room Nintendo Time met vriendelijke sprites om je te begroeten
Stap 1: RaspberriPi-harde schijf flashen / vereiste software installeren (met Ubuntu Linux)
Maak uw nieuwe harde schijf voor DashboardPI
Plaats de microSD in uw computer via een USB-adapter en maak de schijfkopie met de opdracht dd
Lokaliseer uw geplaatste microSD-kaart via de opdracht df -h, ontkoppel deze en maak de schijfkopie met de opdracht disk copy dd
$ df -h /dev/sdb1 7.4G 32K 7.4G 1% /media/XXX/1234-5678
$ umount /dev/sdb1
Let op: zorg ervoor dat het commando volledig nauwkeurig is, je kunt andere schijven beschadigen met dit commando
if=locatie van RASPBIAN JESSIE LITE afbeeldingsbestand van=locatie van uw microSD-kaart
$ sudo dd bs=4M if=/path/to/raspbian-jessie-lite.img of=/dev/sdb (let op: in dit geval is het /dev/sdb, /dev/sdb1 was een bestaande fabriekspartitie op de microSD)
Je RaspberriPi. instellen
Plaats uw nieuwe microSD-kaart in de raspberrypi en zet hem aan met een monitor aangesloten op de HDMI-poort
Log in
gebruiker: pi pass: framboos
Wijzig uw accountwachtwoord voor veiligheid
sudo passwd pi
Geavanceerde opties voor RaspberriPi inschakelen
sudo raspi-config
Kies: 1 Bestandssysteem uitvouwen
9 geavanceerde opties
A2 Hostnaam verander het in "SpriteClock"
A4 SSH SSH-server inschakelen
A7 I2C i2c-interface inschakelen
Schakel het Engelse/Amerikaanse toetsenbord in
sudo nano /etc/default/keyboard
Wijzig de volgende regel: XKBLAYOUT="us"
Start PI opnieuw op voor wijzigingen in toetsenbordindeling / formaat van bestandssysteem om van kracht te worden
$ sudo shutdown -r nu
Automatisch verbinden met je wifi
sudo nano /etc/wpa_supplicant/wpa_supplicant.conf
Voeg de volgende regels toe om uw raspberrypi automatisch verbinding te laten maken met uw wifi-thuisnetwerk (als uw draadloze netwerk bijvoorbeeld "linksys" heet, in het volgende voorbeeld)
network={ ssid="linksys" psk="DRAADLOOS WACHTWOORD HIER" } Start de PI opnieuw op om verbinding te maken met het wifi-netwerk
$ sudo shutdown -r nu
Nu uw PI eindelijk op het lokale netwerk staat, kunt u er via SSH op afstand op inloggen. Maar eerst moet u het IP-adres krijgen dat het momenteel heeft.
$ ifconfig Zoek naar "inet addr: 192.168. XXX. XXX" in de uitvoer van de volgende opdracht voor het IP-adres van uw PI
Ga naar een andere machine en log in op je raspberrypi via ssh
$ ssh [email protected]. XXX. XXX
Stap 2: Begin met het installeren van de vereiste pakketten
Begin met het installeren van vereiste pakketten
$ sudo apt-get update
$ sudo apt-get upgrade
$ sudo apt-get install vim git python-smbus i2c-tools python-imaging python-smbus build-essentieel python-dev rpi.gpio python3 python3-pip python-numpy
Lokale tijdzone-instellingen bijwerken
$ sudo dpkg-reconfigure tzdata
selecteer uw tijdzone met behulp van de interface
Stel de eenvoudige directory l-opdracht in [optioneel]
vi ~/.bashrc
voeg de volgende regel toe:
alias l='ls -lh'
bron ~/.bashrc
Fix VIM standaard syntax highlighting [optioneel]
sudo vi /etc/vim/vimrc
verwijder het commentaar van de volgende regel:
syntaxis aan
Installeer i2c Backpack Python-stuurprogramma's
$ cd ~
$ git-kloon
$ cd Adafruit_Python_LED_Backpack/
$ sudo python setup.py install
Installeer i2c Python-stuurprogramma's
Installeer het NeoPixel-stuurprogramma als volgt:
sudo apt-get install build-essentiële python-dev git scons swig
sudo pip3 install --upgrade setuptools
sudo pip3 installeer rpi_ws281x
cd rpi_ws281x
scons
cd python
sudo python setup.py installeren
cd voorbeelden/
sudo python strandtest.py
Kloon de repository in je thuismap om de klok te laten werken
cd ~
git kloon
Stap 3: Benodigde benodigdheden



Pi Zero W/1.3/1.2Wifi USB (indien Pi Zero 1.3/1.2)Keyestudio I2C 8x8 LED Matrix HT16K33 (x7)16x16 RGB LED Flexibel WS2812B MatrixFrosted Paint12x12 Picture FrameSnijdbare dunne plexiglas plaat12x12" 2-weg spiegel plexiglas plaat12x12" getint plexiglas plaat
Stap 4: De Sprite-klok bouwen

Bereid de HT16K33-matrixeenheden voor
Soldeer de pinnen aan de achterkant om ze elk een uniek i2c-adres toe te wijzen. Er zijn 3 jumpers om wel of niet te solderen in 8 combinaties. Ik heb alle combinaties gesoldeerd om elke eenheid een ander adres toe te wijzen dat toegankelijk is voor de python-code om de kloktijd weer te geven.
Stap 5: druk de projectbijlage af

Zoek in de 3D-printmap het printmodel "defuser-grid-final.stl" als een werkende pixeldefuser om het licht van elke LED te focussen op een vierkante vorm om de output van de sprites op de klok te verbeteren.
Stap 6: Plak de Printed Pixel Defuser op de LED-matrix, spuit matte witte verf en snijd een stuk dun plexiglas om vervolgens over de bovenkant van de defuser te plakken


Hierdoor wordt het licht nog meer verstrooid om de helderheid van de sprite te verbeteren.
Stap 7: Begin met het bedraden van de apparaten

HT16K33 Matrix-eenheden
GND -> GND
GEGEVENS -> SDA
CLK -> SCL
VCC -> 5V
RGB 16x16-eenheid
GND -> GND
DATA -> GPIO 18
VCC -> 5V
Stap 8: Eindmontage

In plaats van het normale fotolijstglas, vervang het door de 2-weg spiegel (12x12" plaat) en grijs getint plastic glas (12x12" plaat)
Hierdoor worden de componenten in het frame verborgen, zodat u alleen de lichtopbrengst van de pixels kunt zien.
Plak de HT16K33-eenheden in een stevige rij aan elkaar
Zorg ervoor dat elke eenheid is geadresseerd van \0x70 tot \0x76 om de code te laten werken (u kunt de code later aanpassen als ze niet meer werken)
Plaats de componenten waterpas naast het frame met de spiegel en getint glas geïnstalleerd
Nu kunt u de achterkant van het frame erop plaatsen om de componenten op hun plaats te houden. Dit zal het moeilijkste zijn, ik had het geluk een frame te hebben met een voldoende flexibele achterkant. Ik kreeg alles gelijk en het zag er geweldig uit.
Stap 9: Opstartscripts
Stel pi-gebruiker crontab in
Voer de volgende regel van minuut tot minuut in crontab
$ crontab -e
@reboot nohup python /home/pi/NESClock/MatrixClock.py > /dev/null 2>&1
Stel root-gebruiker crontab in (RGB Sprite Panel-bibliotheek vereist root-toegang) Stel "bij opnieuw opstarten" in om het kaarspython-script voor altijd uit te voeren
$ sudo su
$ crontab -e
@reboot nohup python /home/pi/NESClock/SpritePanel.py > /dev/null 2>&1
Aanbevolen:
Een wandelende sprite maken: 9 stappen

Hoe maak je een wandelende sprite: Hier leer je hoe je een wandelende sprite maakt Benodigdheden: Computer (elk type is voldoende) Internet (Duh) Webbrowser (elke andere webbrowser dan Internet Explorer of Safari)
MedeaWiz Sprite besturen: 4 stappen
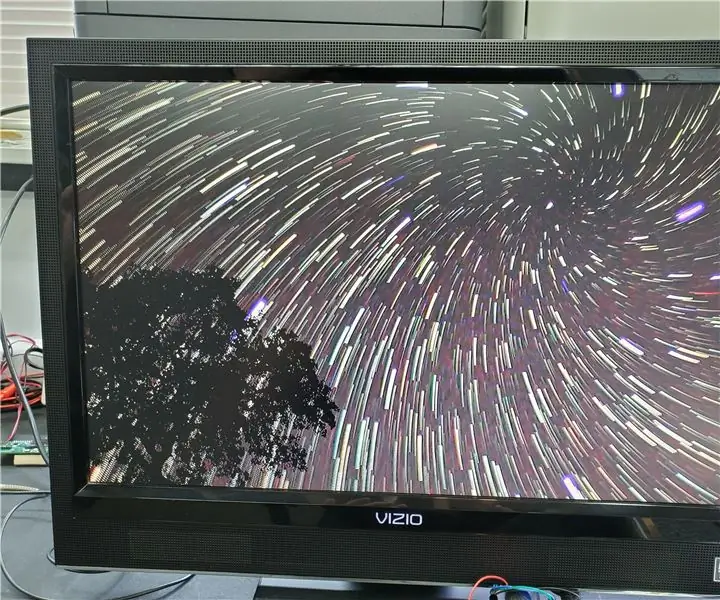
MedeaWiz Sprite bedienen: De MedeaWiz Sprite (http://www.medeawiz.com/) is een heel klein elektronisch apparaatje dat video's afspeelt. De video's voor de Sprite kunnen op een USB-flash-/thumbdrive of op een SD-kaart staan. De Sprite speelt standaard één video in een lus af. O
Bewerk GBA Pokémon titelscherm Sprite: 10 stappen (met afbeeldingen)

Bewerk GBA Pokémon-titelscherm Sprite: Nadat ik een paar dagen geleden de Elite Four opnieuw had verslagen op Pokémon Yellow, vroeg ik me af of er een remake van de game was geweest die me kennis liet maken met de wereld van Pokémon. Helaas was die er niet, maar door rond te kijken maakte ik kennis met
