
- Auteur John Day [email protected].
- Public 2024-01-30 11:17.
- Laatst gewijzigd 2025-01-23 15:01.

Samenvatten
Zoals je weet, is Jetson Nano nu een sterproduct. En het kan neurale netwerktechnologie uitgebreid inzetten op embedded systemen. Hier is een unboxing-artikel met details van het product, het opstartproces en twee visuele demo's…
Aantal woorden: 800 woorden en 2 video's
Leestijd: 20 minuten
Publiek:
- Ontwikkelaars die geïnteresseerd zijn in AI maar geen solide achtergrond hebben
- Ontwikkelaars die nog niet hebben besloten of ze het willen kopen of niet
- Ontwikkelaars die het hebben gekocht maar het nog niet hebben
Nu kopen !
Stap 1: 1. Wat is Jetson Nano?

Voor het geval dat, laat ik beginnen met een korte introductie.
De NVIDIA® Jetson Nano™ Developer Kit levert de rekenprestaties om moderne AI-workloads uit te voeren met ongekende omvang, kracht en kosten. Ontwikkelaars, leerlingen en makers kunnen nu AI-frameworks en -modellen gebruiken voor toepassingen zoals beeldclassificatie, objectdetectie, segmentatie en spraakverwerking. En u kunt meer informatie vinden op de officiële pagina.
Wat kan het doen? Je kunt het eenvoudigweg beschouwen als een Raspberry Pi met meer rekenbronnen die een groot neuraal netwerk voor een aanzienlijk aantal toepassingen kunnen ondersteunen. Voor mij heb ik al voorbereid om een classificatienetwerk te bouwen om mijn 6 domme katten in huis te identificeren en ze automatisch te voeren lol.
Stap 2: 2. Unboxen









Stap 3: 3. Opstarten
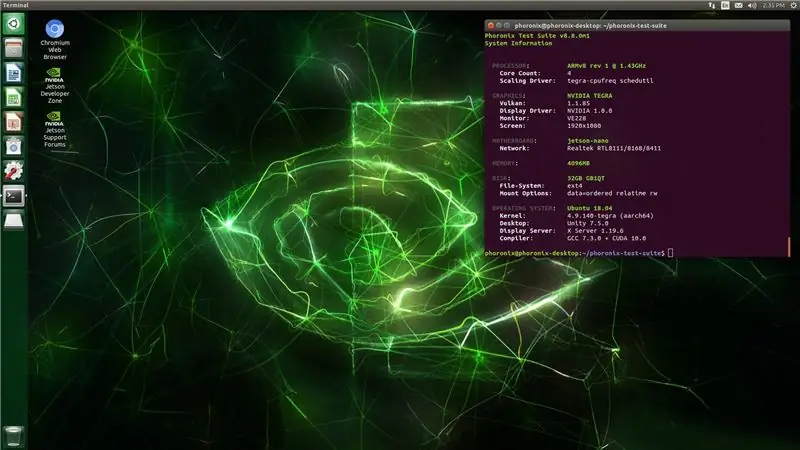
Voorbereidende werkzaamheden
Je moet voorbereiden:
-
MicroSD-kaart van 16GB +
- USB-toetsenbord en muis
- Een scherm (HDMI of DP)
- Micro-USB (5V⎓4A) of Power Jack (5V⎓4A voeding. Accepteert een 2,1×5,5×9,5 mm stekker met positieve polariteit)
- Een laptop die verbinding kan maken met internet en microSD-kaarten kan branden.
- Een Ethernet-lijn
Aandacht:
- Niet alle voedingen van 5V_2A kunnen het nominale vermogen stabiel bereiken. En voor zover ik heb getest, is de Jetson Nano erg gevoelig voor de voeding, en zelfs kleine stroomschommelingen kunnen ervoor zorgen dat hij crasht. U dient een voedingsadapter van hoge kwaliteit aan te schaffen.
- Zelfs USB-apparaten mogen niet hot-plugged zijn, anders crasht het systeem van dit bord om een onbekende reden.
- Geen resetknop, dus elke keer dat het crashte, moeten ontwikkelaars het opnieuw opstarten via een handmatig breekpunt.
- Geen ingebouwde WiFi-module
- Geen Bluetooth-module
Maakt de J28 Micro-USB-connector of de J25-stroomaansluiting mogelijk als stroombron voor de ontwikkelaarskit. Zonder jumper kan de ontwikkelaarskit worden gevoed door de J28 MicroUSB-connector. Met een jumper wordt er geen stroom getrokken uit J28 en kan de ontwikkelaarskit worden gevoed via de J25-stroomaansluiting
Een beknopte tutorial
De stappen voor het opstarten van Jetson Nano zijn precies hetzelfde als die van andere arm-linux-kaarten en voor het geval dat, hier is een korte tutorial. Lees de officiële gids voor meer informatie.
- Download hier de systeemafbeelding
- Brand het op je SD-kaart. Hier zijn veel tools die dit werk kunnen voltooien. En Win32diskimager wordt aanbevolen.
- Sluit de USB-stick of SD- of microSD-kaart aan op uw computer. Het zou moeten worden gedetecteerd en als een schijf in Windows worden weergegeven.
- Open Win32 Disk Imager, kies het.img- of afbeeldingsbestand dat u als afbeeldingsbestand wilt schrijven en kies het USB- of SD-station als apparaat en druk op Schrijven.
- Het schrijfproces kan even duren. Zodra dit is gebeurd, verwijdert u de USB-stick of SD-kaart.
- Plaats de microSD-kaart (beschreven met de systeemafbeelding) in de onderkant van de Jetson Nano-module.
- Schakel in en wanneer de ontwikkelaarskit start, gaat het groene LED-lampje naast de Micro-USB-connector branden.
-
Wanneer u voor het eerst opstart, leidt de Jetson Nano Developer Suite u door enkele initiële instellingen, waaronder het selecteren van systeemtaal, toetsenbordindeling en dergelijke dingen.
- Ten slotte ziet u dit scherm. Gefeliciteerd!
Stap 4: 4. Demo

Volg de officiële handleiding om de omgeving te configureren en het project samen te stellen. Ik heb 2 projecten gelopen zoals classificatie en gezichtsdetectie als de demo. Nu is de omgeving voor visie en diep leren volledig geconfigureerd, en ik zal aan mijn project werken lol.
Aandacht:
-
Hier zijn enkele vragen met de opstartcode voor de camera die u zelf moet configureren zodat deze overeenkomt met uw camera. Voor meer specificeren:
- regel 80 van jetson-utils/camera/gstCamera.c voor de framegrootte:
-
const uint32_t DefaultWidth = 1280;
statische const uint32_t DefaultHeight = 720;
-
regel 37 van jetson-inference/imagenet-camera/imagenet-camera.cpp ook en andere demo voor de index van camera. En in sommige codes wordt de standaardindex niet gedefinieerd door macro's (bijv. gstCamera.h), het kan zijn dat u ze handmatig moet wijzigen wanneer u problemen ondervindt bij het openen van de camera.
#define DEFAULT_CAMERA -1
-
In sommige codes wordt de standaardindex van de camera niet gedefinieerd door macro's en moet u deze mogelijk handmatig wijzigen. je kunt het commando gebruiken
V4L2-ctl
in de terminal om de index en grootte van het frame voor uw camera te krijgen.
V4L2-ctl --device=$d -D --list-formats
Aanbevolen:
"The Unsettling Machine": een snelle Junk-Art-sculptuur voor beginners: 8 stappen (met afbeeldingen)

"The Unsettling Machine": een snelle Junk-Art-sculptuur voor beginners: (Als je deze instructable leuk vindt, stem er dan op in de "Trash to Treasure"-wedstrijd. Maar als je op zoek bent naar een minder verontrustend project, bekijk dan mijn laatste een: Hoe maak je een Lambada Walking Robot! Bedankt!) Laten we aannemen dat je een school
Een LAPTOP-CPU (en andere coole dingen!) Upgraden om een LANGZAME/DEAD-laptop in een SNELLE laptop te veranderen: 4 stappen

Een LAPTOP-CPU upgraden (en andere coole dingen!) om een LANGZAME/DEAD-laptop in een SNELLE laptop te veranderen! erg verouderd … Het LCD-scherm was kapot en de belangrijkste harde schijf was vastgelopen, dus de laptop was in wezen dood … Zie foto's en
Instructies voor het voltooien van de mock-up van het ontwerp van de rupsschuif voor het heffen/verlagen van in het midden gemonteerde voetsteunen op elektrische rolstoelen - Ajarn

Instructies voor het voltooien van de mock-up van het ontwerp van de rupsschuif voor het omhoog/omlaag brengen van in het midden gemonteerde voetsteunen op elektrische rolstoelen: in het midden gemonteerde voetsteunen kunnen omhoog worden gebracht om onder de zitting goed te worden opgeborgen en omlaag om te worden ingezet. Een mechanisme voor onafhankelijke bediening van het opbergen en plaatsen van de voetsteun is niet inbegrepen in elektrische rolstoelen op de markt, en PWC-gebruikers hebben de behoefte geuit
Audio opnemen voor video's en animaties: een paar snelle tips en trucs: 8 stappen

Audio opnemen voor video's en animaties: een paar snelle tips en trucs: als je een beginnend artiest bent, of gewoon een kind dat graag af en toe animaties voor YouTube maakt, heb je misschien een aantal problemen met het opnemen van de audio. visueel goed zou een video of animatie kunnen zijn, als de mensen die ernaar kijken kunnen
Snelle en eenvoudige zachte schakelaars (voor snelle prototypen): 5 stappen

Quick and Simple Soft Switches (voor Quick Prototyping): Er zijn veel verschillende manieren om softswitches te maken. Deze instructable toont een andere optie van een zeer snel prototype voor de zachte schakelaar, met behulp van een aluminiumtape in plaats van geleidende stof, en massieve draden in plaats van een geleidende draad, die bot
