
Inhoudsopgave:
- Stap 1: De dingen die je nodig hebt
- Stap 2: Optioneel: bereid je Raspberry Pi voor op alles
- Stap 3: Snijd uw kartonnen cameraframe af
- Stap 4: Uw touchscreen voorbereiden en monteren
- Stap 5: Uw cameramodule voorbereiden en monteren
- Stap 6: Uw thermische printer voorbereiden en monteren
- Stap 7: Uw switch voorbereiden en monteren
- Stap 8: Uw printer installeren
- Stap 9: installeer het script voor het maken van foto's
- Stap 10: De camerasoftware starten bij het opstarten
- Stap 11: Wilt u meer weten?
- Auteur John Day [email protected].
- Public 2024-01-30 11:17.
- Laatst gewijzigd 2025-01-23 15:01.

Mis je je oude Polaroid instant camera, of de zwart-wit camera van je oude Gameboy Classic? Wij ook, als we ons echt nostalgisch voelen! In deze Instructable laten we je zien hoe je je eigen instant camera kunt maken met een Raspberry Pi, een Pi-camera en scherm en wat elektronica en een heleboel karton!.
Stap 1: De dingen die je nodig hebt


Voor dit project hebben we de volgende materialen gebruikt:
- Een Raspberry Pi 3B of 3B+ met microSD-kaart (dit model is onze go-to voor builds, maar dit project zou moeten werken met andere Raspberry Pi-modellen)
- Een Raspberry Pi-cameramodule
- Een 3 amp, 5V microUSB-voeding
- Een officieel Raspberry Pi-touchscreen
- Een thermische USB-printer - we gebruikten een van de kleine thermische 3D-printers van Adafruit
- Een schakelaar - we hebben een van de arcade-knoppen van Adafruit uit een vorig project gebruikt, maar elke schakelaar is voldoende
We hebben ook de volgende apparatuur gebruikt:
- Een derde handgereedschap, om je elektronica vast te houden terwijl je soldeert
- Tangen - de platte, naaldvormige en snijdende soorten
- Een draadstripper - om u tijd te besparen bij het voorbereiden van de bedrading
- Een soldeerbout en soldeer
Stap 2: Optioneel: bereid je Raspberry Pi voor op alles

Voor deze Instructable zullen we een Raspberry Pi gebruiken die we hebben voorbereid met behulp van onze vorige tutorial. Als je helemaal opnieuw begint, is dit een geweldige manier om ervoor te zorgen dat we ongeveer dezelfde opstelling gebruiken.
Voel je vrij om je Raspberry Pi in te stellen met deze handleiding als je wilt, en kom dan hier terug om door te gaan met ons Thermal Printer Camera-project!
Stap 3: Snijd uw kartonnen cameraframe af


We hebben een kartonnen frame ontworpen zodat we onze camera gemakkelijk kunnen verplaatsen waar we hem nodig hebben, bijvoorbeeld als je betere verlichting nodig hebt of om hem mee te nemen naar een evenement.
U kunt de vectorbestanden voor lasersnijden downloaden van Github, of u kunt het gebruiken als een gids om uw eigen te snijden met een X-acto-mes of een stanleymes. Voor deze Instructable gaan we ervan uit dat je ons kartonnen frame gebruikt!
Stap 4: Uw touchscreen voorbereiden en monteren



Open uw touchscreen-box en controleer of u:
- je videokabel
- uw montage schroeven
- uw DuPont-kabels
- je touchscreen
Als je alles hebt, ben je klaar om te gaan!
- Sluit de rode DuPont-kabel aan op de 5V-pin op het schermbord
- Sluit de zwarte DuPont-kabel aan op de grondpen op het schermbord
- Zet je Pi bovenop de berichten op je touchscreen
- Schroef je Pi op zijn plaats
- Sluit de zwarte DuPont-kabel aan op een 5V-pin en de rode DuPont-kabel op een aardingspin op uw Pi
Voed uw scherm en uw Pi via de microUSB-poort op uw scherm. Als alles goed is gegaan, moeten de Pi en het scherm beide worden ingeschakeld! Als je tevreden bent dat alles correct lijkt te werken, zet je alles uit: we komen zo terug op je Pi.
Stap 5: Uw cameramodule voorbereiden en monteren



TIP - De Pi-cameramodule is een van de meest gevoelige onderdelen van de elektronica waarmee we hebben gewerkt en we hebben gezien dat sommige zijn gebakken vanwege statische elektriciteit. Aard jezelf door iets groots en metaals aan te raken in de MakerSpace of in de buurt van je huis, zoals een lasersnijder, een vaatwasser of een radiator!
Open uw Pi-moduledoos en controleer of u:
- uw Pi-cameramodule
- uw Pi-camerakabel
Als je dat doet, geweldig! Tijd om de camera op je Pi aan te sluiten:
- Trek het bruine lipje op de poort van de cameramodule voorzichtig omhoog
- Steek het uiteinde van je kabel erin, zilveren contacten (omhoog? omlaag?)
- Duw het lipje weer naar binnen om de kabel op zijn plaats te bevestigen
- Trek het bruine lipje van de camerapoort voorzichtig omhoog op uw Pi
- Steek het andere uiteinde van uw kabel in de poort, zilveren contacten naar de schermpoort gedraaid
Bevestig tot slot de Pi-cameramodule vanaf de achterkant in het kartonnen frame met een stuk ducttape.
Stap 6: Uw thermische printer voorbereiden en monteren




TIP: Gebruik je voor het eerst een soldeerbout? Bekijk eerst de gids van Adafruit voor uitstekend solderen!
Tijd om uw printerpakket te controleren! Voor deze stap heb je nodig:
- Uw thermische printer
- De stroomadapter van uw printer
- De verbindingsdraden die bij uw printer zijn geleverd
Als je alles hebt, ben je klaar om je printer voor te bereiden op stroom! Zet je soldeerbout aan en:
- Vertin de voor- en achterkant van je barrel plug
- Strip en vertin wat rode en zwarte draad
- Soldeer de rode draad aan de achterste pin Soldeer de zwarte draad aan de voorste pin (als je wat krimpkous wilt gebruiken om de draden te isoleren, is dit het moment om het op maat te knippen en op de draden te schuiven!)
- Soldeer de rode en zwarte draden aan de overeenkomstige draden op de stroomconnector die bij uw printer is geleverd (als u krimpkous hebt gebruikt, kunt u deze nu verwarmen om uw draden te laten omsluiten, isoleren en vastzetten)
Uw printer is klaar! Je kunt het nu in het frame plaatsen:
- Voer uw printer in via de voorkant van het frame, met de deur naar beneden open
- Sluit uw stroomdraden en USB-kabel aan de achterkant aan
- Sluit de USB-kabel aan op de Pi
- Sluit de voedingsadapter aan op de vatstekker
Stap 7: Uw switch voorbereiden en monteren



TIP: Als uw schakelaar, zoals die van ons, meer dan twee pinnen heeft en u niet weet welke wat doet, kunt u de continuïteitsmodus van een multimeter gebruiken om te bepalen welke pennen zijn aangesloten wanneer u op uw schakelaar drukt!
Nadat u de schakelpinnen hebt geïdentificeerd, zet u uw soldeerbout aan en:
- Vertin de schakelpinnen met een beetje soldeer
- Strip en bereid enkele draden voor op dezelfde manier als voor de stroomdraden van uw printer, deze keer met behulp van enkele DuPont-draden (of gewone draden, voor het geval u gewoon alles op de pinnen van uw Pi wilt solderen)
- Soldeer ze op de pinnen van je schakelaar
- Voer uw schakelaar door het gat op uw kartonnen frame, draden eerst. Zet je schakelaar vanaf de achterkant vast met de schroefring, maar niet helemaal
- Sluit de zwarte DuPont-kabel aan op een grondpin en de andere kabel op de BCM-pin 16 van je Pi - met de GPIO-pinnen dichter bij je, dat is de derde pin van links.
Stap 8: Uw printer installeren
Nu uw printer klaar is voor gebruik, gaan we aan de softwarekant werken. Laten we er eerst voor zorgen dat uw Rapsberry Pi-besturingssysteem up-to-date is. Typ in uw Terminal:
sudo apt-get update
sudo apt-get upgrade
Dit kan even duren, maar zodra alles up-to-date is, kunnen we printerondersteuning op je Pi installeren. Nog steeds in uw Terminal:
sudo apt-get install git cups bedradingpi build-essentiële libcups2-dev libcupsimage2-dev
Hiermee wordt alle software geïnstalleerd die u nodig hebt om uw printer te ondersteunen. Laten we vervolgens de capaciteit voor uw printer toevoegen om rasterafbeeldingen af te drukken. Nog steeds in uw Terminal:
git clone
cd zj-58 sudo make sudo./install
Voer elke opdracht één voor één uit, zodat ze de tijd hebben om te voltooien.
U zou een testafdruk in de doos van uw printer moeten hebben: u zou er een BAUDRATE-waarde op moeten vinden. Houd het bij de hand, want we hebben het nodig voor deze volgende stap! Maak in uw Terminal een profiel voor uw USB-printer met:
sudo lpadmin -p ZJ-58 -E -v serial:/dev/ttyUSB0?baud=UW BAUDRATE-WAARDE HIER -m zjiang/ZJ-58.ppd
Maak vervolgens van deze nieuwe printer uw standaardprinter met:
sudo lpoptions -d ZJ-58
Dat is het! Uw printer zou klaar moeten zijn voor gebruik.
Stap 9: installeer het script voor het maken van foto's
Om het script voor het maken van foto's te installeren, kunt u gewoon de code kopiëren die we op Github beschikbaar hebben gesteld. Het is een vereenvoudigde en becommentarieerde versie van het originele script van Philip Burgess, waarbij automatisch de belichting voor de camera wordt ingesteld. Typ in uw terminal:
git clone
Hiermee wordt een map thermal_printer_camera gemaakt en worden alle benodigde bestanden daar gedownload.
Om uw installatie nu te testen, gaat u naar de map thermal_printer_camera:
cd /home/pi/thermal_printer_camera
Geef jezelf de toestemming om het instant camera-script uit te voeren:
sudo chmod +rx thermal_printer_camera.sh
Voer het script uit:
./thermische_printer_camera
Wanneer u op uw schakelaar drukt, toont uw scherm een voorbeeld van wat de camera kan zien, geeft u een paar seconden de tijd om te poseren en de foto af te drukken naar uw thermische camera!
Stap 10: De camerasoftware starten bij het opstarten
Laten we tot slot het script voor het maken van foto's automatisch laten starten wanneer we de Pi aanzetten! Typ in uw terminal:
sudo nano /etc/xdg/lxsession/LXDE-pi/autostart
om het bestand te bewerken dat programma's beheert bij het opstarten van het bureaublad. Hiermee worden de tekstbestanden geopend met de opdrachten die bij het opstarten moeten worden uitgevoerd, ongeacht wie er is ingelogd. Gebruik de pijltoetsen of uw muis om naar het einde van de tweede regel te navigeren en druk op Enter voor een nieuwe regel. Voeg vervolgens het volgende toe:
/home/pi/thermal_printer_camera/thermal_printer_camera.sh
Hiermee start u de camerasoftware op met uw Raspberry Pi tijdens het opstarten. Druk op CTRL+X om af te sluiten en bevestig de wijzigingen met Y en Enter.
Dit is een goed moment om je Pi opnieuw op te starten en uit te testen! Er mag niets bijzonders op uw scherm verschijnen, maar wanneer u op de schakelaar drukt, moet de camera worden geactiveerd en geeft de Pi u een paar seconden een voorbeeld op uw scherm voordat u uw foto afdrukt!
Stap 11: Wilt u meer weten?

Dit ontwerp is geïnspireerd op de tutorial van Phillip Burgess "Instant Camera using Raspberry Pi and Thermal Printer"
op
We hebben deze camera en een fraai lasergesneden houten frame gebruikt voor ons fondsenwervingsevenement Library Lets Loose 2018 en maken ons nu al op voor de volgende! Lees meer op de Johnson County Library Foundation-website op
Aanbevolen:
Voordelige thermische camera: 10 stappen

Kosteneffectieve thermische camera: ik heb een apparaat ontwikkeld dat aan een drone kan worden bevestigd en een gemengd frame kan livestreamen dat is gemaakt van het thermografische beeld met thermische straling en reguliere fotografie met zichtbaar licht. Het platform bestaat uit een kleine single-boarded co
Thermische boekomslag: 5 stappen

Thermal Book Cover: Het is weer die tijd van het jaar! Het weer buiten is verschrikkelijk - en je handen zijn ijskoud terwijl je door Dicken's Christmas Carol bladert. Wat te doen? Er zijn verschillende manieren om dit probleem te verhelpen: handschoenen, verwarmingskussens, enz. Handschoenen zijn de
1979 Apollo Pi thermische camera: 10 stappen (met afbeeldingen)

1979 Apollo Pi thermische camera: deze vintage Apollo-microgolfdetector heeft nu een glanzend nieuw doel als thermische camera, aangedreven door een Raspberry Pi Zero met een Adafruit thermische camerasensor die de temperaturen opneemt en de resultaten in realtime weergeeft op een heldere 1,3 "; TFT-dis
Thermische oplader voor visitekaartjes: 3 stappen
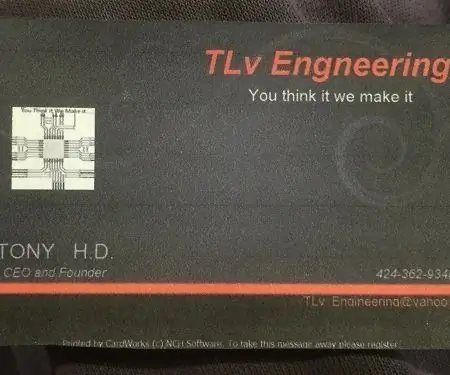
Thermische oplader voor visitekaartjes: gemakkelijke en eenvoudige thermische oplader in zak of portemonnee
Thinkpad T60(P)/61 demontage/thermische fix: 8 stappen

Thinkpad T60(P)/61 Demontage/thermische oplossing: heb je een oude Thinkpad en is hij traag en of wordt hij heet als de mijne? Hier is een kleine oplossing die je met slechts één schroevendraaier en weinig geld in minder dan een half uur kunt doen. Deze gids laat zien hoe je een IBM (Lenovo) Thinkpad T60(P)/61 uit elkaar haalt en vervan
