
Inhoudsopgave:
- Auteur John Day [email protected].
- Public 2024-01-30 11:18.
- Laatst gewijzigd 2025-01-23 15:01.



Heb je een oud denkpad en is het traag en of wordt het heet zoals de mijne?
Hier is een kleine oplossing die met slechts één schroevendraaier en weinig geld in minder dan een half uur kan worden gedaan.
Deze handleiding laat zien hoe u een IBM (Lenovo) Thinkpad T60(P)/61 uit elkaar haalt en de thermische pads en compound vervangt.
U moet altijd beginnen met het uitschakelen en het verwijderen van de batterij!
Stap 1: Begin met demontage
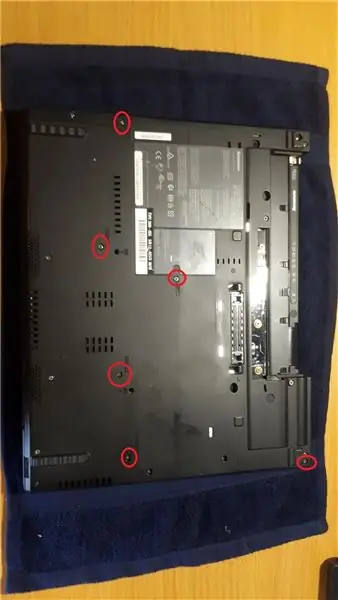
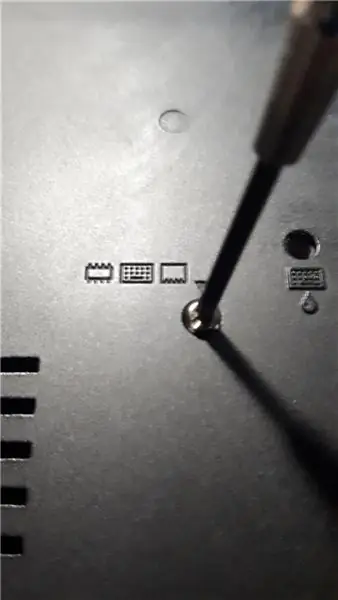
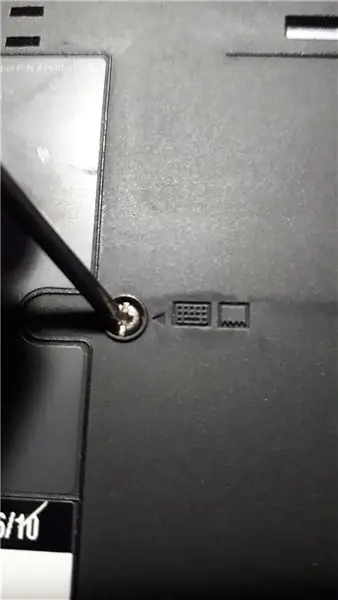

Leg een handdoek of mat neer om het deksel te beschermen tegen krassen en verwijder vervolgens de gemarkeerde schroeven.
Ze hebben allemaal een klein plaatje op de zijkant, behalve rechtsboven bij het schermscharnier.
Stap 2: Palmsteun




Til de polssteun op, deze moet vrij kunnen bewegen en trek de platte kabel voorzichtig los door het lipje op te tillen.
Leg de polssteun opzij. Dit is een goed moment om desgewenst oude stickers op de polssteun te verwijderen.
Ik heb de mijne schoongemaakt met isopropylalcohol (IPA) en hij ziet er als nieuw uit.
Stap 3: (optioneel) Ram-upgrade


Als je wilt, is er nu gemakkelijk toegang tot de ram-slots.
Ze komen eruit door de metalen lipjes naar buiten te duwen, dan klapt de rammodule gewoon omhoog. Om ze in te voegen, schuift u ze gewoon onder een hoek in de socket en drukt u vervolgens naar beneden totdat de metalen lipjes ze op hun plaats vergrendelen.
Mijn thinkpad heeft het maximum van 2x2GB geïnstalleerd, de T60 heeft een maximum als 3GB door het BIOS is toegestaan. Een T61-model kan meer ram gebruiken met een aangepast BIOS.
Stap 4: Het toetsenbord verwijderen

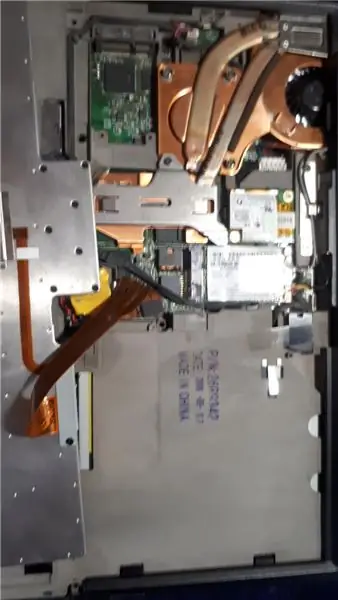


Het toetsenbord moet vrij van de muisknoppen omhoog komen en dan naar u toe schuiven.
Let op de breekbare platte kabel, til voorzichtig omhoog. Ik trek direct aan de kabel.
Dit is een goed moment om het toetsenbord grondig te reinigen van jarenlang vuil dat eronder is gekomen, ik heb de mijne schoongemaakt met perslucht en een tandenborstel, vervolgens ontvet met IPA en weggezet om te drogen.
Stap 5: Het koellichaam verwijderen
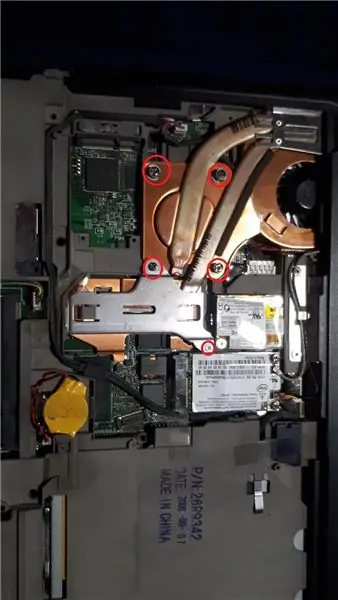


Verwijder de omcirkelde schroeven en onthoud waar ze vandaan kwamen.
Til de metalen beugel op en leg deze veilig opzij.
Til de zijkant van de behuizing op zoals op de afbeelding, til vervolgens het koellichaam op en schuif naar u toe, het hele geheel zou er in één stuk uit moeten komen.
Verwijder stof in de ventilator en de behuizing van de laptop, ik gebruikte perslucht.
Als je een vervangende ventilator hebt, is dit ook aan te raden, vergeet de ventilatorkabel niet!
Stap 6: Schoonmaaktijd


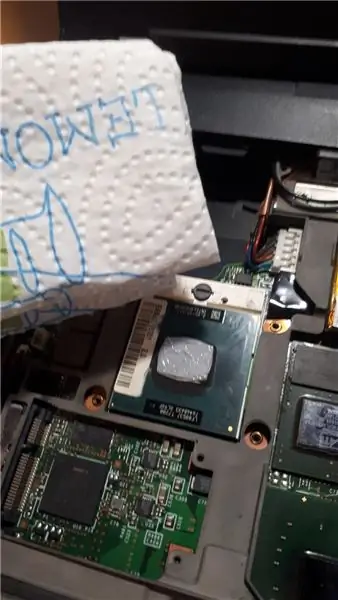

Papieren handdoeken en IPA verwijderen de oude thermische smurrie van de cpu.
Stap 7: (Optioneel) Vervanging van thermische pad en koperen shim



Er zijn 2 thermische pads op het koperen koellichaam, de ene is voor de videokaart en de andere voor de moederbordchipset.
Je kunt beide pads vervangen door nieuwe, ik heb de chipset van het moederbord vervangen door een nieuw stuk Arctic cooling pads van 1 mm dikte, op maat gesneden.
Opnieuw reinigen met IPA alvorens opnieuw aan te brengen.
Een andere stap die ik heb geprobeerd, is het vervangen van de thermische pad van de videokaart door een koperen shim (12x12x0,8 mm). Koper is een betere warmtegeleider dan de thermische pads.
Ik heb nieuwe koelpasta (Arctic MX4) op de cpu en gpu (rijstkorrelgrootte) aangebracht, vervolgens de koperen shim op de gpu-koelpasta aangebracht en een andere korrelgrootte koelpasta bovenop de koperen shim aangebracht.
Stap 8: Opnieuw monteren



Schuif het koellichaam terug in de hoek van het schermscharnier en draai het naar beneden, oefen druk uit en schroef het stevig op zijn plaats.
Om het goed vast te schroeven, draait u de schroeven kruislings vast.
Plaats het toetsenbord terug door het in de richting van het scherm te schuiven, het zou volledig vlak moeten zijn en nergens een opening in de panelen hebben, hetzelfde geldt voor de polssteun. Vergeet de kabels niet, druk stevig in! Dit kan een paar pogingen kosten, het moet allemaal weer op zijn plaats klikken, sluit dan het schermdeksel en controleer opnieuw op openingen in de panelen rondom de laptop.
Schroef alles weer op zijn plaats en dat zou het moeten zijn.
Aanbevolen:
Voordelige thermische camera: 10 stappen

Kosteneffectieve thermische camera: ik heb een apparaat ontwikkeld dat aan een drone kan worden bevestigd en een gemengd frame kan livestreamen dat is gemaakt van het thermografische beeld met thermische straling en reguliere fotografie met zichtbaar licht. Het platform bestaat uit een kleine single-boarded co
Thermische boekomslag: 5 stappen

Thermal Book Cover: Het is weer die tijd van het jaar! Het weer buiten is verschrikkelijk - en je handen zijn ijskoud terwijl je door Dicken's Christmas Carol bladert. Wat te doen? Er zijn verschillende manieren om dit probleem te verhelpen: handschoenen, verwarmingskussens, enz. Handschoenen zijn de
1979 Apollo Pi thermische camera: 10 stappen (met afbeeldingen)

1979 Apollo Pi thermische camera: deze vintage Apollo-microgolfdetector heeft nu een glanzend nieuw doel als thermische camera, aangedreven door een Raspberry Pi Zero met een Adafruit thermische camerasensor die de temperaturen opneemt en de resultaten in realtime weergeeft op een heldere 1,3 "; TFT-dis
Thermische oplader voor visitekaartjes: 3 stappen
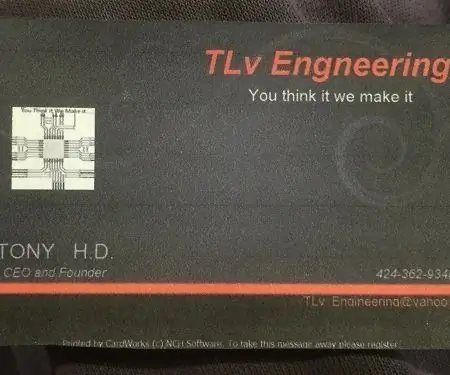
Thermische oplader voor visitekaartjes: gemakkelijke en eenvoudige thermische oplader in zak of portemonnee
IR thermische camera: 16 stappen

IR thermische camera: heb je ooit een sciencefiction- of actiefilm gezien, waarin de personages een pikdonkere kamer binnengaan en hun "thermische visie" inschakelen? Of heb je ooit Metroid Prime gespeeld en herinner je je het thermische vizier dat de hoofdpersoon kreeg? Nou
