
Inhoudsopgave:
- Stap 1: Berging
- Stap 2: Aanpassing koellichaam
- Stap 3: Moederbordmontage
- Stap 4: Bodemplaat
- Stap 5: Videokaart
- Stap 6: GPU-verhoger
- Stap 7: Voeding
- Stap 8: Optisch station
- Stap 9: Wi-Fi en Bluetooth
- Stap 10: IR-sensor
- Stap 11: Esthetiek
- Stap 12: Diverse items
- Stap 13: Eindmontage
- Stap 14: Benchmarks
- Stap 15: De toekomst
- Auteur John Day [email protected].
- Public 2024-01-30 11:17.
- Laatst gewijzigd 2025-01-23 15:01.


De originele G4-kubus had een 450Mhz PowerPC-processor en maximaal 1,5 GB RAM. Apple produceerde de G4-kubus van 2000 tot 2001 voor een prijs van rond de $ 1600. Het draaide Mac OS 9.04 tot OS X 10.4 (PowerPC, niet Intel). Het is ongeveer 7,5 x 7,5 x 10 inch, met alle poorten aan de onderkant, niet aan de achterkant. Een originele Rubiks kubus was ongeveer 2,25 inch in blokjes, of ongeveer de grootte van een vierkant op deze case mod.https://apple-history.com/g4cube
Laten we echt worden met een Hackintosh gebouwd in een kubusbehuizing en het eruit laten zien als Rubik's Cube!
In de afgelopen jaren heb ik 6 G4-kubussen aangeschaft. Ik heb een huis verkocht, alles naar de opslag verplaatst, een huis gekocht, spullen uit de opslag gehaald en eindelijk gesetteld. Dus sommige projecten zijn jaren oud, niet zo nieuw, maar nog steeds case-mods. Dit wordt een lang bericht met veel foto's (meer dan 50). Sommige sequenties kunnen in elke volgorde worden gedaan, sommige zijn afhankelijk van andere, ze worden hier gepresenteerd in wat naar mijn mening een redelijke volgorde is. Sommige foto's zijn van een andere build, alleen om je meerdere manieren te laten zien om iets te doen. Nog niet alles is klaar, maar binnenkort…
Dit zijn de tools die ik voor deze build heb gebruikt:
- Boor Boren Tap M3 en 6-32 (om schroefdraadgaten voor schroeven te maken)
- Blikschaar
- Draadstripper
- Soldeerbout
- Soldeer
- Krimpfolie of isolatietape
- Metaalzaag (handgezaagd)
- Decoupeerzaag (stroomuitval)
- Bankschroef (om dingen vast te houden bij het zagen of solderen)
- Roterend gereedschap met doorslijpschijven (vreemde sneden)
- Tang
- 3D-printer
- Schroevendraaiers: Philips, Standard en Torx
- Liniaal of meetlint
- Schuifmaat (voor nauwkeurigheid)
- Koelpasta (koellichamen bevestigen)
- LED's, draad, diverse kleine elektronische componenten (aanraaksensor, spanningsregelaar, molex-connectoren, weerstanden en condensatoren)
- Kunst snijplank
- X-acto mes
- Gekleurde vinylplaten
- Spuitverf
- Kam
- Diverse schroeven, ringen, metalen offsets, klinknagels
- Dubbel plakband
- Heet lijmpistool
- creativiteit
Er zijn veel fasen in een build. Esthetiek, functionaliteit, hardware en software om er maar een paar te noemen. Ik begin mijn build meestal met het aanschaffen van grondstoffen en computercomponenten. Hardware: ik test vervolgens op de bank met mijn geassembleerde computercomponenten om er zeker van te zijn dat ze werken zoals verwacht (met Windows). Software: ik hack het vervolgens en zorg ervoor dat alle kexts en componenten werken zoals verwacht. Onderdeel van Functionaliteit is beslissen welke componenten overeenkomen met de functionaliteit van het origineel en of ze in de build moeten worden opgenomen of weggelaten, evenals extra functies die niet aanwezig zijn in het oorspronkelijke ontwerp. Deze omvatten originele onderdelen zoals optische drive, Wi-Fi, Bluetooth, luidsprekers, aanraakkracht; en vervolgens extra functies zoals IR-afstandsbediening toe te voegen en te bepalen of er fysieke ruimte is om een discrete GPU of interne voeding toe te voegen. Het laatste deel van Aesthetics is hoe u wilt dat uw kubus eruitziet: origineel of gemodificeerd.
Deze kubusbouwcomponenten zijn:
- Apple G4 Cube-hoesje
- Gigabyte H97N-wifi moederbord
- Intel Xeon E3-1241 v3, 3,5 GHz (4 cores, 8 threads)
- 16Gb DDR3 1600MHz RAM
- GTX 750 TI 2Gb videokaart (gpu nodig omdat Xeon geen grafische kaart aan boord heeft)
- Apple Slot Laad dvd-rw
- Dell 1510 halfhoge wifi-kaart
- MacBook Bluetooth-kaart (3.3v)
- MacBook IR-sensor (5v)
- Apple originele witte afstandsbediening
- 128Gb Samsung SATA III 6.0Gb/s SSD
- Super low-profile CPU-koeler
- 320 W flexibele voeding
Sommige dingen die ik leuk vind aan de G4-kubus, is dat hij stil is, geen ventilator heeft en een snelle vergrendeling heeft om de ingewanden los te maken. Een ding dat ik haat, is de externe voeding met een wankele 4-pins stekker. Bij componenten met een hoger vermogen is de geruisloze/ventilatorloze functie geen optie. Met kleinere voedingen past alles in de kubus zonder een externe steen.
Stap 1: Berging
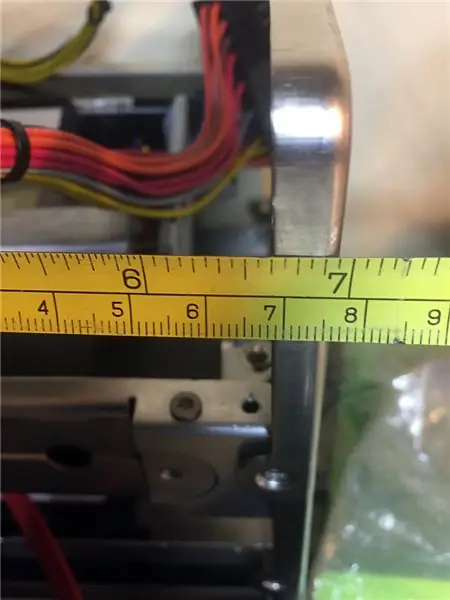
Demonteer op oude G4 Cube. Niet zo lastig, maar gooi nog niets weg, misschien heb je het later nodig, vooral de schroeven. Wanneer je de build hebt voltooid, verkoop je de G4-lef op eBay.
De fysieke beperking van de kubus is ongeveer 6,75 inch in drie richtingen. Een mini-ITX-moederbord is wettelijk 6,7 x 6,7 inch. Je moet wat speelruimte overlaten en sommige connectoren op het moederbord kunnen een beetje overlopen. Als je de originele aanraaksensor wilt gebruiken, heb je mogelijk extra ruimte nodig. De originele bovengrill ondersteunt ook een deel van het gewicht van de kubus, en tenzij je hem naar beneden kunt frezen of afsnijden, steekt hij uit in het binnenste van de kubus (hierover later meer).
Stap 2: Aanpassing koellichaam



Om een voeding en videokaart in te passen, moeten we zoveel mogelijk verspilde ruimte verwijderen. Het gigantische koellichaam waaruit het vergrendelingsmechanisme bestaat, kan aanzienlijk worden ingekort. Ik heb het op veel manieren zien doen, en ik heb het ook op verschillende manieren gedaan (foto's bijgevoegd). Ik heb een CNC-graveur maar geen frees, dus ik heb er met handgereedschap doorheen gewerkt. Dit is mijn favoriete resultaat.
- Strip alles af, inclusief de buitenste zijhekken. - Maak op het verhoogde gedeelte aan de achterkant dat naar de CPU was gericht twee sneden loodrecht op de vinnen, ongeveer 1/4 tot 1/2 inch van de rand, maar zaag niet te ver onder het verhoogde gebied, net genoeg om er doorheen te kijken. Gebruik welk gereedschap je maar wilt, ik geef de voorkeur aan een handaangedreven ijzerzaag.
- Terwijl u zich nog aan de achterkant bevindt, snijdt u twee sleuven die het dichtst bij het vergrendelingsmechanisme liggen, in lijn met de vinnen van het koellichaam. Ik gebruik liever een elektrische decoupeerzaag, maar het blad past er niet door tenzij je eerst een paar geleidegaten maakt.
- Nu het leuke… je moet door de vinnen langs de achterplaat snijden, diep genoeg om je eerste twee sneden te bereiken. Als je beide kanten hebt doorgesneden, zou het midden er gewoon uit moeten vallen.
- Vijl alle ruwe plekken weg met een handvijl en ontbraam alle kleine dingen waar je jezelf aan zou kunnen snijden. Maak de zijhekken weer vast. - Een eenvoudigere manier die de oorspronkelijke afstand en stijfheid niet behoudt, is om gewoon recht door het vergrendelingsmechanisme te snijden, zodat u 3 delen krijgt, het midden weggooit en vervolgens de twee resterende delen aan elkaar vastmaakt met een ander stuk metaal.
- Later zullen we de voeding en een harde schijf aan deze open ruimte bevestigen.
Stap 3: Moederbordmontage


Aangezien we net klaar zijn met de heatsink-mod, laten we eens kijken waar we het moederbord moeten monteren. Het origineel was rechtstreeks op dit koellichaam gemonteerd, maar de gaten van een Mini-ITX-moederbord komen niet overeen met de gaten van het G4-moederbord. Draai gewoon de heatsink om en maak 4 nieuwe schroefdraadgaten die in lijn liggen met een mini-ITX-moederbord. Het moederbord neemt in wezen de volledige ruimte van het vergrendelingsmechanisme in beslag, dus doe je best om het te centreren.
Ik heb offsets van 2 inch gebruikt, maar de laatste tijd gebruik ik in plaats daarvan 1-7/8 inch. Geeft me wat meer ruimte in de hoeken van de onderste kubusplaat.
Stap 4: Bodemplaat



We hebben het moederbord gemonteerd, dus lijn nu de voorplaat uit en voer enkele metingen uit om de voorplaat uit te snijden om de mini-ITX I/O-plaat te accepteren. Meestal moet ik de linkerkant van de I/O-plaat afsnijden om hem passend te krijgen. U moet ook de twee pinnen verwijderen die de kubushoeksteunen op hun plaats houden.
En het monteren van de videokaart is de volgende, evenals het gat voor de stekker uit de voeding (ja, het is lelijk).
Stap 5: Videokaart



De standaard GTX 750 TI was bijna een centimeter te lang. Dat was het koellichaam en de ventilatoren, het bord zelf was kort genoeg. Ik heb de originele ventilatorkooi verwijderd en de ventilatoren naar links geduwd en rechtstreeks op het koellichaam geschroefd. Voor toekomstig gebruik past een enkele ventilator 1050, 1060 of 1080 mini door de ventilatormantel te verkleinen. Een R9 Nano past zonder aanpassingen.
Verwijder het koellichaam. Ik gebruikte een kam om de vinnen enigszins uitgelijnd te houden terwijl ik ze afsneed met een roterend gereedschap en een snijwiel.
Zet de GPU weer in elkaar en nu is hij kort genoeg.
Stap 6: GPU-verhoger

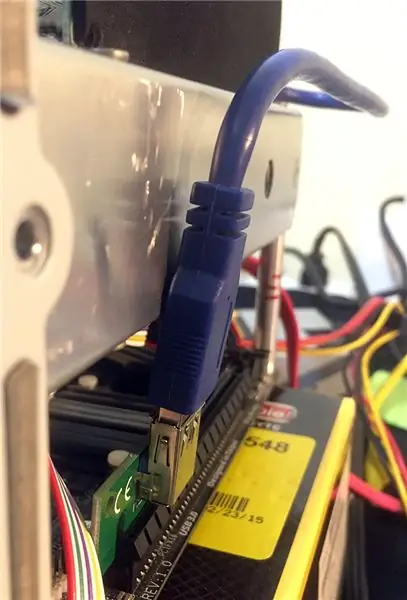

Een videokaart past gewoon niet in de moederbordsleuf omdat het vergrendelingsmechanisme 2 inch verwijderd is (ik gebruikte 1-7/8 inch offsets om het moederbord te monteren). De enige manier om de videokaart te verplaatsen is door het PCIE-slot uit te breiden met een uitbreidingskaart. Ik heb in het verleden veel risers geprobeerd zonder geluk (rechthoekig vast, lintkabel, lintkabel gewikkeld in aluminium). Degenen die wel voor mij werkten, zijn het type cryptomunten. Een kleine dongle met USB3-connector en een apart bord met volledige PCIE-sleuf en een andere USB3-connector.
Hier ligt het probleem: de USB-poort is bijna altijd verticaal en steekt uit de zijkant van de behuizing. Dus ik probeerde het vergrendelingsmechanisme in te kerven om tegemoet te komen. Ik moest ook de bovenste interne klep inkepen toen mijn uitbreidingskaart naar de rand ging.
Tot ik een nieuwe riser vond die een horizontale dongle had! Maar helaas, er is nog een probleem waarmee we te maken hebben: de uitbreidingskaart strekt zich uit tot in de buurt van onze limiet van 6,7 inch en de twee connectoren worden afgedekt. Ik heb een nieuwe verticale USB3-connector en optionele stroomconnector gesoldeerd om het probleem te verhelpen. Opnieuw mislukt, omdat de USB3-poort met geïnstalleerde kabel rechtstreeks in de videokaart steekt.
De uiteindelijke oplossing is om de uitbreidingskaart vast te verbinden met de dongle door een stuk USB3-draad (9 draden) in te solderen.
Stap 7: Voeding


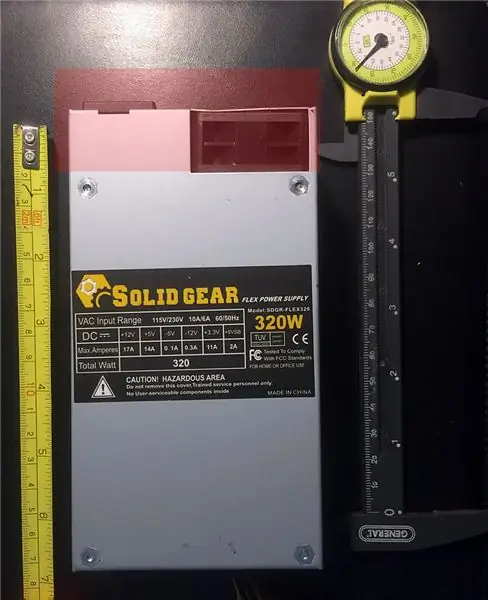
! ! ! E L E C T R I C A L - W A R N I N G ! ! !- We passen een voeding aan en plaatsen de 115v-voeding in de behuizing. Zorg ervoor dat er geen stroom staat bij het maken van verbindingen of solderen.
Ik heb getest met een andere voeding (en online berekeningen gedaan, CPU TDP 70W), en inactief produceerde ik slechts 33 watt, terwijl intense CPU of grafische afbeeldingen nog steeds onder de 250 watt waren. Dat betekent dat de voeding van 320 W voldoende moet zijn.
Met de middelste vinnen verwijderd, past een FLEX-voeding er bijna perfect in. Een FLEX-voeding is net iets te lang om tussen de inkeping van de vergrendelingshendel en het bovenste rooster te passen, dus die moeten we inkorten.
De FLEX is iets te lang, dus ik verwijder de ventilator en verplaats de stekker naar de kubusvormige bodemplaat naast de videokaart.
De kubus is klein in vergelijking met andere vormfactoren, waardoor we alle draden op de voeding kunnen inkorten. Het grootste deel van de kabellengte moet worden afgesneden en opnieuw op het moederbord van de voeding worden gesoldeerd. Hier zijn de draden afgesneden, gedesoldeerd en de lege gaten.
Aangezien ik in de VS woon en de neiging heb om alleen 115v-stroom te gebruiken, heb ik de optie om 220v te gaan niet nodig. Ik heb de schakelaar verwijderd en de jumper rechtstreeks aangesloten op het moederbord van de voeding tussen A115V en B115V.
Er is een beetje ongebruikte ruimte in de voeding voor de primaire draden om de behuizing te verlaten. Aangezien ik de originele hoes niet zal gebruiken, kan ik die verspilde ruimte terugwinnen. Hier is de voltooide voeding naast het origineel, en de volledige lengte van de draden is 4-6 inch korter.
De laatste stap is het monteren op het vergrendelingsmechanisme waar het koellichaam zich vroeger bevond. Merk op dat sommige draden daadwerkelijk tussen de opening van de voeding en het voormalige koellichaam worden geleid.
Stap 8: Optisch station




Waarom niet? Ik weet dat ze niet veel meer in gebruik zijn, maar ik moet nog steeds af en toe een mediaplateau verbranden. En de meeste drivers voor nieuwe hardware staan op een dvd. Om de originele functionaliteit en GEWELDIGE broodrooster pop-up optische media te behouden, heb ik een dvd-rw meegeleverd. Ik heb een slot load slim drive, die veel dunner is dan de originele optische drive, dus ik heb 3D-geprint (wit) een aantal adapter beugels om de drive te heuvelen. Een paar pogingen en verschillende aanpassingen later, en ik had de perfecte pasvorm (rood).
Mijn SSD is groot genoeg voor mijn primaire besturingssysteem en applicaties, maar gebruikersgegevens en mediaopslag hebben iets meer ruimte nodig. Dus monteerde ik mijn SSD buiten het optische station met een stuk van de originele schijfkooi dat ik afsneed. Ik heb ook een 500Gb-spinner gemonteerd aan de andere kant van de voeding op het vergrendelingsmechanisme (koellichaam).
Bijgevoegd zijn mijn 3D STL-bestanden voor uw 3D-afdrukken, de bestandsnamen eindigen op 50, wat betekent dat 5,0 inch de maximale afmeting is.
Stap 9: Wi-Fi en Bluetooth


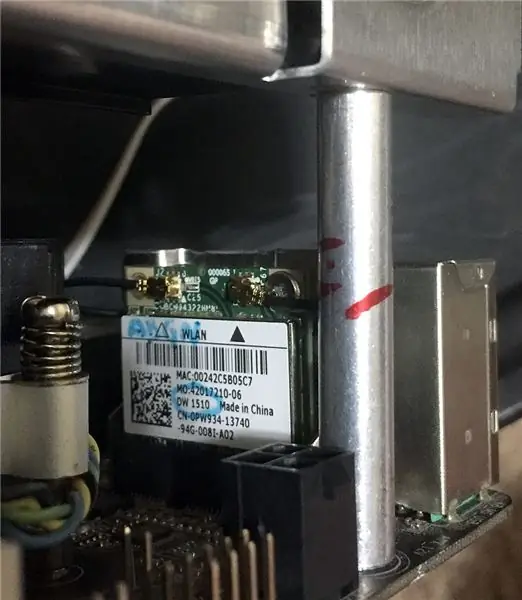
Oorspronkelijk had ik een moderne BCM94360CD 802.11ac Wi-Fi/BT 4.0-dongle van Apple op een mini-PCIE-adapter, maar de sleuf op het moederbord is verticaal. De kaart van volledige lengte is 2 inch zelf plus de socket op het moederbord, wat betekent dat hij het vergrendelingsmechanisme zou raken.
Omdat ik de vergrendelingsmech niet opnieuw wilde inkorten, koos ik voor de halfhoge 802.11a/g/n alleen Wi-Fi Dell 1510-kaart.
Ik heb toen een MacBook Pro Bluetooth-kaart (2005, 12 Mbps, beperkt bereik) met antenne toegevoegd. Aangezien de Apple-kaart 3,3v nodig heeft, kan ik de voeding aanboren of 5v naar 3,3 halen via een interne USB-poort. Omdat de IR-sensor ook de interne USB-poort nodig heeft, heb ik besloten om deze twee componenten samen te voegen op één interne dubbele poort. Ik bestelde een paar L78L00 3.3v spanningsregelaars in TO-92-pakket om te solderen tussen de USB-poort en de Apple-kaart om 5v te verminderen tot 3.3v. Na verbinding te hebben gemaakt, verscheen er niets, dus verwisselde de D- en D + -lijnen van de USB, waarna Bluetooth goed opdook.
De plaatsing van de antenne kan een probleem zijn, omdat de hele kubusbehuizing van metaal is, waardoor het een kooi van Faraday is. Er zijn kleine uitzonderingen: een plastic plug aan beide zijden van de externe behuizing is voor de originele wifi-antennes. Aangezien de wifi-kaart een externe antennepoort van het moederbord heeft, moet ik de BT-antenne in de buurt van een van deze plastic pluggen plaatsen.
Ik heb een vervangende plug in 3D geprint die op de beugel past en mijn BT-antenne erin steekt. Bijgevoegd is mijn 3D STL-bestand voor uw 3D-afdrukken, de bestandsnaam eindigt op 125, wat betekent dat 1,25 inch de maximale afmeting is.
Stap 10: IR-sensor



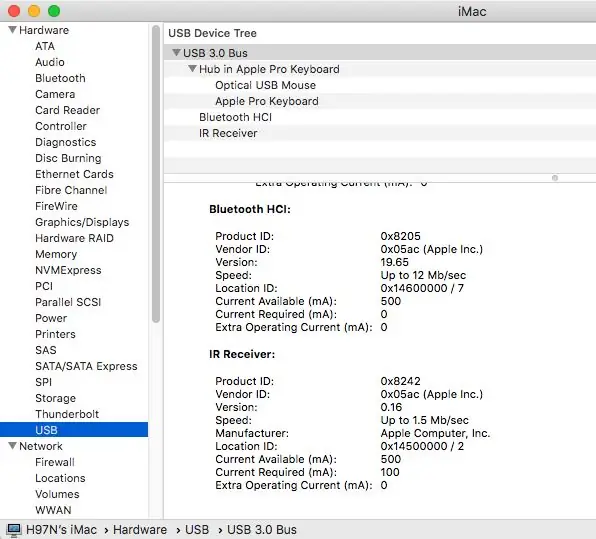
Een interne IR-sensor van een MacBook (2007) werkt op 5v, dus rechtstreeks aansluiten op een interne USB-poort zal hem prima voeden en IR-gegevens aan de computer leveren vanaf de afstandsbediening. De sensor moet naar de voorkant wijzen, maar het ontwerp van de kubusbehuizing laat dergelijke dingen niet toe, tenzij je een gat in de voorkant van de behuizing boort. In plaats daarvan heb ik ervoor gekozen om de sensor naar beneden gericht te monteren, nabij de voorkant van de kubus, en een klein stukje reflecterend materiaal in een hoek van 45 graden te plaatsen zodat de IR-signalen aan de voorkant erin kunnen stuiteren.
Zowel de IR-sensor als de BT-kaart zijn op een USB-header gesoldeerd en klaar voor installatie. De 3.3v regelaar en condensator zijn inline.
En ze verschijnen allebei en werken prima!
Stap 11: Esthetiek

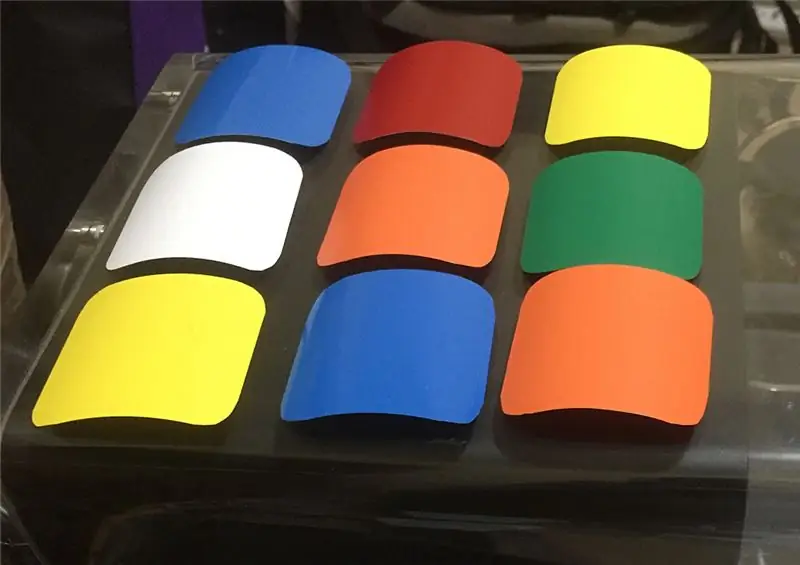


Ja, het originele ontwerp van de behuizing is cool. Ik hou van wat meer flair om gasten te laten weten dat het is aangepast. Voor deze build had ik een behuizing die ik al plat zwart had geverfd. Ik wilde meer flair, dus koos ik voor een imitatie in Rubik-stijl. Ik begon met vierkanten van 2 inch, maar het zag er niet goed uit, dus ging ik naar vierkanten van 1-3/4 inch. Vinyl gekocht bij Michael's handwerkwinkel, evenals een hoekafronder (de hoeken met de hand doen was lelijk).
Om het visueel aantrekkelijker te maken, heb ik nep-highlights en schaduwen toegevoegd met zilver (kon geen grijs vinden), bruin en beige (donkerder dan wit). Ik moest ook wat tijd besteden aan het snijden van elk ventilatiegat uit het achterste rooster. Niet perfect, maar ziet er in één oogopslag goed uit.
Stap 12: Diverse items

Touch Power (onvolledig):
Er zijn enkele zeldzame discussies over het gebruik van de originele aanraakknop (capacitief/nabijheid), maar daar heb ik geen succes mee gehad. Ik heb gekozen voor een aanraaksensor die een LAAG TTL-signaal afgeeft wanneer geactiveerd (meeste output HOOG). Ik had de LOW nodig om het open circuit op de aan / uit-schakelaar van het moederbord te laten zinken. Dit is het model dat ik heb gekozen:
Bijgevoegd is mijn 3D STL-bestand voor uw 3D-afdrukken, de bestandsnamen eindigen op 20, wat betekent dat 2,0 inch de maximale afmeting is.
Luidsprekers: Van de zes kubusbehuizingen die ik heb, heb ik geen enkele set Apple-luidsprekers. Om deze reden zal ik afzien van elke poging om een intern krachtig luidsprekersysteem op te nemen. Het moederbord ondersteunt audio-uitgang via de hoofdtelefoonaansluiting en de videokaart HDMI ondersteunt audio rechtstreeks naar een HDMI-monitor.
Software:
Dat is een ander verhaal voor een andere keer. Hackintosh-bouwhandleidingen zijn er in overvloed.
Stap 13: Eindmontage

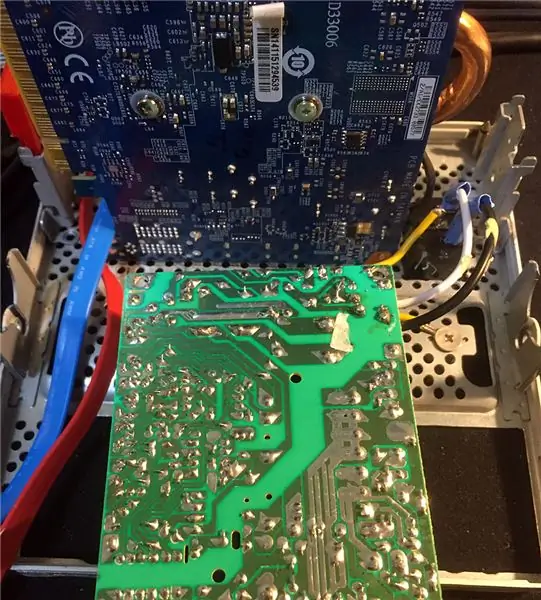
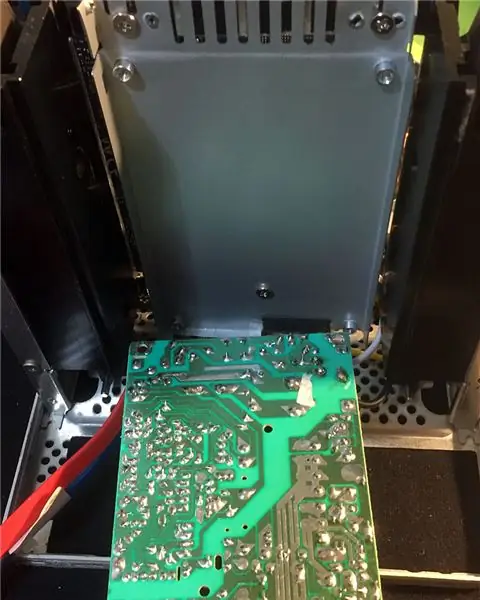
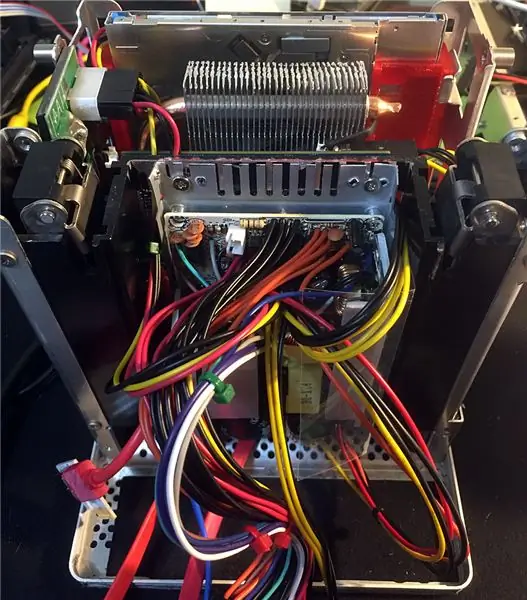
Nadat alle componenten zijn aangepast, begint de eindmontage.
- De laatste soldeerverbinding verbindt de belangrijkste 115v-draden van de voeding met de voedingsconnector op de voorplaat.
- Voeg dan een paar SATA-kabels toe voor schijven achter de voeding.
- Lager in het vergrendelingsmechanisme (koellichaam).
- Bevestig het moederbord van de voeding aan de achterplaat
- Installeer de uitbreidingskaart op de videokaart
- De houder van het optische station installeren
- Sluit de juiste stroom- en datakabels aan
- Installeer de bovenplaat en sluit de aanraaksensor aan
Hier zijn 6 foto's van de zijkanten van de voltooide kubus.
Foto's van een kijkje in de bovenkant met de grill open en dicht.
De optische drive werkt!
Stap 14: Benchmarks
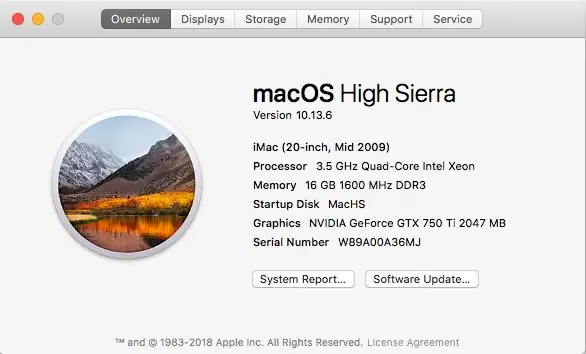
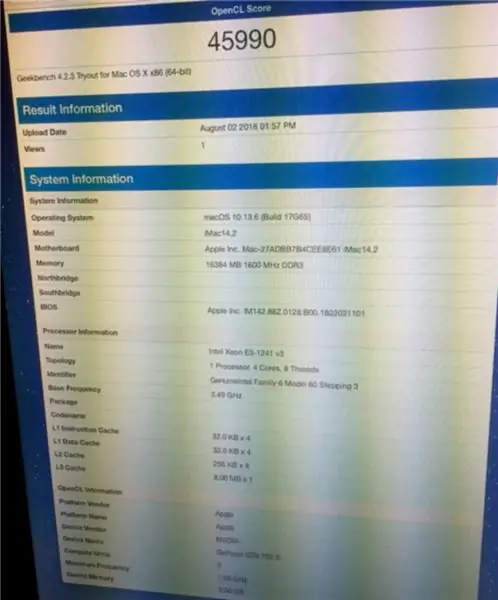
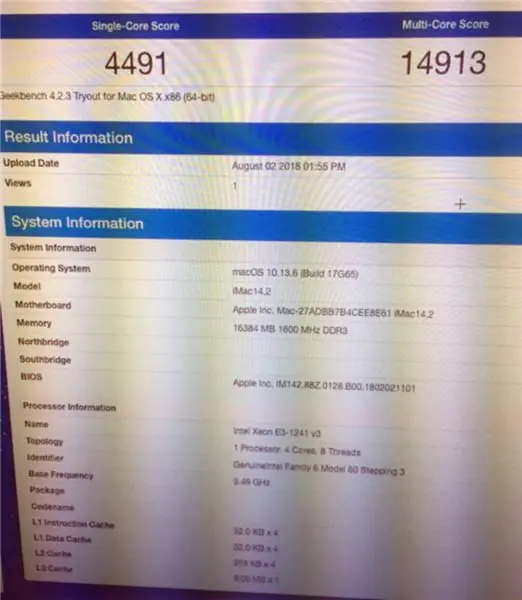
Hier zijn een paar camerabeelden van het scherm (vergeef me de moiré). macOS High Sierra 10.13.6 en Geekbench 4.2.3 CPU-score van 4491 sincle-core en 14913 muli-core. OpenCL-berekening met CPU en GPU is 45990.
Cinebench R15 resultaten ook.
Unigine Heaven Benchmark 4.0 gemiddeld 51,6 FPS bij 1080p over HDMI, dus niet extreem, maar geschikt voor lichte gaming.
Ik heb een ISeek thermische camera, dus ik heb een sessie HandBrake uitgevoerd om een film te converteren. Bekijk de Intel Power Gadget en de gegenereerde warmte. TDP op de CPU is 70-80W en raakt ongeveer 135F buiten de behuizing. Ik zal de tests opnieuw uitvoeren wanneer de kubus volledig is gemonteerd.
Stap 15: De toekomst
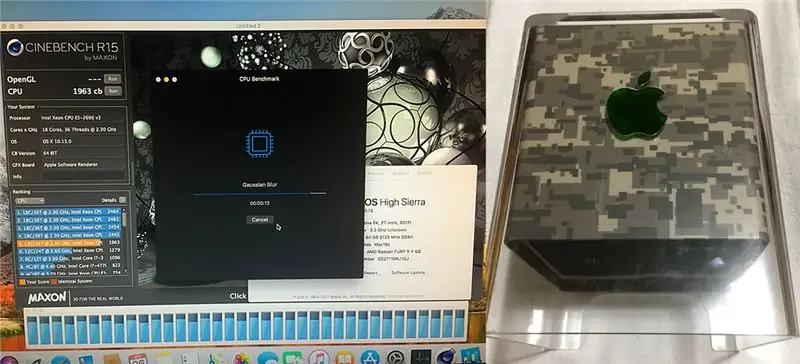
Ik moet er nog vijf bouwen… Wat dacht je van een kubus met 18 cores / 36 threads en een R9 Nano?
Ik waardeer uw feedback, opmerkingen en suggesties.
Veel plezier met modden!
Aanbevolen:
Voer OS X Mavericks uit op uw laptop [HACKINTOSH]: 5 stappen
![Voer OS X Mavericks uit op uw laptop [HACKINTOSH]: 5 stappen Voer OS X Mavericks uit op uw laptop [HACKINTOSH]: 5 stappen](https://i.howwhatproduce.com/images/010/image-29294-j.webp)
Voer OS X Mavericks uit op uw laptop [HACKINTOSH]: WAARSCHUWING: HACKINTOSH KAN UW GEGEVENS VERNIETIGEN, U KAN HET VERLIEZEN, 50-50! MAAK EEN BACK-UP VAN UW GEGEVENS, DIT IS EEN WAARSCHUWING! Hallo daar! Bent u een super-duper mega-nerd of een beginnende computergebruiker die "Mac OS X Mavericks" wil installeren. op een pc? Ja dat kan! Ple
RUBIK-Bot: 11 stappen

RUBIK-Bot: Este video muestra un hervat de lo que se basa en sí el proyecto de Laboratorio Mecatrónico y los pasos necesarios para poder realizarlo de manera exitosa
USB Thumb Drive Zippo Aansteker Case Mod (wedstrijd in zakformaat! STEM OP MIJ!): 7 stappen

USB-stick Zippo-aanstekerbehuizing Mod (wedstrijd in zakformaat! STEM OP MIJ!): Ben je die saaie USB-stick zat? Spice it up met deze Zippo Lighter Mod
XBOX Case Mod **eenvoudig & Kleurrijk**: 5 stappen

XBOX Case Mod **eenvoudig & Kleurrijk**: dit is mijn eerste instructable hmmm. vrij eenvoudige LED-behuizingsmod met gemakkelijk te vinden onderdelen. dit Instructable is volledig omkeerbaar als het niet volgens plan gaat… (dat is praktisch een garantie na sommige dingen die ik heb gezien)
(Bijna) Instant Hard Case voor IPod Nano (uit de Apple Box!): 3 stappen

(Bijna) Instant Hard Case voor IPod Nano (uit de Apple Box!): Deze is zo eenvoudig, het heeft echt geen stap-voor-stap illustraties nodig, dus ik ga het gewoon beschrijven, wat je nodig hebt maken, hoe het in elkaar te zetten en de onderdelen van het eindproduct op de juiste momenten te laten zien. Begin te eindigen
