
Inhoudsopgave:
- Stap 1: Hardware
- Stap 2: Schema
- Stap 3: Software
- Stap 4: Configureer Arduino IDE
- Stap 5: Arduino IDE configureren
- Stap 6: Arduino IDE configureren
- Stap 7: Arduino IDE configureren
- Stap 8: Arduino IDE configureren
- Stap 9: Blynk. configureren
- Stap 10: Blynk. configureren
- Stap 11: ARDUINO-schets
- Stap 12: Schets uploaden
- Stap 13: Blynk-toepassing maken
- Stap 14: Klaar
- Stap 15: Bedankt
2025 Auteur: John Day | [email protected]. Laatst gewijzigd: 2025-01-23 15:01

Het was mijn eerste project met ESP8266-chip. Ik heb net een nieuwe kas gebouwd in de buurt van mijn huis en het was interessant voor mij wat daar op een dag gebeurt? Ik bedoel hoe temperatuur en vochtigheid veranderen? Is de kas voldoende geventileerd? Dus besloot ik dat ESP8266 met DHT22-sensor een goede oplossing is. De volgende vraag was, hoe de gegevens van de sensoren te monitoren. Na een tijdje ontdekte ik dat Blynk een perfecte app is, vooral voor beginners of niet-professionele mensen die een project voor het Internet of Things (IoT) willen bouwen.
Meer over Blynk lees je hier.
Stap 1: Hardware




Voor dit project heb je nodig:
1. ESP8266-01-module (koop het van AliExpress of ebuy)
2. TTL-converter of speciale programmeerkaart voor ESP8266. Ik gebruik programmeerbord
3. DHT22 (AM2302) - temperatuur- en vochtigheidssensor:
4. Spanningsomvormer. Om de ESP-modules van stroom te voorzien, is een gelijkspanning van 3,0V-3,6V vereist. Idealiter 3.3V. ESP kan worden gevoed door batterijen of via een netwerk, door AC 220V om te zetten in DC. In ieder geval is er een extra spanningsomvormer nodig om de 3,3V DC-spanning te beheren. Een volledig opgeladen 18650 lithium-ionbatterij geeft ons bijvoorbeeld tot 4,2 V. Een dergelijke spanning zal hoogstwaarschijnlijk de ESP-module doden. Daarom hebben we een converter nodig.
In dit geval gebruik ik een step-down converter, waarmee ik de voedingsspanning kan verlagen van 12V naar 3,3V.
5. Stroomvoorziening. Zoals ik hierboven al zei, heb ik voor dit project een 12V-zuurloodbatterij gebruikt. Het gebeurde alleen omdat ik één reservebatterij op de plank had. Je kunt dus natuurlijk elke voeding gebruiken die je wilt. Houd er alleen rekening mee dat ESP-chips spanningen van 3,0 tot 3,6 V accepteren.
Stap 2: Schema

Het schema is heel eenvoudig. Sluit gewoon alles aan zoals op de afbeelding wordt getoond.
Stap 3: Software
Om het project te bouwen, moet u op uw pc een programma installeren waarmee u de module kunt flashen. ARDUINO IDE is hiervoor zeer geschikt - de software ontwikkelomgeving voor ARDUINO componenten. ESP8266 is een ARDUINO-compatibele module, dus u kunt deze gebruiken om de ARDUINO IDE te programmeren.
De gegevens worden overgebracht naar de telefoon met behulp van de Blynk-applicatie.
ARDUINO IDE
Download ARDUINO voor uw besturingssysteem. Ik gebruik ARDUINO 1.8.3 op mijn pc met Windows 10. Na installatie van ARDUINO IDE moet je het configureren voor gebruik met ESP8266-chips.
BLYNKVervolgens moeten we de Blynk-bibliotheek installeren op Arduino IDE. Download het vanaf hier. Hoe hier te installeren.
Nadat je de bibliotheek voor Blynk hebt geïnstalleerd, heb je een app voor je telefoon nodig. Download en installeer de Blynk-app van Google Play voor Android of van de App Store voor iPhone. Natuurlijk moet je je account op Blynk hebben om het te gebruiken.
Stap 4: Configureer Arduino IDE

1. Bestand - Voorkeuren.
Voeg op het tabblad Voorkeuren de link toe:
arduino.esp8266.com/stable/package_esp8266c…
Op deze manier voegen we de ESP8266 toe aan de lijst met apparatuur waar IDE mee werkt.
Stap 5: Arduino IDE configureren



2. Tools - Borden - Bordenmanager
Zoek in de Boardmanager naar iets als "ESP8266 by…". Klik om te installeren.
Stap 6: Arduino IDE configureren

3. Nu kunnen we ons 8266-bord in de lijst zien. Kies het uit de vervolgkeuzelijst.
Stap 7: Arduino IDE configureren

4. Kies de poort waarop we gaan werken
Ja, trouwens, kies in Tools uploadsnelheid 11520.
Stap 8: Arduino IDE configureren

5. Installeer bibliotheken voor ESP en Blynk.
Zodra het zou worden gedownload, pakt u het uit in de map Arduino - Bibliotheken.
Stap 9: Blynk. configureren

Nadat je Blynk hebt geïnstalleerd, log je in op de app en druk je op "Nieuw project maken". Je krijgt in je mailbox een zogenaamde "Auth token".
Stap 10: Blynk. configureren



Voer vervolgens de naam van het project in, bijvoorbeeld "ESP8266". In het veld "Hardwaremodel" moet u het type apparaat selecteren waarmee u wilt werken. In ons geval is dit ESP8266. En het laatste wat je moet invoeren is "Auth token".
De "Auth-token" is een geheime sleutel die wordt gebruikt tijdens de verbinding met de Blynk-server. Deel het dus met niemand. Nadat u op de knop "Maken" hebt geklikt, verschijnt het veld voor de grafische interface van uw toepassing.
Klik op het plusteken rechtsboven - de werkbalk "Widgetbox" verschijnt. Hiermee kunt u widgets aan uw configuratiescherm toevoegen.
Vooruitkijkend, zal ik zeggen dat ons project widgets nodig heeft: "Knop", "LCD" en "Geschiedenisgrafiek". Laten we zeggen dat dit het algemene deel was. Dit alles is nuttig voor elk project ESP8266 / Blynk.
Stap 11: ARDUINO-schets


Dus laten we een schets schrijven. Hiervoor gebruiken we de eerder genoemde Arduino IDE.
Als je het apparaat van de batterij gaat voeden, dan is het in regel 30 logisch om met de "vertraging" -waarde te spelen. In deze schets worden de gegevens elke 2s overgedragen. Verhoog de dealtijd op lijn 30 om de levensduur van de batterij van uw apparaat te verlengen. Als u hier bijvoorbeeld 300.000 plaatst, worden de gegevens elke 5 minuten overgedragen.
Stap 12: Schets uploaden



Steek vervolgens de ESP8266-module in de TTL-converter zoals weergegeven in de onderstaande foto en sluit deze aan op de USB-poort. Als je dezelfde converter hebt als ik, dan moet je de schakelaar zelf in de "Prog"-stand zetten.
Voer de Arduino IDE uit en upload de schets: bestand - open - uw schets.
Klik op de knop "uploaden" (in een gele cirkel op de foto). Als het downloaden van de firmware is gelukt, wordt hieronder het bericht "Klaar met uploaden" weergegeven. Hieronder kunt u de voortgang van de upload zien. Er kunnen meldingen zijn van onjuiste bibliotheken, zoals op de foto. Maar laatst kwam ik erachter dat alles werkt. Dus het advies is - upload de firmware, controleer - het zal waarschijnlijk werken.
Stap 13: Blynk-toepassing maken




Nou, de laatste stap, laten we de applicatie op Blynk zetten. Dus open Blynk en selecteer in de "Widget Box"-werkbalk de "Knop"-widget.
Er verschijnt een virtuele knop op het bureaublad van de applicatie. Klik erop en ga naar de instellingen (zie foto).
Ik heb een knop op "Switch" gezet. Het betekent dat de gegevens worden overgedragen terwijl de knop is ingeschakeld. Zodra de knop wordt uitgeschakeld, stopt de gegevensoverdracht. U kunt de "Push"-modus inschakelen. In dit geval worden de gegevens verzonden terwijl de knop met een vinger wordt ingedrukt. V1 is een virtuele knoppoort. Moet samenvallen met die aangegeven in de schets. U kunt ook de tekst specificeren die op de knop in de aan-positie wordt weergegeven. en uit.
Selecteer vervolgens vanuit de widgets het LCD-scherm. Nogmaals, ga naar de instellingen.
Stel de temperatuur- en vochtigheidslimieten (V2 en V3) en de PUSH-modus in. Natuurlijk is het interessant om de geschiedenis van de sensoren te zien. Hier kunt u de widget gebruiken om te plotten - "History Graph".
Stap 14: Klaar


De voltooide applicatie ziet eruit zoals op de foto.
Druk op het driehoekje in de rechterbovenhoek, en als alles correct is gedaan, zullen er na een paar seconden metingen van de sensoren zijn en later zullen de grafieken verschijnen.
Op de tweede foto ziet u het gemonteerde apparaat.
Stap 15: Bedankt
Bezoek mijn blog voor meer interessante projecten:
verysecretlab09.blogspot.com/
Youtube kanaal:
www.youtube.com/channel/UCl8RTfbWUWxgglcJM…
Aanbevolen:
Meet de afstand met de ultrasone sensor HC-SRF04 (nieuwste 2020): 3 stappen

Meet de afstand met de ultrasone sensor HC-SRF04 (nieuwste 2020): Wat is de ultrasone sensor (afstand)? Een echografie (Sonar) met golven op hoog niveau die mensen niet kunnen horen. We kunnen echter overal in de natuur de aanwezigheid van ultrasone golven zien. Gebruik bij dieren zoals vleermuizen, dolfijnen… ultrasone golven om
DHT-temperatuur- en vochtigheidsbewaking met behulp van de ESP8266 en het AskSensors IoT-platform: 8 stappen

DHT-temperatuur- en vochtigheidsbewaking met behulp van de ESP8266 en het AskSensors IoT-platform: in een vorige instructable presenteerde ik een stapsgewijze handleiding om aan de slag te gaan met de ESP8266-nodeMCU en het AskSensors IoT-platform. In deze tutorial sluit ik een DHT11-sensor aan naar het knooppunt MCU. De DHT11 is een veelgebruikte Temperatuur- en luchtbevochtiger
Temperatuur- en vochtigheidsbewaking met behulp van de ESP-01 & DHT en de AskSensors Cloud: 8 stappen

Temperatuur- en vochtigheidsbewaking met behulp van de ESP-01 & DHT en de AskSensors Cloud: in deze instructie gaan we leren hoe we de temperatuur- en vochtigheidsmetingen kunnen bewaken met behulp van het IOT-MCU/ESP-01-DHT11-bord en het AskSensors IoT-platform .Ik kies de IOT-MCU ESP-01-DHT11-module voor deze toepassing omdat het
RSSI naar afstand met RF-modules (Xbees): 4 stappen
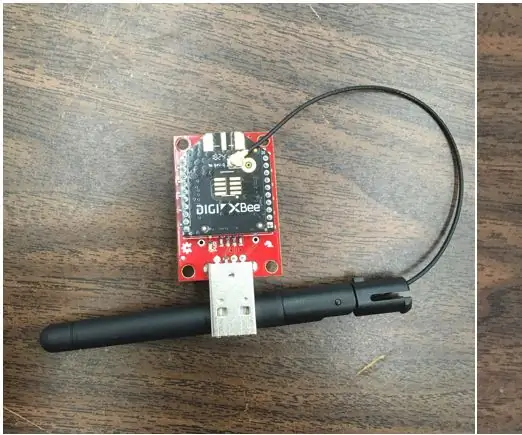
RSSI naar afstand met RF-modules (Xbees): Xbees zijn kleine radiofrequentiemodules die handig kunnen zijn voor het heen en weer verzenden van informatie en voor een aantal andere specifiekere toepassingen. Voor dit project gebruik ik ze om Received Signal Strength Indicator (RSSI) -waarden te krijgen om de dis
Arduino-robot met afstand, richting en rotatiegraad (oost, west, noord, zuid) spraakgestuurd met behulp van Bluetooth-module en autonome robotbeweging: 6 stappen

Arduino-robot met afstand, richting en rotatiegraad (oost, west, noord, zuid) bestuurd door spraak met behulp van Bluetooth-module en autonome robotbeweging. , Links, Rechts, Oost, West, Noord, Zuid) vereiste afstand in centimeters met spraakopdracht. Robot kan ook autonoom worden verplaatst
