
Inhoudsopgave:
- Auteur John Day [email protected].
- Public 2024-01-30 11:16.
- Laatst gewijzigd 2025-01-23 15:01.

Welkom! Hier zijn een paar richtlijnen die ik heb geleerd voor het bewerken van een drone-video.
In deze instructable geef ik tips en trucs die ik heb gebruikt bij het bewerken van vlog's en drone-video's.
Stap 1: De juiste muziek vinden
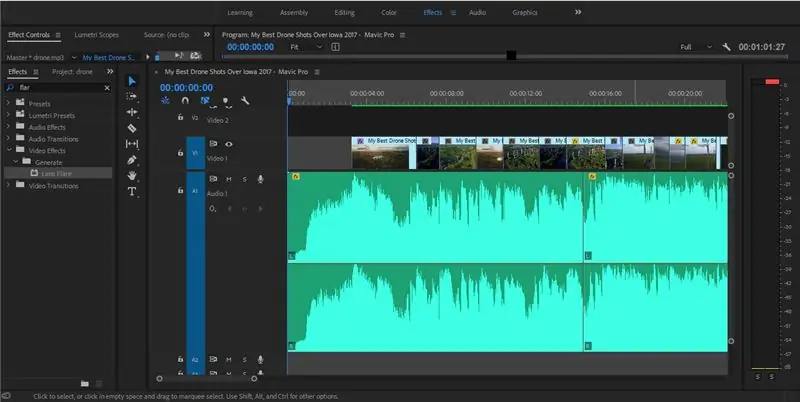
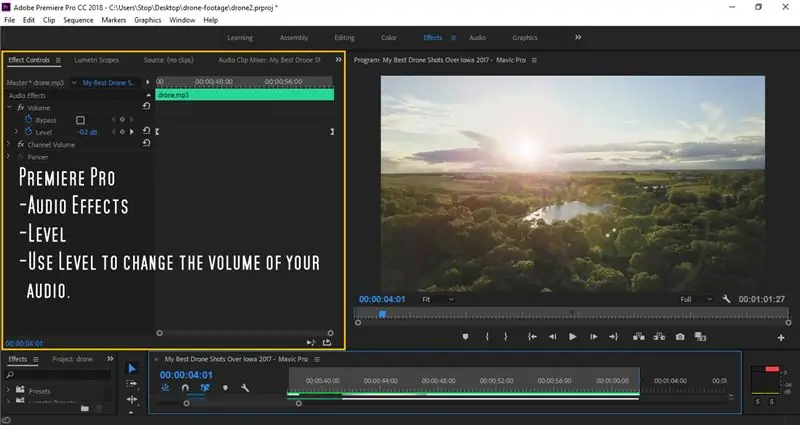
Bij het starten van een drone-video of een andere video is het belangrijk om de juiste soort muziek te hebben. Voor drone-video's is het een beetje een kwestie van kiezen.
Het hangt ook af van wat voor soort video je wilt, als je een meer tijdelijke, vrolijke drone-video wilt, raad ik je aan om vrolijke muziek te gebruiken met een beetje een makkie.
Als u echter een langzamere, meer betekenisvolle video wilt, wilt u mogelijk zachtere, vloeiendere muziek vinden.
Afhankelijk van of je je drone-muziek al dan niet gebruikt als achtergrondmuziek voor de rest van je video (zoals een vlog bijvoorbeeld), moet je misschien wat bewerkingen uitvoeren, zoals het verhogen of verlagen van het geluid.
Als je van plan bent achtergrondmuziek te gebruiken voor een vlog of meer van je video (als je Adobe Premiere Pro hebt), moet je de audioclip selecteren die je wilt wijzigen.
1. Ga naar het effectencontrolepaneel (meestal aan de linkerkant).
2. Stel een keyframe in aan het begin en einde van je clip onder de niveauoptie.
3. U kunt het niveau van uw audio aanpassen door op het vooraf ingestelde nummer onder de optie niveaus te klikken en uw muis naar links of rechts te bewegen. Als u het getal naar het negatief verplaatst, verlaagt u het geluid en het niveau van uw audio.
Kanttekening - Voordat ik Premiere Pro gebruikte, was ik gewend aan een (lager volume) optie in mijn vorige videobewerkingssoftware en als het op Premiere Pro aankomt, maken ze echt niets eenvoudigs en gemakkelijks.
Als het op dronevideo's aankomt, hoef je je, als je de juiste muziek vindt, niet te veel zorgen te maken over te veel audiobewerking.
Stap 2: Clips splitsen met de Razor Tool
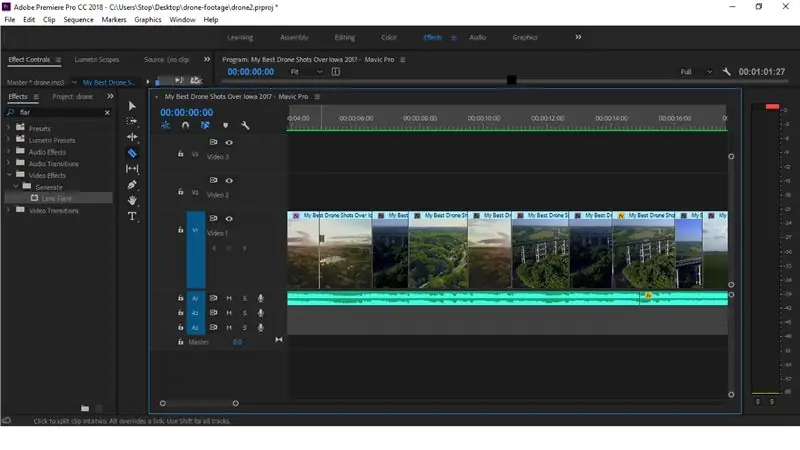
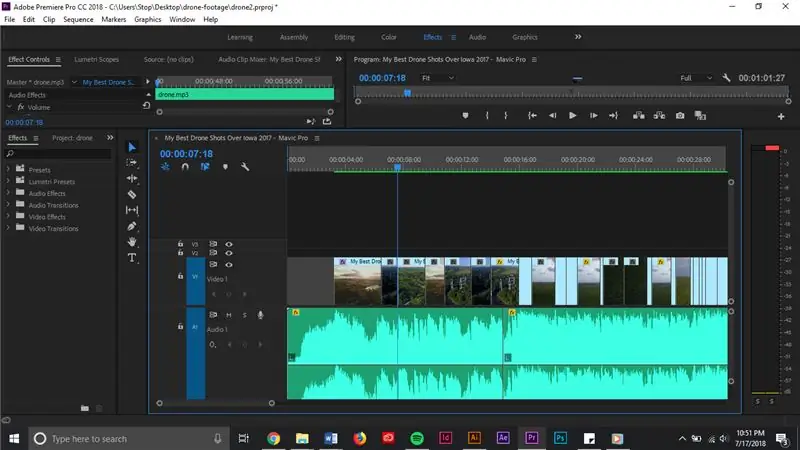
Dus het hakken van je beeldmateriaal heeft ook een beetje met muziek te maken. Wanneer je een pittige drone-video bewerkt, is het gebruikelijk dat je clips moeten overgaan op het ritme van je geselecteerde muziek naar keuze.
Als je naar je audioclip kijkt, zie je meestal de kleine pieken van de audio. Deze zijn meestal ofwel waar er een piek in het volume is of er is een toename van de bas (van wat ik heb gezien).
Als je op zoek bent naar een goede snapovergang in je beeldmateriaal, moet je het scheermesje selecteren en een knip in je beeldmateriaal maken bij een van de eerste pieken van je audio.
Tip: Wanneer je je beeldmateriaal bewerkt, is het goed om je landschap georganiseerd te houden. Dit betekent dat als je een heleboel clips van een brug hebt, je ze allemaal bij elkaar moet houden in plaats van ze door de hele video te verspreiden. Dit is zodat je van het ene ding naar het andere kunt gaan, zoals bruggen naar torens naar velden enz.
Nadat je een knipsel in je beeldmateriaal hebt gemaakt, wil je de volgende clip vinden waarnaar je wilt snappen.
Als je eenmaal hebt gevonden welke clip je vervolgens wilt gebruiken, gebruik je het scheermesje om een knipsel te maken bij de volgende clip die je hebt geselecteerd.
Nadat u een snede in het beeldmateriaal hebt gemaakt, verwijdert u het beeldmateriaal tussen uw twee geknipte clips.
Lijn de nieuwe clip uit, naast je eerste gesneden clip en bam! je hebt een snelle overgang gemaakt.
Stap 3: Afwerking
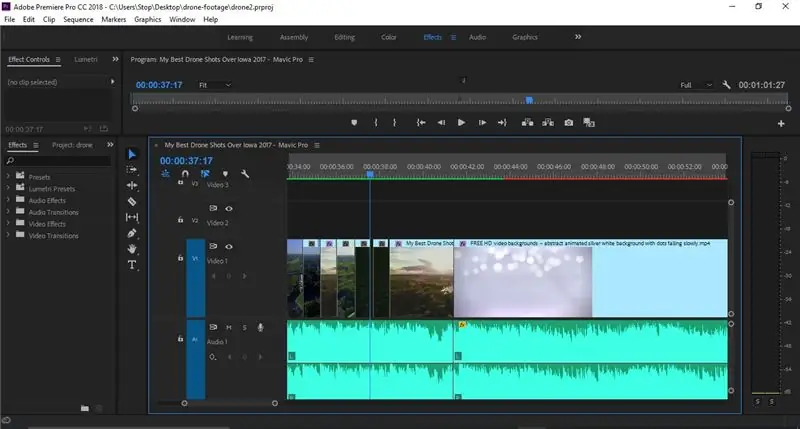
Als het gaat om het beëindigen van je video als je deze uploadt naar YouTube, is het een goede vuistregel om functies en/of annotaties toe te voegen aan het einde van je video.
Dit betekent dat u 20 seconden aan beeldmateriaal toevoegt aan het einde van uw video waar uw eindkaart wordt weergegeven. YouTube maakt het vrij eenvoudig.
Aanbevolen:
Een video bewerken met Adobe Premiere Pro op een Mac: 5 stappen

Een video bewerken met Adobe Premiere Pro op een Mac: Intro: wil je leren hoe je een video kunt bewerken met gebruiksvriendelijke en toch professionele software? Zoek niet verder dan Adobe Premiere Pro. Hiermee kunt u een eenvoudige diavoorstelling of een complexe showfilm maken en alles daartussenin. Leer over de basis in o
Een video bewerken op Adobe Premiere: 6 stappen

Een video bewerken op Adobe Premiere: Hallo, deze Instructable zal u instrueren hoe u een video in Adobe Premiere kunt bewerken. Hier is wat je nodig hebt.1. Een computer2. Adobe Premiere Pro3. Twee of meer videobestanden op uw computerOptionele items voor geluid4. Adobe Audition5. Muziek op je co
Een stop-motion maken en bewerken: WW2 Battle of Caen - Ajarnpa

Een stop-motion maken en bewerken: WW2 Slag om Caen: De slag om Caen was een veldslag in de tweede wereldoorlog en nu maak ik dat opnieuw met een lego-stop-motion, en hier wordt stap voor stap uitgelegd hoe je een WW2 stop-motion
Een video maken en bewerken in Premiere: 7 stappen

Een video maken en bewerken in Premiere: dit is een basishandleiding voor het maken en bewerken van een video in Adobe Premiere Elements 8.0
Een "ObjectDock" installeren en bewerken: 8 stappen

Een "ObjectDock" installeren en bewerken: Nu is er een manier om de netheid van een objectdock op uw pc te krijgen. U kunt ObjectDock gratis downloaden, installeren en het uiterlijk en de inhoud naar wens aanpassen. In deze instructable heb ik gemakkelijk te volgen afbeeldingen van elke stap van de
